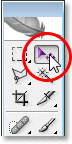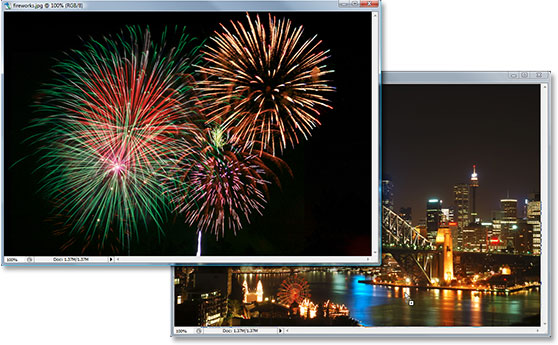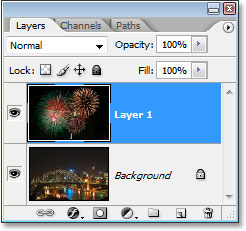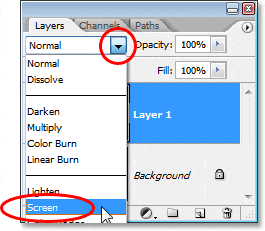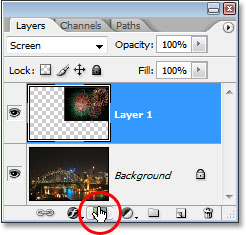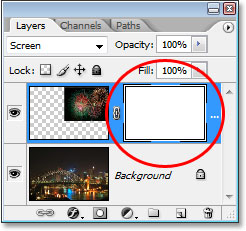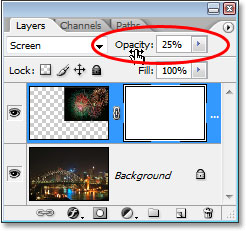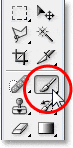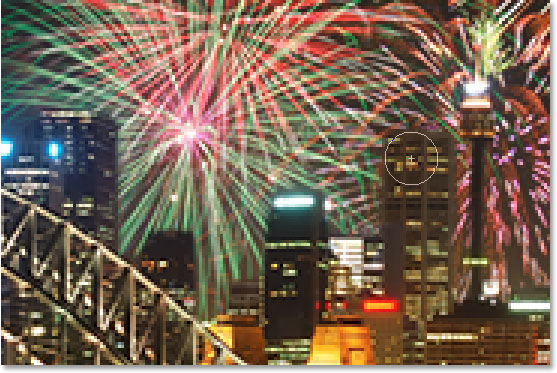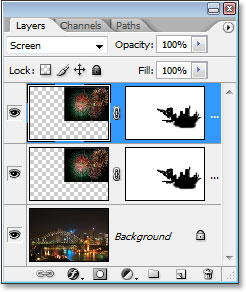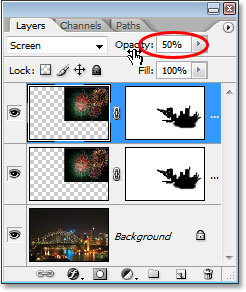Escrito por .
En esto Tutorial de efectos de Photoshop, aprenderemos cómo agregar fuegos artificiales a una foto. Lo que necesitará es una foto de los fuegos artificiales y la foto a la que desea agregar los fuegos artificiales (preferiblemente una toma nocturna, ya que los fuegos artificiales tienden a no verse muy impresionantes a media tarde).
Combinar las dos imágenes es fácil. Si puede pintar con un pincel y cambiar el modo de fusión de una capa, tiene todas las habilidades de Photoshop que necesita.
Aquí está la foto de los fuegos artificiales que usaré:

Aquí está la imagen a la que quiero agregar los fuegos artificiales:
Y así es como se verá la imagen final:

El resultado final.
Este tutorial es de nuestra serie Photo Effects. ¡Empecemos!
Table of Contents
Paso 1: Arrastre la foto de fuegos artificiales a la otra foto
Abra ambas imágenes en Photoshop para que cada una esté en su propia ventana de documento separada en la pantalla. Necesitamos colocar la foto de fuegos artificiales en la otra foto, y con ambas imágenes abiertas en su propia ventana de documento, todo lo que tenemos que hacer es arrastrar la foto de fuegos artificiales a la ventana de documento de la otra foto. Para hacer eso, necesitamos el Herramienta de movimiento, así que selecciónelo de la paleta de Herramientas o presione la letra V en su teclado para acceder rápidamente a él con el atajo de teclado:
Seleccione la herramienta Mover de la paleta Herramientas o presione «V» para el atajo de teclado.
Luego, con la herramienta Mover seleccionada, haga clic dentro de la foto de fuegos artificiales y arrástrela hacia la otra foto:
Haga clic dentro de la foto de fuegos artificiales y arrástrela a la ventana del documento de la otra foto con la herramienta Mover.
Cuando suelte el botón del mouse, la foto de fuegos artificiales aparecerá sobre la segunda foto en la misma ventana del documento, y si miramos en la paleta Capas, podemos ver que se ha colocado en su propia capa separada, con la foto de fuegos artificiales en » Capa 1 «en la parte superior:
La paleta Capas de Photoshop muestra ambas imágenes ahora en el mismo documento, cada una en su propia capa separada. La foto de los fuegos artificiales está en la «Capa 1».
Puede cerrar la ventana del documento que contiene la foto de los fuegos artificiales sola en este punto, ya que ya no la necesitamos.
Paso 2: Cambiar el tamaño y reposicionar los fuegos artificiales con transformación libre
Ahora que tenemos la foto de fuegos artificiales en el mismo documento que la foto a la que queremos agregar los fuegos artificiales, podemos mover los fuegos artificiales donde queramos y cambiar su tamaño si es necesario, y podemos hacer ambas cosas a la vez con Photoshop Transformación libre mando. Con «Capa 1» seleccionada en la paleta Capas, use el atajo de teclado Ctrl + T (Ganar) / Comando + T (Mac) para abrir el cuadro Transformación libre y los tiradores alrededor de la imagen de fuegos artificiales. Si no puede ver los tiradores de las esquinas porque parte de su imagen está fuera del área visible, presione Ctrl + 0 (Ganar) / Comando + 0 (Mac) para que quepa todo en la pantalla. Luego, para cambiar el tamaño de la imagen, mantenga presionada la tecla Cambiar , que evitará que distorsione accidentalmente el ancho o el alto mientras lo cambia de tamaño, y luego haga clic y arrastre cualquiera de los cuatro controles de las esquinas. Para mover la imagen en la pantalla, simplemente haga clic en la imagen y arrástrela con el mouse.
Voy a reducir el tamaño de mi imagen de fuegos artificiales y moverla a la esquina superior derecha para que los fuegos artificiales aparezcan sobre la parte principal de la ciudad:
Mueva y cambie el tamaño de los fuegos artificiales si es necesario con el comando Transformación libre.
prensa Ingresar (Ganar) / Regreso (Mac) cuando haya terminado para aceptar la transformación.
Paso 3: Cambiar el modo de fusión de la capa de fuegos artificiales a «Pantalla»
Para mezclar los fuegos artificiales con la foto detrás de ellos y eliminar el fondo negro detrás de los fuegos artificiales, todo lo que tenemos que hacer es cambiar el modo de mezcla de la capa de fuegos artificiales para Pantalla. Para hacerlo, vaya a las opciones del modo de fusión en la esquina superior izquierda de la paleta Capas, haga clic en la flecha que apunta hacia abajo a la derecha de la palabra «Normal» y seleccione «Pantalla» de la lista:
Cambie el modo de fusión de la capa de fuegos artificiales a «Pantalla» para combinarlos con la foto de abajo.
Aquí está mi imagen después de cambiar el modo de fusión:
La imagen después de cambiar el modo de fusión de la capa de fuegos artificiales a «Pantalla».
Paso 4: Agregar una máscara de capa
Con «Capa 1» aún seleccionada, haga clic en el Agregar una máscara de capa en la parte inferior de la paleta Capas:
Haga clic en el icono «Agregar una máscara de capa».
Esto agrega una miniatura de máscara de capa a «Capa 1», y podemos ver que la máscara de capa, no el contenido de la capa (la foto de fuegos artificiales), se selecciona mediante el borde resaltado blanco alrededor de la miniatura:
Se agrega una máscara de capa a «Capa 1», con la miniatura de la máscara de capa visible en la paleta Capas.
Paso 5: Reducir la opacidad de la capa de fuegos artificiales
Con la máscara de capa agregada, la usaremos para ocultar los fuegos artificiales en las áreas donde no queremos que aparezcan. Actualmente, los fuegos artificiales en mi imagen están apareciendo frente a los edificios, y quiero que parezcan ser detrás los edificios, lo que significa que necesito ocultar las áreas de los fuegos artificiales que están frente a ellos. Para hacer eso, todo lo que necesito hacer es pintar con negro sobre los edificios, y como estoy pintando en la máscara de capa, no en la imagen en sí, esconderé los fuegos artificiales en cualquier área sobre la que pinte. El problema es que los fuegos artificiales me dificultan ver dónde están realmente los edificios, así que para resolver ese problema, simplemente voy a bajar el opacidad de la capa de fuegos artificiales en la esquina superior derecha de la paleta Capas. Voy a bajarlo por completo a aproximadamente un 25% para no tener problemas para ver los edificios detrás de ellos:
Disminuye la opacidad de la capa de fuegos artificiales para que puedas ver la imagen detrás de ella.
Paso 6: Pinte con negro para ocultar los fuegos artificiales según sea necesario
Ahora que puedo ver fácilmente la imagen detrás de los fuegos artificiales, puedo pintar con negro los edificios. Presione la letra D en el teclado para restablecer los colores de primer plano y de fondo. Normalmente, cuando haces esto, terminas con el negro como color de primer plano y el blanco como color de fondo, pero cuando tienes una máscara de capa seleccionada en la paleta Capas, como hacemos nosotros, y restableces los colores, en realidad terminas con exactamente lo contrario. El blanco se convierte en su color de primer plano y el negro se convierte en su color de fondo. Queremos el negro como nuestro color de primer plano, así que para solucionarlo, simplemente presione X en el teclado para intercambiar los colores de primer plano y de fondo.
Entonces, toma tu Pincel desde la paleta de Herramientas o presione B para acceder a él con el atajo de teclado:
Seleccione la herramienta Pincel.
Luego, con un pincel de bordes duros y con el negro como color de primer plano, pinte sobre cualquier área de la imagen donde desee ocultar los fuegos artificiales. Puede ampliar la imagen para facilitar las cosas manteniendo pulsado Ctrl + barra espaciadora (Ganar) / Comando + barra espaciadora (Mac) y arrastrando una selección alrededor del área en la que desea hacer zoom, luego mantenga presionada la tecla barra espaciadora por sí mismo para acceder al Herramienta de mano y arrastre la imagen por la pantalla según sea necesario:
Pinte con negro sobre las áreas donde necesite ocultar los fuegos artificiales.
Si comete un error y accidentalmente pinta sobre un área sobre la que no tenía intención de pintar, simplemente presione X en su teclado una vez más para intercambiar sus colores de primer plano y de fondo, lo que hará que el blanco sea su color de primer plano, y pinte sobre el área para traer de vuelta los fuegos artificiales. Luego presione X para volver a establecer el negro como su color de primer plano y continúe pintando.
Cuando haya terminado, si ha ampliado la imagen, presione Ctrl + 0 (Ganar) / Comando + 0 (Mac) para alejar rápidamente la imagen. Además, vuelva a establecer la opacidad de la capa de fuegos artificiales al 100%.
Aquí está mi imagen después de pintar en la máscara de capa. Los fuegos artificiales ahora parecen estar detrás de los edificios:
Los fuegos artificiales ahora parecen estar detrás de los edificios.
Paso 7: Duplica la capa de fuegos artificiales para iluminarlos (opcional)
Finalmente, si desea que sus fuegos artificiales sean aún más brillantes, con «Capa 1» aún seleccionada, presione Ctrl + J (Ganar) / Comando + J (Mac) para duplicar la capa:
Presiona «Ctrl + J» (Win) / «Comando + J» (Mac) para duplicar la capa de fuegos artificiales y agregarles más intensidad.
Si, después de duplicar la capa, encuentra que sus fuegos artificiales son demasiado intensos, simplemente reduzca la opacidad de la capa duplicada. Voy a bajar la mía a alrededor del 50%:
Disminuya la opacidad de la capa duplicada para ajustar la intensidad de los fuegos artificiales.
Una vez que haya ajustado el brillo de sus fuegos artificiales, ¡habrá terminado! Aquí, después de duplicar mi capa de fuegos artificiales y luego reducir la opacidad de la capa duplicada al 50%, está mi resultado final:
El resultado final.
¡Y ahí lo tenemos! ¡Así es como agregar fuegos artificiales a una imagen con Photoshop! Visite nuestra sección Efectos fotográficos para obtener más tutoriales de efectos de Photoshop.