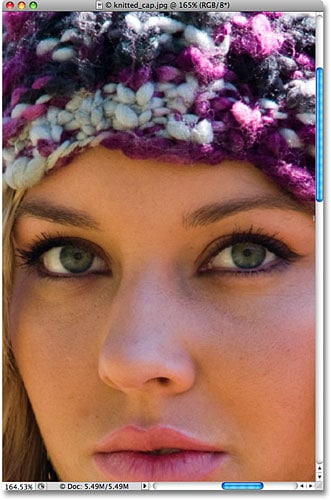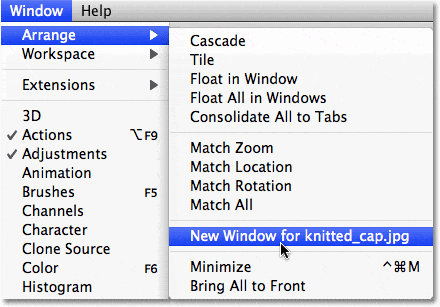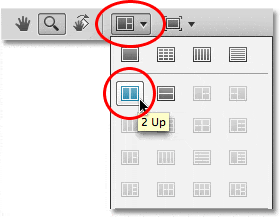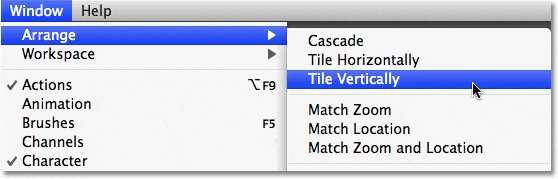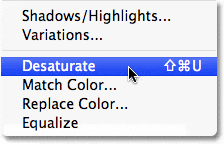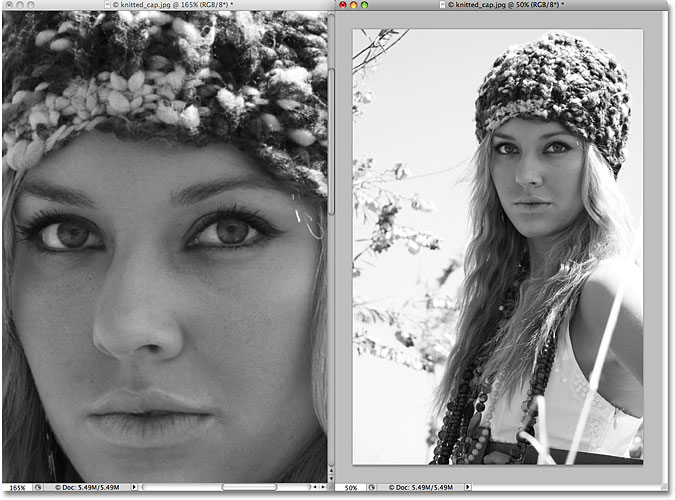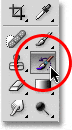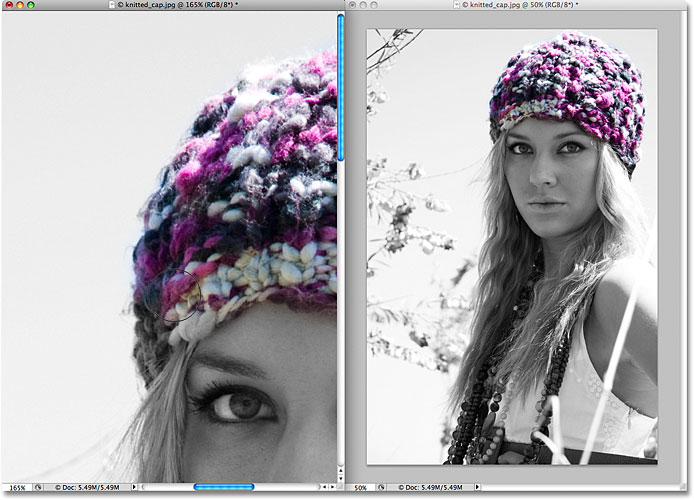Escrito por .
Si es cierto que dos cabezas son mejor que una, también es cierto que dos vistas de la misma imagen son mejores que una, especialmente cuando se trata de edición de fotos. En este tutorial, veremos cómo darnos dos vistas diferentes de la misma imagen abriéndola en dos ventanas de documentos separadas, cada una con un nivel de zoom diferente, lo que hace que sea mucho más fácil juzgar el efecto que nuestras ediciones están teniendo en la imagen general. Esto es más un consejo de Photoshop que una técnica de edición de fotos real, pero es tan increíblemente útil y me encuentro usándolo tan a menudo que realmente merece ser incluido con nuestros otros tutoriales de edición de fotos.
¿Alguna vez te has acercado a un área específica en una foto, tal vez iluminando los ojos de alguien o blanquear sus dientes, o es posible que haya estado desplazando una imagen en busca de pequeñas imperfecciones en la piel o marcas de polvo en una foto antigua, y tiene problemas para juzgar qué tan efectivas son realmente sus ediciones porque está demasiado cerca de la imagen. ¿No sería genial si pudieras ver la foto completa mientras trabajas, sin importar qué tan acercado estés? Claro, siempre puede acercar para hacer algunas ediciones, alejar al tamaño de la vista del 100% para juzgar los resultados, acercar nuevamente para hacer algunas ediciones más, alejar, avanzar y retroceder, una y otra vez, pero quién quiere para hacer eso, ¡especialmente cuando hay una manera mucho mejor y más fácil! ¡Simplemente abra la misma imagen en una segunda ventana de documento!
Aquí hay una foto que tengo abierta actualmente en Photoshop. Estoy usando Photoshop CS4 aquí, pero este consejo funciona con cualquier versión:
La imagen original se abre en Photoshop.
Digamos que quería trabajar en los ojos de la mujer, ya sea aclarándolos o cambiándolos de color. Necesitaré acercarme a sus ojos, así que agarraré el Herramienta Zoom de la paleta Herramientas y arrastre una selección rectangular alrededor de sus ojos. Cuando suelto el botón del mouse, Photoshop amplía el área que seleccioné:
Arrastre una selección con la herramienta Zoom alrededor del área que necesita para acercar.
El problema es que aún me gustaría poder ver el resto de la foto mientras trabajo para poder tener una mejor idea de cómo los cambios que estoy haciendo están afectando la imagen general. Como mencioné, yo podría acercar y alejar mientras estoy trabajando, pero una solución mucho mejor sería abrir una segunda vista de la imagen en una ventana de documento separada. Para hacer eso, simplemente suba al Ventana en la parte superior de la pantalla y elija Arreglar. Verás una opción llamada Ventana nueva para, seguido del nombre de la imagen que tienes abierta actualmente. En mi caso, el nombre de mi imagen es «knitted_cap.jpg», por lo que mi opción aparece como «Nueva ventana para knitted_cap.jpg»:
Vaya a Ventana> Organizar> Nueva ventana para (inserte aquí el nombre de su imagen).
Esto abre exactamente la misma imagen en una segunda ventana del documento. Si estas trabajando en Photoshop CS4 como estoy aquí, el comportamiento predeterminado de Photoshop CS4 es abrir nuevas ventanas como una serie de documentos con pestañas. Sube a lo nuevo Barra de aplicaciones en la parte superior de la pantalla, haga clic en el Organizar documentos icono, luego haga clic en el 2 arriba diseño de documento de dos columnas:
En Photoshop CS4, seleccione el diseño de dos columnas «2 Up» de la opción Organizar documentos.
En Photoshop CS3 y versiones anteriores, eligiendo «Ventana> Organizar> Nueva ventana para (nombre de su imagen)» abre la imagen en una segunda ventana de documento flotante. Para colocar las ventanas del documento una al lado de la otra, simplemente haga clic en el área de la pestaña en la parte superior de las ventanas del documento y arrástrelas a su posición. O sube al Ventana menú, elija Arreglary luego elige Mosaico verticalmente:
En Photoshop CS3 o anterior, vaya a Ventana> Organizar> Mosaico verticalmente.
Cualquiera que sea la versión de Photoshop que esté utilizando, ahora debería ver ambas ventanas de documentos una al lado de la otra mostrando exactamente la misma imagen. La única diferencia es que ambas ventanas están configuradas con un nivel de zoom diferente:
Dos vistas con dos niveles de zoom diferentes de la misma foto exacta.
Muchas personas son engañadas aquí para que piensen que acaban de abrir una segunda copia de la imagen, pero en realidad tenemos la exactamente la misma imagen que aparece en ambas ventanas del documento. Nos hemos proporcionado dos vistas separadas de la misma imagen, pero es la misma imagen en ambas ventanas de documentos. Si piensa en cómo funcionan sus ojos, cada ojo ve un objeto desde un ángulo diferente, pero ambos ojos ven el mismo objeto. Con nuestras ventanas de documentos, cada una nos muestra una vista diferente de la imagen, pero es la misma imagen en ambas ventanas.
Dado que ambas ventanas muestran la misma foto, cualquier cosa que haga en una de ellas se reflejará instantáneamente en la otra. Como ejemplo rápido, desaturaré la imagen subiendo al Imagen menú, eligiendo Ajustes, y luego elegir Desaturar:
Desaturar la imagen es una forma rápida de convertir una foto a blanco y negro, aunque ciertamente no es la mejor forma.
Esto elimina instantáneamente todo el color de la imagen, dejándome con una foto en blanco y negro. Tenga en cuenta que, independientemente de la ventana del documento que haya seleccionado, ambas ventanas muestran la versión desaturada, y eso se debe a que ambas muestran exactamente la misma foto:
Todo lo que haga en una ventana de documento aparece instantáneamente en la otra.
Solo por diversión, tomaré Photoshop Pincel de historia de la paleta de Herramientas (también podría presionar la letra Y en mi teclado para seleccionarlo con el atajo):
Seleccionando el Pincel histórico de la paleta Herramientas.
El Pincel de historia es como la versión de Photoshop de una máquina del tiempo, lo que nos permite pintar estados históricos anteriores en la imagen. Por ejemplo, puedo restaurar el color original de la gorra de mujer pintando sobre ella con el Pincel histórico. Seleccionaré la ventana del documento a la izquierda (la vista ampliada) y comenzaré a pintar sobre su gorra con el pincel. Aunque estoy pintando en la ventana del documento a la izquierda, ambas ventanas del documento muestran los resultados de lo que estoy haciendo:
El Pincel histórico pinta los estados históricos anteriores de nuevo en la imagen.
Es de esperar que ahora tenga una idea de lo útil que puede ser este modo de vista dual al editar imágenes, y lo bueno es que no requiere una configuración costosa de monitor dual. Simplemente abra la imagen en una segunda ventana del documento, haga todo su trabajo de edición en la ventana original, haga zoom y paneo según sea necesario, y deje la segunda ventana configurada en el Píxeles reales o Encajar en la pantalla modos de visualización, a los cuales se puede acceder desde el Vista menú en la parte superior de la pantalla. Asegúrese de consultar nuestro completo Tutorial de zoom y panorámica en Photoshop en nuestro Conceptos básicos de Photoshop sección para obtener mucha más información sobre cómo navegar por las imágenes en Photoshop.
¡Y ahí lo tenemos! ¡Así es como puedes tener dos vistas separadas al editar una imagen en Photoshop! ¡Consulte nuestra sección Retoque de fotos para obtener más tutoriales de edición de imágenes de Photoshop!