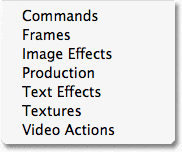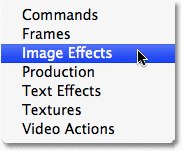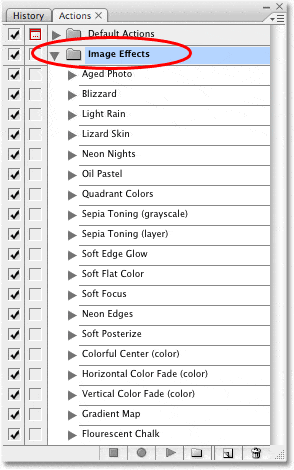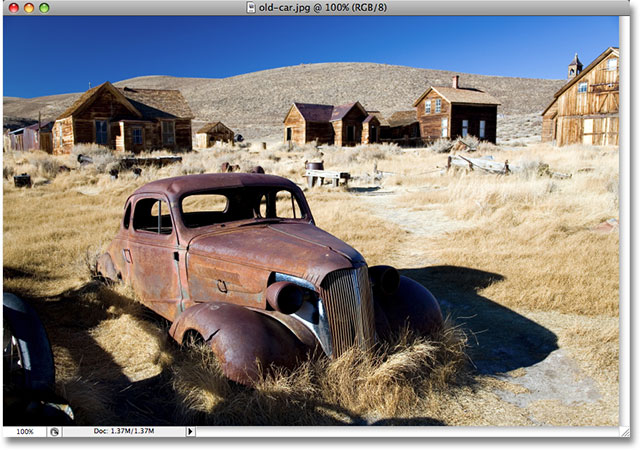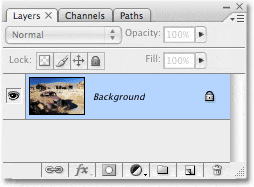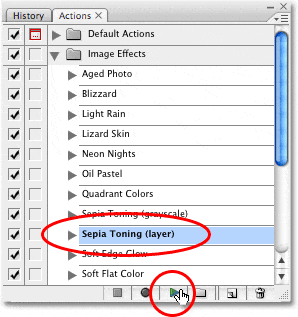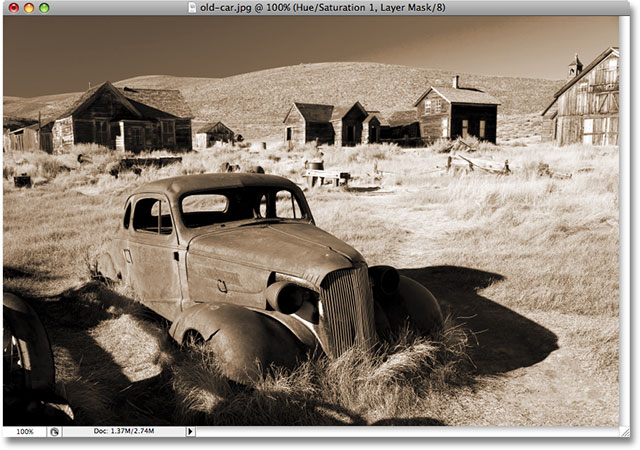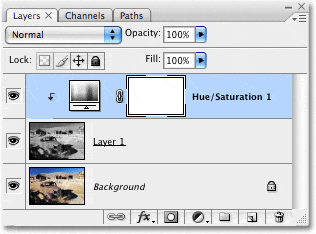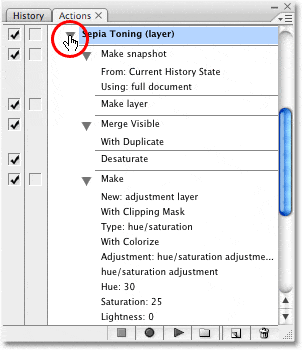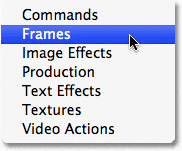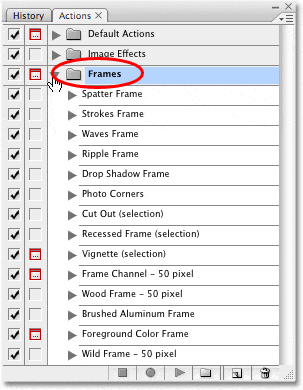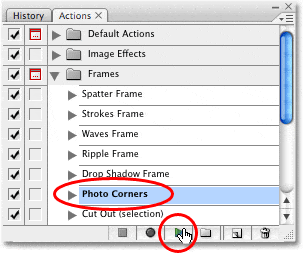Cada uno de estos conjuntos de acciones adicionales se puede encontrar en la parte inferior del menú de la paleta Acciones. En Photoshop CS3, haga clic en el icono de menú en la esquina superior derecha de la paleta Acciones. En Photoshop CS2 y versiones anteriores, haga clic en la pequeña flecha que apunta a la derecha en la esquina superior derecha de la paleta Acciones. Aparecerá el menú de la paleta Acciones, y si miramos hacia abajo en la parte inferior del menú, podemos ver los conjuntos de acciones adicionales, con nombres como Comandos, Marcos, Efectos de imagen, Efectos de texto, etcétera:
Los conjuntos de acciones adicionales se encuentran en la parte inferior del menú de la paleta Acciones.
Tabla de contenidos
Carga de un conjunto de acciones adicional
Para cargar cualquiera de estos conjuntos de acciones adicionales en Photoshop, simplemente haga clic en el nombre del conjunto. Tan pronto como haga clic en el nombre, verá que el conjunto de acciones aparece en la paleta Acciones debajo del conjunto de Acciones predeterminadas. Por ejemplo, haré clic en el Efectos de imagen colocar:
Haga clic en el nombre de un conjunto de acciones para seleccionarlo.
Cuando lo hago, el conjunto de acciones de Efectos de imagen aparece en mi paleta Acciones directamente debajo del conjunto de Acciones predeterminadas. Haré clic en el triángulo a la izquierda del nombre del conjunto de acciones para girarlo y que podamos ver todas las acciones de efectos de imagen dentro del conjunto:
El conjunto de acciones de Efectos de imagen ahora está cargado en Photoshop.
Como probablemente pueda adivinar por el nombre del conjunto de acciones, cada una de estas acciones contiene los pasos necesarios para crear varios efectos de imagen cuando las reproduce. Si ha pasado algún tiempo con las acciones predeterminadas de Photoshop, es posible que ya haya notado que algunas de las acciones del conjunto de efectos de imagen, como las acciones «Tono sepia (capa)», «Colores de cuadrante» y «Mapa de degradado», también se incluyen en el conjunto de acciones predeterminadas. Como mencioné anteriormente, eso se debe a que las acciones predeterminadas son solo una pequeña muestra de todas las acciones con las que viene Photoshop.
Reproducir una acción que ha cargado en la paleta de acciones
Para reproducir cualquiera de las acciones que ha cargado en Photoshop, simplemente seleccione la acción haciendo clic en ella, luego haga clic en el Jugar en la parte inferior de la paleta Acciones. Aquí tengo una imagen que creo que quedaría bien con un efecto de tono sepia:
Una foto de un coche viejo se abrió en Photoshop.
Una de las acciones incluidas en el conjunto de efectos de imagen (y también en el conjunto de acciones predeterminadas) es Tono sepia (capa), que agregará automáticamente un efecto sepia a mi imagen. Como mencioné anteriormente, la razón por la que se incluye la palabra «capa» después del nombre de la acción es simplemente para hacernos saber que el efecto se aplicará a cualquier capa que hayamos seleccionado actualmente. Si miro en mi paleta Capas, puedo ver que solo tengo una capa en este momento, la capa Fondo que contiene mi foto, por lo que no hay necesidad de preocuparse por qué capa está seleccionada:
La paleta Capas que muestra la foto en la capa Fondo.
Para reproducir la acción de Tono sepia, simplemente haré clic en ella para seleccionarla en la paleta Acciones, luego haré clic en el Jugar en la parte inferior de la paleta, al igual que hice cuando ejecuté la acción Viñeta anteriormente:
Seleccione la acción que desea ejecutar, luego haga clic en el icono Reproducir en la parte inferior de la paleta Acciones.
Si observa de cerca a la izquierda del nombre de la acción de Tono sepia, notará que el cuadro de diálogo del icono de alternar del cuadro de diálogo está vacío, lo que nos indica que no aparecerá ningún cuadro de diálogo cuando ejecutemos esta acción. Photoshop completará cada paso por sí solo sin detenerse a preguntarnos nada en el camino. Y efectivamente, después de hacer clic en el ícono Reproducir, Photoshop sigue adelante y me aplica un efecto de tono sepia a mi foto:
La foto ahora tiene un efecto de tono sepia aplicado después de ejecutar la acción.
Tal como vimos anteriormente con la acción Vignette, el resultado no es tan malo en absoluto, ¡especialmente para una acción que se incluye de forma gratuita con Photoshop! Si miro en mi paleta Capas, puedo ver lo que ha hecho Photoshop:
La paleta Capas después de ejecutar la acción Tono sepia.
Antes de ejecutar la acción, solo teníamos una capa, la capa Fondo. Ahora, con la acción completada, podemos ver que tenemos tres capas. Si miramos las miniaturas de vista previa de la capa, podemos ver que la capa directamente encima de la capa Fondo, «Capa 1», contiene una copia de la imagen original, y esta copia ha sido desaturada (se ha eliminado todo el color). Y en la parte superior de la pila de capas, encontramos una capa de ajuste de Tono / Saturación, que es lo que nos da nuestro color sepia.
Para ver exactamente lo que Photoshop ha hecho con la acción, abramos la acción Tono sepia en la paleta Acciones y también abriremos los pasos individuales para que podamos ver todos los detalles:
Ver los detalles de la acción Tono sepia en la paleta Acciones.
Esta capacidad de ver detalles específicos de una acción no solo nos ayuda a solucionar problemas de acciones que estamos registrando, sino que también nos permite analizar las acciones de otras personas para que podamos aprender de ellas. En el caso de nuestra acción Tono sepia, podemos ver que la acción consta de cinco pasos principales, comenzando con «Hacer instantánea», que crea una instantánea en la paleta Historial de cómo se veía la imagen inmediatamente antes de ejecutar la acción. Photoshop luego crea una nueva capa en blanco sobre la capa de fondo (paso 2), fusiona la imagen original en la capa de fondo en la nueva capa en blanco sobre ella mientras mantiene intacta la capa de fondo (paso 3), desatura la imagen en la nueva capa ( paso 4), y finalmente, agrega una capa de ajuste de Tono / Saturación, la recorta a la capa de abajo para que solo la capa desaturada se vea afectada, selecciona la opción Colorear y establece los valores de Tono, Saturación y Luminosidad para crear el tono sepia . ¡Todos estos pasos los realiza Photoshop automáticamente como parte de la acción!
Veamos otra de las acciones integradas de Photoshop, esta vez de un conjunto de acciones diferente. Cargaré en el Marcos conjunto de acciones seleccionándolo desde la parte inferior del menú de la paleta Acciones, tal como hice con el conjunto de Efectos de imagen en la página anterior:
Seleccionar el conjunto de acciones de Marcos en el menú de la paleta Acciones.
Esto carga el conjunto de marcos en la paleta de acciones para mí, directamente debajo del conjunto de efectos de imagen. Giraré para abrir el conjunto de Marcos haciendo clic en el triángulo a la izquierda del nombre del conjunto para que podamos ver todas las acciones dentro de él. Como lo indica el nombre del conjunto de acciones, cada una de estas acciones creará un efecto de marco para nosotros:
La paleta Acciones que muestra las acciones individuales dentro del conjunto de Marcos.
Si observa detenidamente, notará que la acción Viñeta que ejecutamos desde el conjunto Acciones predeterminadas también se encuentra aquí en el conjunto Marcos. También encontrará las acciones «Canal de cuadro – 50 píxeles» y «Marco de madera – 50 píxeles» tanto en el conjunto de cuadros como en el conjunto de acciones predeterminadas. Por supuesto, hay muchas más acciones de fotogramas disponibles en el conjunto de fotogramas, y ejecutar cualquiera de ellas es tan fácil como seleccionar la que desea y hacer clic en el icono Reproducir en la parte inferior de la paleta, tal como lo hemos hecho un par de veces. ya.
Probemos uno de estos efectos de cuadro. Aquí hay una foto a la que quiero aplicar un efecto de marco:
Una foto de una abuela y una nieta.
Ya hemos visto lo que hace la acción Vignette, así que esta vez, veamos qué tipo de efecto nos dará la acción Photo Corners. Haré clic en Esquinas de fotos en la paleta Acciones para seleccionarlo, luego haré clic en el Jugar icono en la parte inferior de la paleta:
Seleccionar y reproducir la acción Photo Corners.
Observe aquí también que el icono de alternancia del cuadro de diálogo a la izquierda del nombre de la acción de Photo Corners está vacío, lo que nos indica que Photoshop ejecutará toda esta acción de principio a fin sin que aparezca ningún cuadro de diálogo que nos pida información. Y efectivamente, después de hacer clic en el ícono Reproducir y esperar un par de segundos a que Photoshop complete los pasos, mi imagen ahora tiene un efecto de esquinas de fotos aplicado:
La imagen ahora tiene un efecto de esquinas de fotos aplicado.
Al igual que con muchas de las acciones de efectos que viene con Photoshop, el resultado final probablemente no gane ningún premio, pero si no tiene mucho tiempo y necesita algo rápido, sin duda pueden ser útiles. Además, si eres un principiante, ¡jugar estas acciones y verificar los detalles de cada paso es una excelente manera de aprender! En este caso, ejecutamos una acción llamada Esquinas de fotos y esquinas de fotos es lo que obtuvimos. Teniendo en cuenta que no tuvimos que hacer absolutamente nada para crear el efecto más que reproducir la acción, y que la acción se incluye de forma gratuita con Photoshop, es difícil encontrarle fallas.
Habiendo dicho eso, no soy un gran admirador de los colores que usa esta acción. Probablemente podría vivir con las esquinas blancas de las fotos, pero el fondo gris no me ayuda. ¿No sería genial si pudiéramos editar la acción y personalizarla nosotros mismos? ¿Bien adivina que? ¡Podemos! ¡Editar una acción es fácil! Al menos, es fácil una vez que haya descubierto qué pasos necesita editar.
A dónde ir después …
Ya hemos visto cómo podemos ver los detalles específicos de una acción girando para abrir los pasos individuales, ¡pero una forma aún más fácil de ver exactamente qué está sucediendo con una acción es jugar cada paso uno a la vez! ¡Veremos lo fácil que es pasar a través de una acción a continuación!