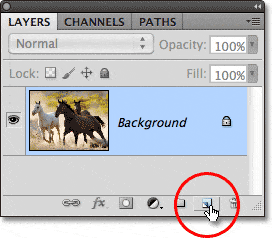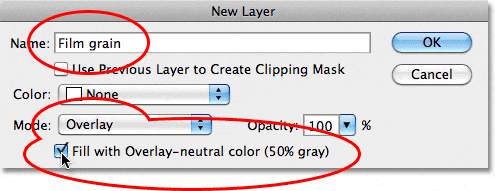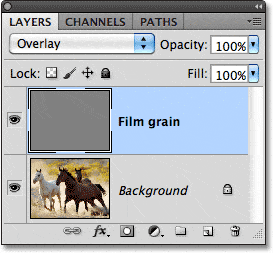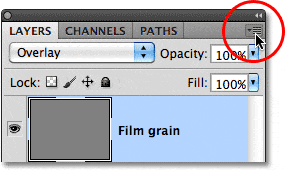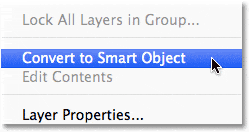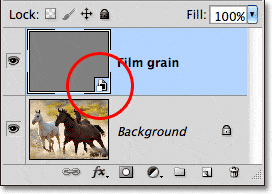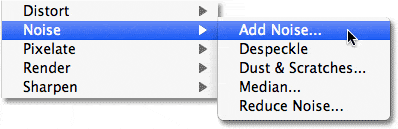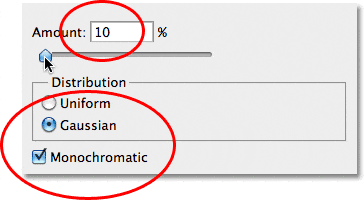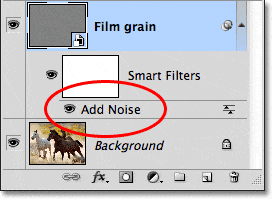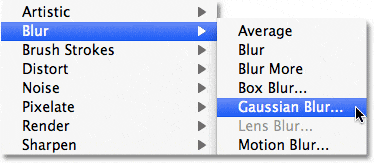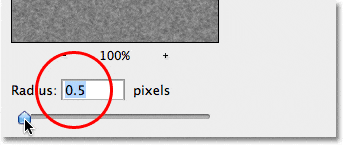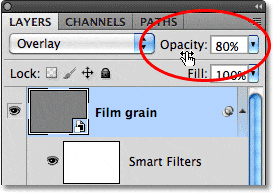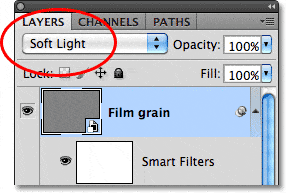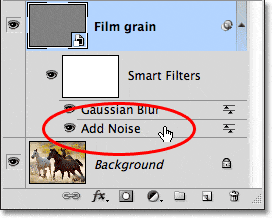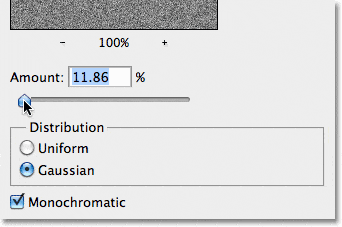Table of Contents
Cómo simular el grano de película en una imagen
Paso 1: agregue una nueva capa rellena con un 50% de gris y configure la superposición
Comencemos agregando una nueva capa a nuestro documento de Photoshop para colocar el grano de la película para no dañar la imagen original de ninguna manera. Normalmente, para agregar una nueva capa, simplemente hacemos clic en el Nueva capa en la parte inferior del panel Capas y Photoshop agrega una nueva capa en blanco para nosotros, pero necesitamos llenar nuestra nueva capa con gris y cambiar su modo de fusión, así que hagamos todas estas cosas a la vez usando el cuadro de diálogo Nueva capa. Mantenga presionada su Alt (Ganar) / Opción (Mac) y haga clic en la Nueva capa icono:
Mantenga presionada la tecla Alt (Win) / Opción (Mac) y haga clic en el icono Nueva capa.
Mantener presionada la tecla Alt (Win) / Opción (Mac) al hacer clic en el icono Nueva capa le indica a Photoshop que abra el cuadro de diálogo Nueva capa antes de agregar la capa. Nombra la nueva capa Grano de la película en la parte superior del cuadro de diálogo, luego cambie el Modo a Cubrir y seleccione el Rellenar con superposición de color neutro (50% gris) opción directamente debajo de ella haciendo clic dentro de la casilla de verificación:
El cuadro de diálogo Nueva capa.
Haga clic en Aceptar cuando haya terminado para cerrar el cuadro de diálogo. No parecerá que le suceda nada a la imagen en la ventana del documento, pero si miramos en el panel Capas, vemos que Photoshop ha agregado una nueva capa llamada «Granulado de película» sobre la capa Fondo. La capa está configurada en el modo de fusión Superposición para nosotros, y podemos ver en la capa vista previa en miniatura a la izquierda del nombre de la capa, la capa se rellena con un 50% de gris (el tono de gris directamente entre el negro y el blanco). La razón por la que no podemos ver el gris en el documento es porque el modo de fusión Superposición hace que las áreas con un 50% de gris sean transparentes. No es necesario que comprenda eso para completar este efecto, pero consulte nuestro tutorial Cinco modos de fusión esenciales para la edición de fotos si desea obtener más información:
La nueva capa «Granulado de película» ahora se encuentra encima de la imagen en la capa Fondo.
Paso 2: convierta la nueva capa en un objeto inteligente
Si está utilizando Photoshop CS2 o una versión anterior, puede omitir este paso. Para Photoshop CS3 y usuarios más nuevos, haga clic en el pequeño icono de menú en la esquina superior derecha del panel Capas:
Haga clic en el icono de menú.
Seleccione Convertir en objeto inteligente en el menú que aparece:
Seleccione «Convertir en objeto inteligente» en el menú del panel Capas.
Una vez más, no parecerá que suceda nada en la ventana del documento, pero aparece un pequeño icono en la esquina inferior derecha de la miniatura de vista previa de la capa de grano de película que nos informa que la capa se ha convertido en un objeto inteligente. Esto significa que cualquier filtro que apliquemos a la capa se agregará como Filtros inteligentes y seguirá siendo completamente editable incluso después de que se complete el efecto, como veremos más adelante:
Aparece un pequeño icono de objeto inteligente en la miniatura de vista previa de la capa de grano de película.
Paso 3: aplique el filtro Agregar ruido
Sube al Filtrar menú en la barra de menú en la parte superior de la pantalla, elija Ruido, entonces escoge Añadir ruido:
Vaya a Filtro> Ruido> Agregar ruido.
Esto abre el cuadro de diálogo Agregar ruido. El ruido que agreguemos aquí se convertirá en nuestro grano de película. Arrastrar el Monto deslizador hacia la derecha para aumentar la cantidad de ruido que se aplica a la imagen. Un valor de cantidad de alrededor 10% Por lo general, funciona bien, pero siempre es una buena idea vigilar la ventana de su documento mientras arrastra el control deslizante para determinar el valor que funciona mejor para su imagen. Asegúrate que Gaussiano y Monocromo Las opciones se seleccionan en la parte inferior del cuadro de diálogo:
Utilice el control deslizante Cantidad para ajustar la cantidad de ruido en la imagen.
Haga clic en Aceptar cuando haya terminado para cerrar el cuadro de diálogo Agregar ruido. Aquí hay un primer plano de mi imagen para ayudar a que sea más fácil ver el ruido que se ha agregado:
La imagen después de agregar ruido.
Si convirtió la capa de grano de película en un objeto inteligente en el paso 2, verá el filtro Agregar ruido como un filtro inteligente debajo de la capa de grano de película en el panel Capas. Volveremos a ello en breve:
El panel Capas ahora muestra el filtro Agregar ruido como un filtro inteligente.
Paso 4: aplique el filtro de desenfoque gaussiano
El ruido parece demasiado fuerte para nuestro efecto de granulado de película, así que vamos a suavizarlo difuminándolo un poco. Vuelve a la Filtrar en la parte superior de la pantalla y esta vez elija Difuminar, entonces escoge Desenfoque gaussiano:
Vaya a Filtro> Desenfocar> Desenfoque gaussiano.
Selecciona el Radio valor en la parte inferior del cuadro de diálogo a alrededor 0,5 píxeles. Eso debería ser suficiente para suavizar el ruido sin hacerlo demasiado borroso:
Vaya a Filtro> Desenfocar> Desenfoque gaussiano.
Haga clic en Aceptar para cerrar el cuadro de diálogo y ¡listo! Ahora tenemos nuestro grano de película simulado agregado a la imagen:
El efecto después de suavizar el ruido.
Ajuste de los resultados
Si encuentra que el grano de la película es demasiado intenso, una forma de ajustar el efecto es reduciendo la opacidad de la capa de grano de la película. Encontrarás el Opacidad en la esquina superior derecha del panel Capas. Cuanto más baje la opacidad, más se verá la imagen original a continuación:
Disminuya la opacidad de la capa de grano de la película para reducir la intensidad del efecto.
Otra forma de hacer que el grano de la película parezca más sutil es cambiando el modo de fusión de la capa de grano de la película de Superposición a Luz tenue, que es una versión de menor contraste del modo de fusión Superposición:
Cambiar el modo de fusión a Luz suave también reducirá la intensidad del efecto.
Finalmente, si está utilizando Photoshop CS3 o una versión posterior y ha estado agregando sus filtros como filtros inteligentes como yo, puede volver a abrir los cuadros de diálogo de filtro en cualquier momento y realizar cambios para ajustar el efecto sin ninguna pérdida. de calidad de imagen. Verá los nombres de los filtros que usamos enumerados debajo de la capa de grano de película en el panel Capas. Para volver a abrir cualquiera de ellos, simplemente haga doble clic en el nombre del filtro. Por ejemplo, haré doble clic en el filtro Agregar ruido:
Reabrir el filtro inteligente Agregar ruido haciendo doble clic en su nombre en el panel Capas.
Photoshop me vuelve a abrir el cuadro de diálogo del filtro, lo que me permite ajustar el valor de Cantidad para agregar más o menos ruido a la imagen. Cuando termine, puedo hacer clic en Aceptar para cerrar una vez más el cuadro de diálogo del filtro. Los filtros inteligentes son una gran adición reciente a Photoshop y una de las muchas razones para considerar la actualización si todavía usa CS2 o una versión anterior:
Puede volver atrás y ajustar la cantidad de ruido en cualquier momento gracias a los filtros inteligentes.