Hoy vamos a ver algo que espero que le resulte útil: se trata del botón Automático en la ventana Vista previa de HDR; qué hace, por qué es útil y un poco sobre las ventajas de crear imágenes HDR en Lightroom.
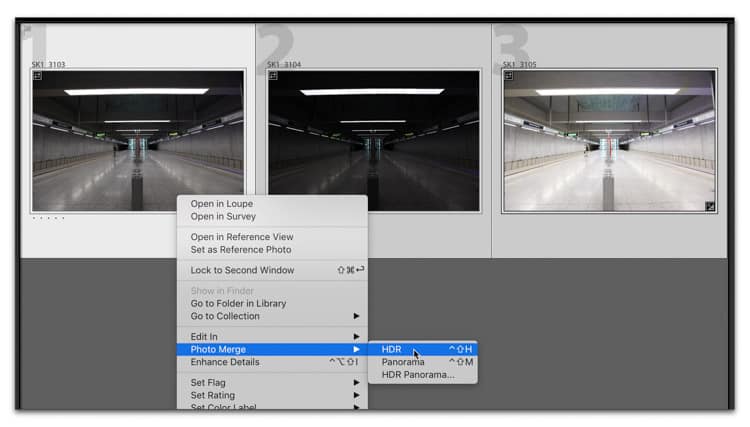
PASO UNO: Aquí hay tres imágenes de una parada de metro (creo que las tomé en Budapest hace unos años). Seleccionemos las tres imágenes (según Adobe, en realidad solo necesita la imagen sobreexpuesta de dos pasos y la imagen debajo de dos pasos, pero para este ejemplo, es importante que muestre los tres, aunque usar tres no hacer una mejor imagen HDR combinada). Seleccioné los tres; hice clic con el botón derecho y en el menú emergente, fui a Photo Merge y elegí HDR (como se ve aquí).
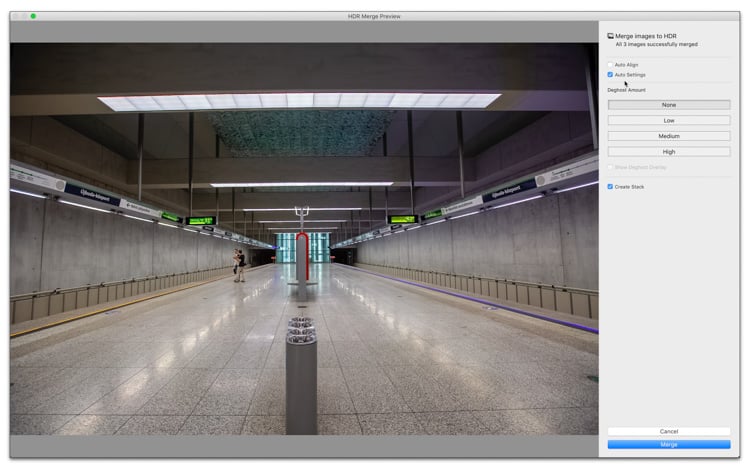
SEGUNDO PASO: Cuando aparece la ventana Merge to HDR (visto arriba), la casilla de verificación Configuración automática está activada de forma predeterminada y notará que esta imagen se ve un poco diferente a cualquiera de las tres miniaturas originales que elegí en el paso anterior. Esto se debe a que lo que está viendo aquí no son solo las tres imágenes combinadas en una sola imagen: lo está viendo, pero además está viendo la imagen tonificada de la misma manera que se vería si tomara esta imagen en Panel Básico del Módulo de Desarrollo y haga clic en el botón Automático en el Panel Básico. Entonces, si no es el tipo de persona que alguna vez usa ese botón automático en el panel básico, probablemente tampoco debería activarlo aquí, pero creo que es muy importante saber qué está pasando con ese botón automático. Aplica la misma configuración automática que si hiciera clic en el botón Auto del panel Básico.
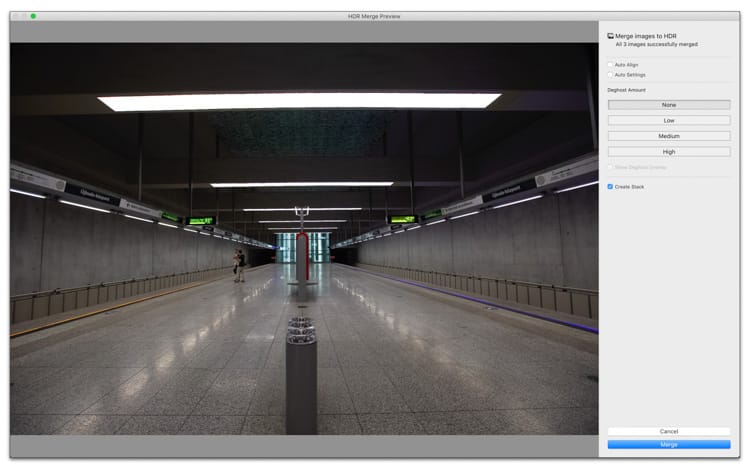
PASO TRES: Si desactiva la casilla de verificación Configuración automática en la ventana Combinar en vista previa de HDR, verá solo la imagen HDR combinada (las tres imágenes con diferentes exposiciones combinadas en una), sin ningún tono automático agregado. Se parece bastante a la imagen de exposición normal (la primera imagen a la izquierda) de las tres miniaturas que vio en el Paso uno.
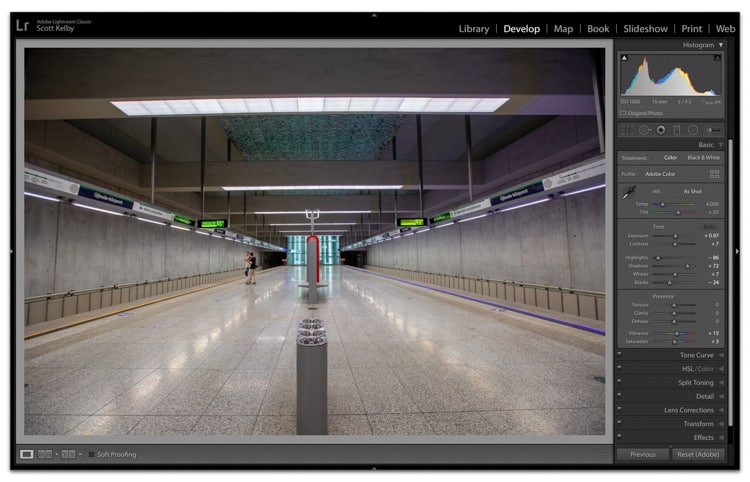
PASO CUATRO: Sólo por ejemplo bien; Seguí adelante y abrí esa imagen HDR sin la casilla de verificación Configuración automática activada, pero luego, una vez que apareció la imagen HDR en Lightroom, fui al Módulo de desarrollo y hice clic en el botón Configuración automática. Como puede ver, se parece a la imagen del Paso dos, que era la imagen HDR con el botón Automático activado. Entonces, si sin usar el botón Automático, la imagen HDR se ve esencialmente igual que la imagen de exposición normal, ¿por qué querría tomar estos pasos adicionales para crear imágenes HDR? Es porque hay una ventaja algo oculta (y es grande).
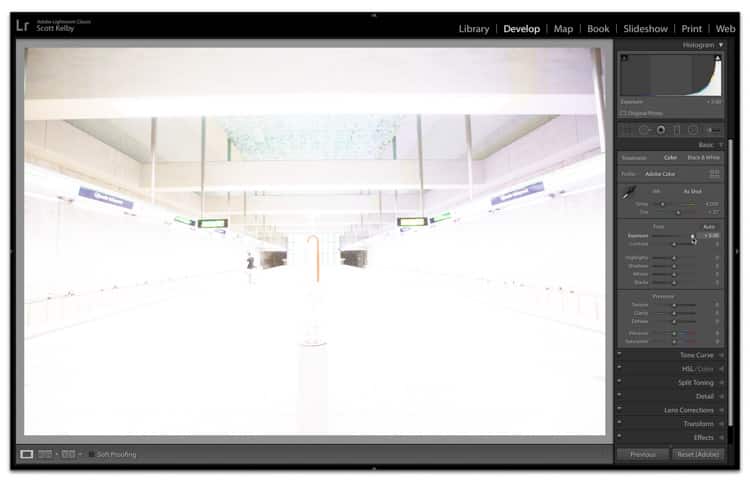
PASO CINCO: Aquí está solo la imagen de exposición normal (no el HDR), y en el Panel básico arrastré el control deslizante Exposición completamente hacia la derecha, a +5.00 y puede ver que la mayor parte de la imagen se volvió blanca. ¿OK entonces? Bueno, mira la siguiente imagen.
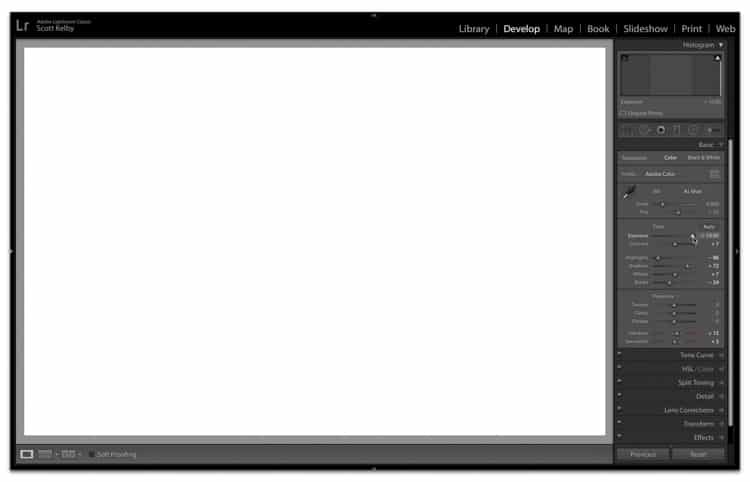
PASO SEIS: Aquí está la imagen HDR con el control deslizante Exposición arrastrado completamente hacia la derecha. Es blanco sólido porque el rango tonal de la imagen HDR es mucho más amplio que el de la imagen normal. Tanto es así, de hecho, que ahora el control deslizante Exposición no solo va a +5.00. Ahora va a +10.00.
¿Entonces, que significa eso para nosotros?
Lo que hace este rango tonal expandido es permitirnos abrir las áreas de sombra en nuestra imagen y revelar todo tipo de detalles, pero todo con muy poco aumento de ruido en nuestra imagen. Se sorprenderá de cuánto puede abrir las sombras, y es la ventaja secreta de HDR de Lightroom (he escrito sobre esto antes aquí en LRKT), pero la publicación de hoy es realmente sobre el botón Automático y lo que hace, pero No pude resistirme a compartir esta increíble ventaja de HDR en Lightroom. Puede llevar las cosas más lejos, con menos ruido o menos daño a su imagen.




