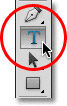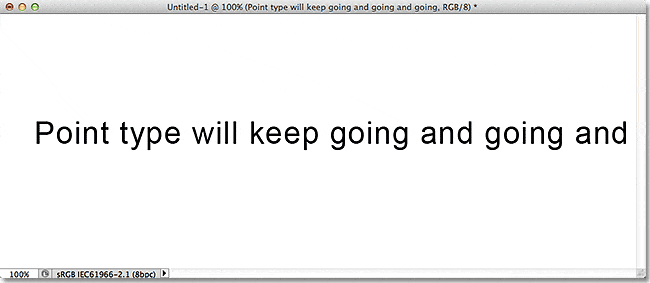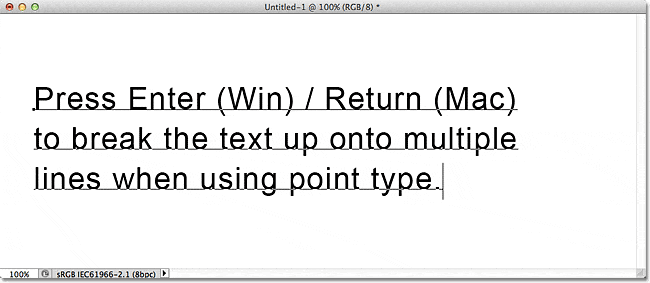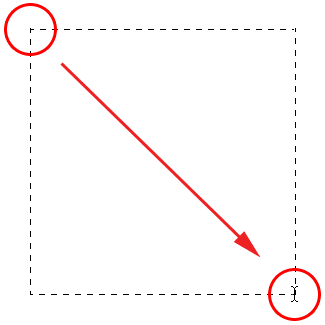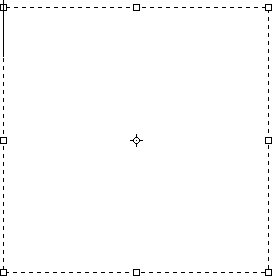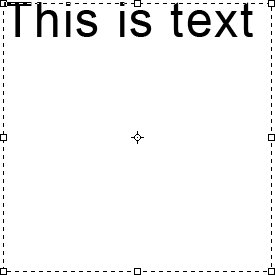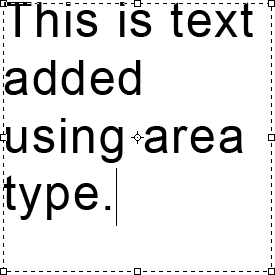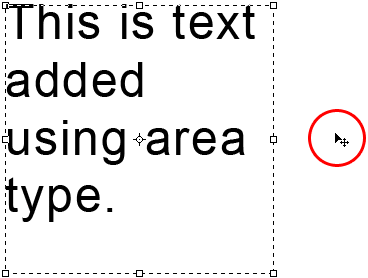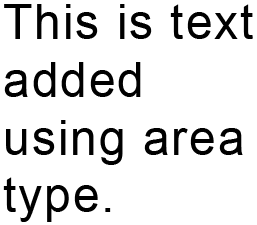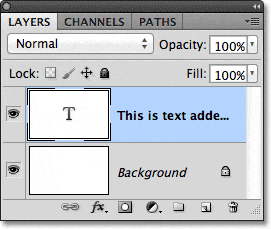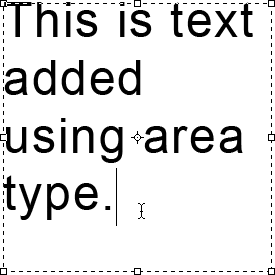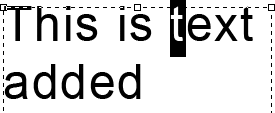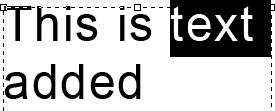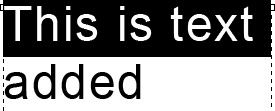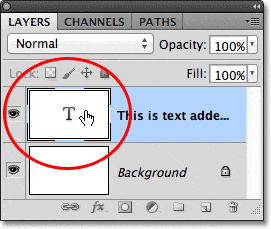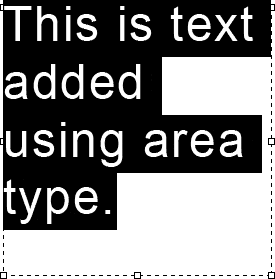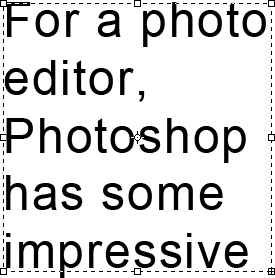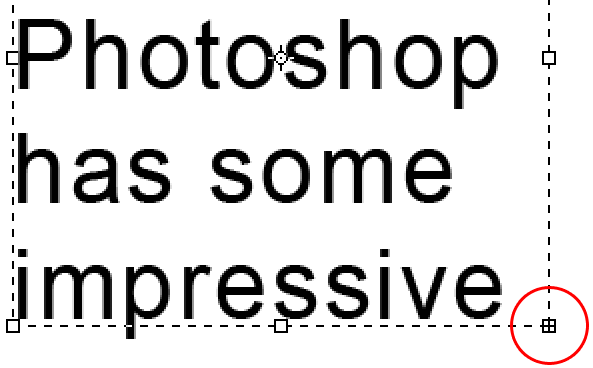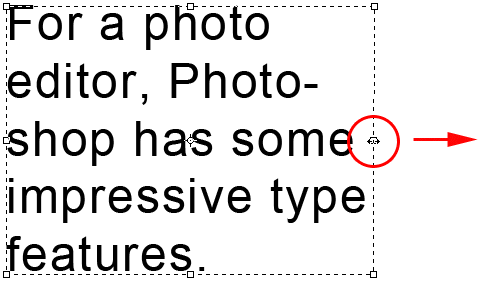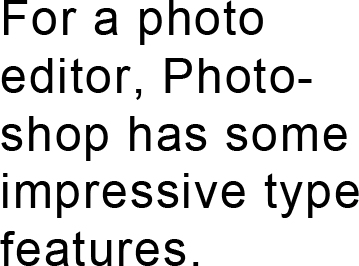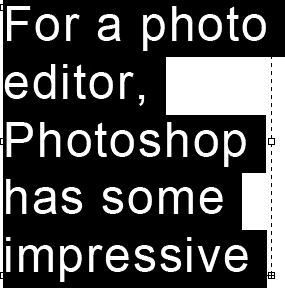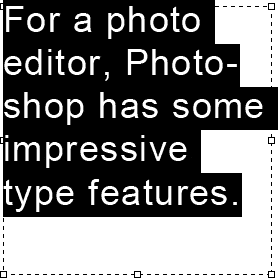Como aprendimos anteriormente, para agregar cualquier tipo de texto a un documento, ya sea de tipo punto o tipo de área, usamos Photoshop Tipo de herramienta que se encuentra en el panel Herramientas. También podemos seleccionar la herramienta Tipo presionando la letra T en el teclado:
Seleccionar la herramienta Texto en el panel Herramientas.
Con la herramienta Tipo seleccionada, elegimos nuestra fuente en el Barra de opciones a lo largo de la parte superior de la pantalla usando el fuente, Estilo de fuente y tamaño de fuente opciones:
De izquierda a derecha: las opciones de fuente, estilo de fuente y tamaño de fuente.
También podemos elegir un color diferente para nuestro texto haciendo clic en el muestra de color en la barra de opciones. El color de texto predeterminado es negro, pero al hacer clic en la muestra de color se abrirá el Selector de color, lo que nos permite seleccionar un color de texto diferente si lo preferimos. Dejaré el mío en negro:
Haga clic en la muestra de color en la barra de opciones para elegir un nuevo color para el texto si es necesario.
Por último, podemos elegir la alineación que necesitamos para nuestro texto usando el Alinear texto a la izquierda, Texto central y Alinear texto a la derecha opciones en la barra de opciones. La opción Texto de alineación a la izquierda está seleccionada de forma predeterminada:
De izquierda a derecha: las opciones Alinear texto a la izquierda, Centrar texto y Alinear texto a la derecha.
Table of Contents
Tipo de punto
La diferencia entre el tipo de punto (también conocido como personaje tipo) y tipo de área (también conocido como párrafo type) es que con el tipo de punto, Photoshop simplemente agrega el texto en el lugar, o «punto», donde hicimos clic en el documento con la herramienta Texto. Esta es, con mucho, la forma más común de agregar texto a un documento porque, en la mayoría de los casos, solo agregamos pequeñas cantidades de texto en una sola línea, que es para lo que el tipo de punto es más adecuado:
Con el tipo de punto, simplemente hacemos clic con la herramienta Texto y luego comenzamos a escribir.
A menos que agreguemos un manual salto de línea a nuestro texto cuando usamos el tipo de punto, todo nuestro texto se agregará a una sola línea e incluso se ejecutará justo en el borde del documento si seguimos escribiendo:
Demasiado texto en una sola línea puede extenderse más allá del borde del documento con el tipo de punto.
Para dividir el texto en dos o más líneas, debemos agregar nuestros propios saltos de línea manuales presionando Ingresar (Ganar) / Regreso (Mac) en el teclado, similar a usar una máquina de escribir antigua:
Presione Entrar (Win) / Retorno (Mac) para agregar saltos de línea con el tipo de punto.
Tipo de área
Mientras nosotros pueden use el tipo de punto para agregar bloques de texto más grandes a un documento, sería una forma torpe de trabajar. Una mejor solución sería usar tipo de área porque nos permite colocar el texto dentro de un «área» preseleccionada (un cuadro de texto) y ajusta automáticamente el texto a la siguiente línea cuando llegamos al borde del cuadro.
El tipo de área no requiere herramientas especiales. Usamos exactamente la misma herramienta de tipo que usamos para el tipo de punto. La diferencia está en cómo usamos la herramienta. Para agregar un tipo de punto, simplemente hacemos clic en el lugar donde queremos que comience el texto y luego comenzamos a escribir. Para agregar tipo de área, hacemos clic con la herramienta Texto, pero luego, con el botón del mouse aún presionado, arrastramos un cuadro de texto, de la misma manera que dibujaríamos una selección con la herramienta Marco rectangular. Puede forzar el cuadro de texto en un cuadrado perfecto si es necesario presionando y manteniendo presionada la tecla Cambio en su teclado mientras arrastra:
Para agregar un tipo de área, haga clic con la herramienta Texto y arrastre un contenedor para el texto.
Suelte el botón del mouse cuando haya terminado de arrastrar y Photoshop creará el cuadro de texto, que se parece mucho a un cuadro de Transformación libre completo con manejas (los pequeños cuadrados) para cambiar su tamaño, como veremos un poco más adelante:
Photoshop crea el cuadro de texto cuando suelta el botón del mouse.
Una vez que haya dibujado su cuadro de texto, verá el parpadeo marcador de inserción aparecen en la esquina superior izquierda del cuadro (asumiendo que está utilizando la opción predeterminada de alinear texto a la izquierda). Simplemente comience a escribir para agregar su texto:
De forma predeterminada, el texto comenzará en la esquina superior izquierda del cuadro de texto.
Cuando llegamos al borde del cuadro, Photoshop ajusta automáticamente el texto a la siguiente línea. No es necesario agregar saltos de línea manuales nosotros mismos:
El tipo de área ajusta automáticamente el texto a la siguiente línea.
Si necesita reposicionar el cuadro de texto dentro del documento mientras agrega su texto, mueva el cursor del mouse en cualquier lugar fuera del cuadro de texto. Verá que el cursor cambia temporalmente de la «viga en I» de la herramienta de texto a la Herramienta de movimiento. Haga clic y arrastre el cuadro de texto a su nueva ubicación, luego continúe escribiendo:
Mueva el cursor fuera del cuadro de texto para cambiar temporalmente a la herramienta Mover.
Para aceptar el texto cuando haya terminado, haga clic en el marca de verificación en la barra de opciones. O, si tiene un teclado numérico en su teclado, presione el Ingresar en el teclado numérico. Si no tiene un teclado numérico, también puede presionar Ctrl + Entrar (Ganar) / Comando + Retorno (Mac). Sin embargo, recuerde que simplemente presionando la tecla normal Enter (Win) / Retorno (Mac) agregará un salto de línea manual al texto, al igual que cuando estamos usando el tipo de punto:
Hacer clic en la marca de verificación en la barra de opciones es una forma de aceptar el texto.
Con el texto aceptado, el cuadro de texto desaparece, dejando solo el texto en sí:
El cuadro de texto solo es visible mientras agregamos o editamos el texto.
Tal como vimos con el tipo de punto, Photoshop coloca el tipo de área por sí solo Capa de tipo en el panel Capas, y usa la primera parte del texto como nombre de la capa:
Photoshop coloca el texto en su propia capa de Tipo, ya sea que usemos tipo de punto o tipo de área.
Para volver a mostrar el cuadro de texto, haga clic en cualquier lugar dentro del texto con la herramienta Texto. Esto lo colocará nuevamente en el modo de edición de texto y el cuadro de texto reaparecerá a su alrededor:
Haga clic dentro del texto con la herramienta Texto para recuperar el cuadro de texto.
Podemos seleccionar texto dentro de un cuadro de texto de la misma manera que lo seleccionamos usando el tipo de punto. Para seleccionar un una sola letra, haga clic a la izquierda o derecha de la letra con la herramienta Texto, luego mantenga presionado el botón del mouse y arrastre sobre la letra para resaltarla de tamaño variable:
Haga clic y arrastre sobre una sola letra para resaltarla.
Para seleccionar rápidamente un palabra entera, haga doble clic en la palabra:
Haga doble clic en una palabra para seleccionarla instantáneamente.
Para seleccionar un línea completa de texto, haga triple clic en cualquier lugar de la línea:
Haz triple clic para seleccionar una línea completa de texto.
Para seleccionar todo el texto dentro del cuadro de texto, haga doble clic en la capa Tipo miniatura en el panel Capas:
Haga doble clic en la miniatura de la capa Tipo.
Esto resaltará instantáneamente todo el texto a la vez:
Todo el texto dentro del cuadro de texto ahora está seleccionado.
Con todo el texto resaltado, puedo reemplazarlo fácilmente con texto diferente simplemente escribiendo sobre él. Una vez más, cuando llego al borde del cuadro de texto, Photoshop ajusta automáticamente el texto a la siguiente línea:
Reemplazo del texto original con texto nuevo.
Tenga en cuenta, sin embargo, que no todo mi nuevo texto pudo encajar dentro de los límites de mi cuadro de texto. ¿Cómo lo sabemos? Siempre que nuestro texto fluye más allá de los límites del cuadro de texto, un símbolo de desbordamiento aparece en la esquina inferior derecha del cuadro (es el pequeño signo más dentro del cuadrado). Lo he ampliado aquí para que sea más fácil de ver:
Un símbolo de desbordamiento nos permite saber que parte del texto se extiende más allá del cuadro de texto.
Hay algunas cosas que podemos hacer para solucionar el problema. Una sería simplemente seleccionar y volver a editar el texto hasta que quepa dentro del cuadro de texto. Si esa no es una opción, podemos cambiar el tamaño del cuadro de texto sí mismo. Verás un pequeño resolver (un pequeño cuadrado) en la parte superior, inferior, izquierda y derecha del cuadro de texto, así como uno en cada esquina. Haga clic en cualquiera de los controladores y, con el botón del mouse presionado, arrastre el controlador para cambiar el tamaño del cuadro de texto hasta que el texto quepa dentro de él. A medida que arrastra el controlador, Photoshop volverá a hacer fluir el texto dentro del cuadro:
Haga clic y arrastre cualquiera de los controladores para cambiar el tamaño del cuadro de texto.
Cuando haya terminado de cambiar el tamaño del cuadro de texto, haga clic en el marca de verificación en la barra de opciones, presione el Ingresar en un teclado numérico, o presione Ctrl + Entrar (Ganar) / Comando + Entrar (Mac) en su teclado para aceptar el cambio.
Cambiar el tamaño del cuadro de texto permitió que todo el texto se ajustara a él.
Si editar el texto no es una opción y cambiar el tamaño del cuadro de texto tampoco lo es, la otra forma de ajustar el texto dentro del cuadro sería simplemente cambiar el tamaño del texto y hacerlo más pequeño. Para hacer eso, haré doble clic en la miniatura de la capa Tipo en el panel Capas para seleccionar todo el texto a la vez:
Todo el texto se selecciona después de hacer doble clic en la miniatura de la capa Tipo.
Con el texto seleccionado, podemos volver a la barra de opciones y cambiar cualquiera de las opciones de fuente. Dejaré mi fuente configurada en Arial Regular, pero reduciré su tamaño a 36 pt (originalmente se estableció en 48 pt):
Reducir el tamaño de la fuente para que quepa el texto dentro del cuadro de texto.
Y ahora todo mi texto encaja fácilmente dentro de los límites del cuadro. El símbolo de desbordamiento en la esquina inferior derecha del cuadro de texto desapareció:
Cambiar el tamaño del texto permitió que se ajustara al cuadro de texto.