En este tutorial, veremos algunas Preferencias esenciales en Photoshop que todo principiante debería conocer. Las Preferencias es donde encontramos todo tipo de opciones que controlan la apariencia, el comportamiento y el rendimiento de Photoshop. Hay más opciones en las Preferencias de Photoshop de las que podríamos cubrir en un tutorial, pero está bien porque la mayoría de las configuraciones predeterminadas están bien. Aquí, solo vamos a ver las opciones que merecen su atención justo cuando comienza a aprender Photoshop. Algunas de las opciones le permiten personalizar la interfaz de Photoshop. Otros acelerarán su flujo de trabajo. Y algo de ayuda para que Photoshop y su computadora funcionen sin problemas. También hay otras Preferencias importantes, pero las guardaremos para futuras lecciones cuando tenga más sentido hablar de ellas.
Usaré Photoshop CC, pero este tutorial también es compatible con Photoshop CS6. Todas menos una de las Preferencias que veremos están disponibles en ambas versiones. Como veremos, las Preferencias de Photoshop se dividen en categorías. En algunos casos, una opción se ubicará en una categoría diferente según la versión de Photoshop que esté utilizando. Señalaré estas diferencias a medida que avancemos.
Cómo acceder a las preferencias de Photoshop
Como mencioné, las Preferencias de Photoshop se dividen en varias categorías. Comencemos con la categoría General. Para acceder a las Preferencias, en una PC con Windows, vaya al menú Editar en la Barra de Menú en la parte superior de la pantalla. Desde allí, elija Preferencias cerca de la parte inferior de la lista y luego General . En una Mac (que es la que estoy usando aquí), ve al menú de Photoshop en la barra de menú. Elija Preferencias y luego elija General :
Vaya a Editar (Win)/Photoshop (Mac) > Preferencias > General.
El cuadro de diálogo de preferencias
Esto abre el cuadro de diálogo Preferencias de Photoshop. Las categorías entre las que podemos elegir se enumeran en la columna de la izquierda. Las opciones para la categoría actualmente seleccionada aparecen en el área principal en el centro. Por el momento, la categoría General está seleccionada. Tenga en cuenta que en Photoshop CC, Adobe agregó varias categorías nuevas a las Preferencias, como Espacio de trabajo, Herramientas e Historial. Si bien las categorías en sí solo están disponibles en Photoshop CC, la mayoría de las opciones dentro de estas nuevas categorías se pueden encontrar en otras categorías en CS6:
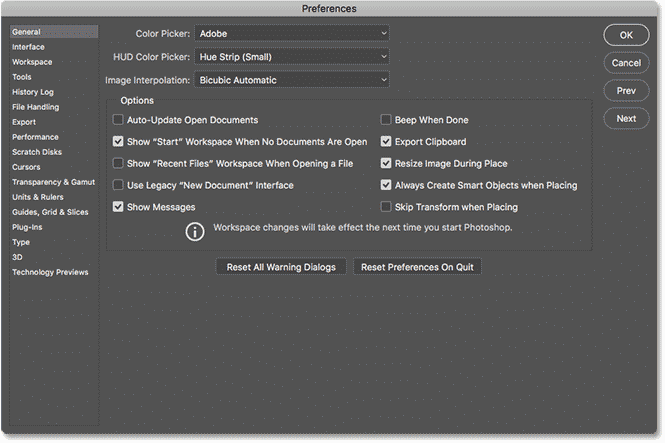
El cuadro de diálogo Preferencias en Photoshop CC.
Las Preferencias Generales
Exportar portapapeles
La primera opción que veremos, que se encuentra en las preferencias generales, es Exportar portapapeles . Esta opción puede afectar el rendimiento general de su computadora. Cuando copiamos y pegamos imágenes o capas en Photoshop, los elementos copiados se colocan en el portapapeles de Photoshop. El portapapeles es la parte de la memoria de su computadora (su RAM) que está reservada para que Photoshop la use. El sistema operativo de su computadora también tiene su propio portapapeles (su propia sección de memoria).
Cuando está habilitado «Exportar portapapeles», todos los elementos almacenados en el portapapeles de Photoshop también se exportan al portapapeles de su sistema operativo. Esto le permite pegar los elementos copiados en una aplicación diferente, como Adobe Illustrator o InDesign. Pero los tamaños de archivo de Photoshop pueden ser enormes . Exportar archivos grandes a la memoria de su sistema operativo puede causar errores y problemas de rendimiento.
De forma predeterminada, «Exportar portapapeles» está habilitado (marcado). Para ayudar a que su computadora funcione sin problemas, deshabilite (desmarque) esta opción. Si necesita mover archivos de Photoshop a otra aplicación, es mejor guardar el archivo en Photoshop. Luego, abra el archivo guardado en el otro programa:
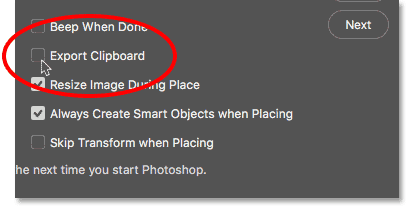
Deshabilite «Exportar portapapeles» para mejorar el rendimiento.
Preferencias de interfaz
A continuación, veamos algunas opciones que nos permiten personalizar la interfaz de Photoshop. Haga clic en la categoría Interfaz a la izquierda:
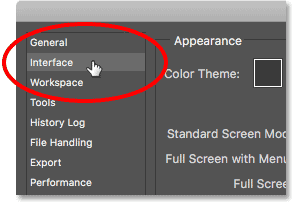
Cambiar de General a la categoría Interfaz.
Tema de color
La primera opción que veremos es Tema de color . Esta opción controla el color general de la interfaz de Photoshop. En este caso, «color» solo significa diferentes tonos de gris. Adobe nos ofrece cuatro temas de color diferentes para elegir. Cada tema está representado por una muestra. El tema de color predeterminado es la segunda muestra desde la izquierda:
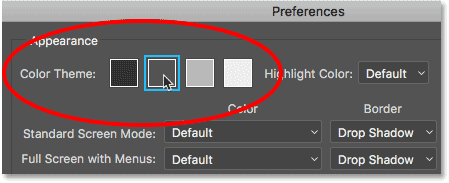
Las muestras del tema de color.
Adobe comenzó a usar este tema más oscuro en Photoshop CS6. Photoshop CC también usa este tema más oscuro de forma predeterminada. Antes de CS6, la interfaz era mucho más ligera (foto de Adobe Stock):
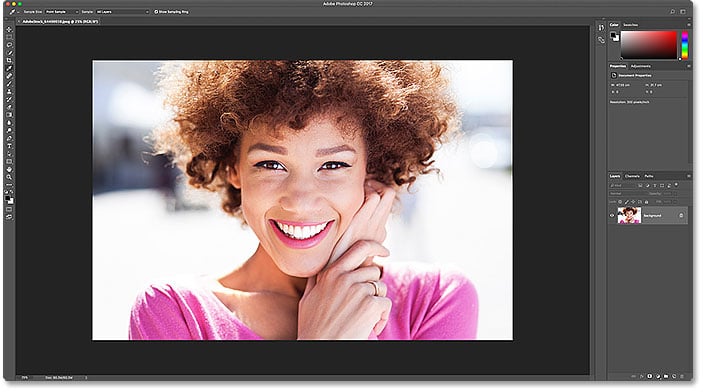
El tema de color predeterminado en Photoshop CC (y CS6). Crédito de la foto: Adobe Stock.
Para elegir un tema de color diferente, haga clic en su muestra. Hay un tema que es más oscuro que el predeterminado y dos que son más claros. Elegiré el más ligero de los cuatro temas. Observe que el tema también controla el color de los cuadros de diálogo de Photoshop:
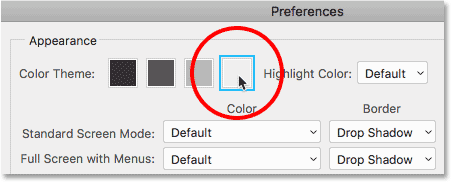
Elegir el tema de color más claro.
Y aquí vemos que la interfaz de Photoshop ahora es mucho más ligera. La idea de Adobe detrás del tema más oscuro fue que es menos intrusivo, permitiéndonos enfocarnos más fácilmente en nuestras imágenes. Personalmente, estoy de acuerdo, por lo que me quedo con el tema predeterminado. Pero algunas personas prefieren la interfaz más ligera. Elige el tema con el que te sientas más cómodo. Puede cambiar el tema de color de Photoshop en las Preferencias en cualquier momento:
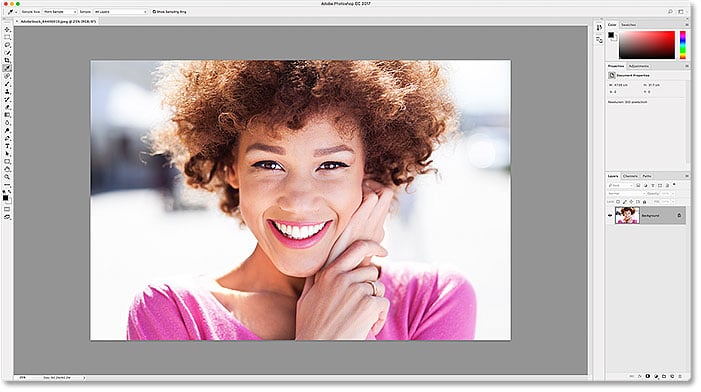
El más claro de los cuatro temas de color de la interfaz.
Color de realce (Photoshop CC)
En Photoshop CC, Adobe agregó una nueva opción de color de resaltado a las preferencias de la interfaz. Esta opción no está disponible en CS6. «Color de resaltado» se refiere al color que utiliza Photoshop para resaltar la capa seleccionada actualmente en el panel Capas:
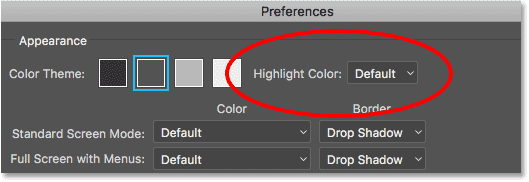
La opción Color de resaltado en las preferencias de la interfaz.
De forma predeterminada, el color de resaltado es un tono de gris que coincide con el tema de color general. Aquí, vemos el panel Capas de Photoshop con la capa Fondo resaltada en el gris predeterminado. Aprenderemos todo sobre las capas en nuestra sección Capas de Photoshop:
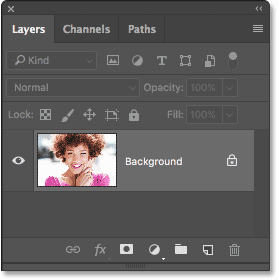
El panel Capas que muestra el color de resaltado gris.
El otro color de realce que podemos elegir es el azul:
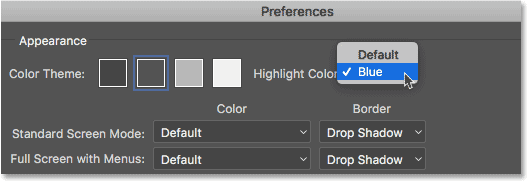
Cambiando el color de resaltado a azul.
Y ahora, vemos que mi capa de fondo está resaltada en azul. Prefiero el gris predeterminado porque, de nuevo, es menos intrusivo. Al igual que el tema de color, puede cambiar el color de resaltado, junto con cualquiera de las Preferencias de Photoshop, en cualquier momento:
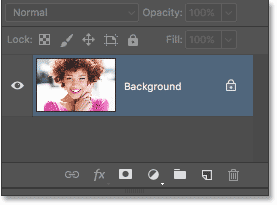
El panel Capas después de cambiar el color de resaltado a azul.
Tamaño de fuente de la interfaz de usuario
Otra opción que vale la pena mirar en las preferencias de la interfaz es el tamaño de fuente de la interfaz de usuario . Esta opción está disponible tanto en CC como en CS6. «Tamaño de fuente de la interfaz de usuario» controla el tamaño del texto en la interfaz de Photoshop («UI» significa «Interfaz de usuario»). Adobe establece el tamaño de fuente predeterminado en Pequeño :
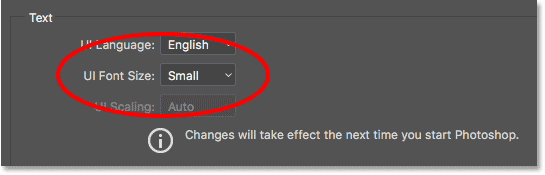
La opción Tamaño de fuente de la interfaz de usuario.
Si tiene problemas para leer letra pequeña, puede aumentar el tamaño. Para agrandar el texto, elija Mediano o Grande . También hay una opción Tiny si odias tus ojos y quieres que sufran. Personalmente, configuré el «Tamaño de fuente de la interfaz de usuario» en Grande para ayudar a minimizar la fatiga visual durante largas horas en la computadora:
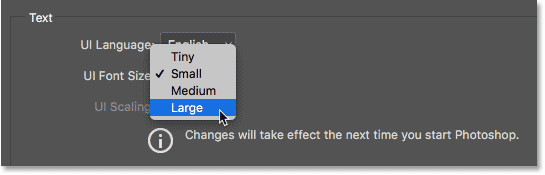
Cambiar el tamaño de fuente de la interfaz de usuario de pequeño a grande.
Deberá cerrar y reiniciar Photoshop para que el cambio surta efecto. A modo de comparación, echemos un vistazo de nuevo a mi panel Capas. A la izquierda, vemos el panel Capas con el tamaño de texto predeterminado (Pequeño). A la derecha está el mismo panel después de cambiar el tamaño a Grande (y reiniciar Photoshop):
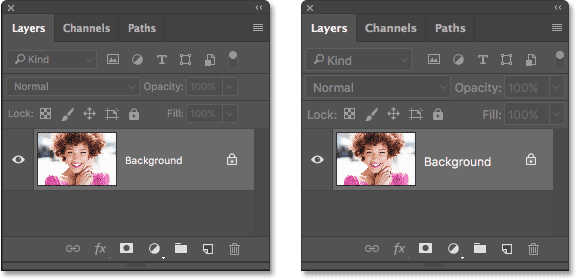
El tamaño de fuente predeterminado de la interfaz de usuario (izquierda) y el tamaño grande (derecha).
Preferencias de herramientas (Photoshop CC)
A continuación, si está utilizando Photoshop CC, haga clic en la categoría Herramientas a la izquierda para abrir las preferencias relacionadas con las herramientas de Photoshop. La categoría Herramientas es nueva en Photoshop CC. Los usuarios de CS6 deben permanecer en la categoría Interfaz por ahora:
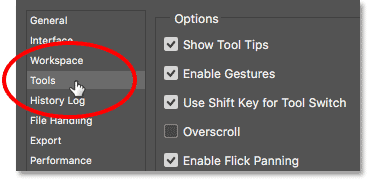
Cambiar de Interfaz a la categoría Herramientas (en Photoshop CC).
Mostrar información sobre herramientas
La primera opción para mirar en las preferencias de Herramientas es Mostrar información sobre herramientas (en CS6, «Mostrar información sobre herramientas» se encuentra en la categoría Interfaz). Una «Información sobre herramientas» es un mensaje útil que aparece cuando pasa el cursor del mouse sobre una herramienta u opción en Photoshop. La información sobre herramientas ofrece una breve descripción de para qué se utiliza la herramienta u opción:
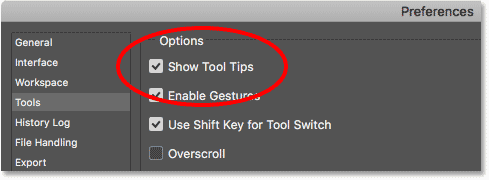
La opción «Mostrar información sobre herramientas».
Por ejemplo, si pasa el cursor del mouse sobre la opción «Mostrar información sobre herramientas», aparecerá una información sobre herramientas en amarillo que explica que esta opción determina si se muestra o no la información sobre herramientas:
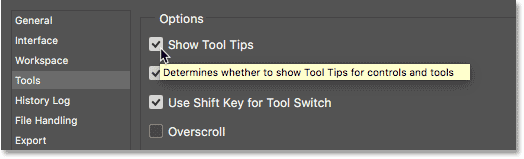
La información sobre herramientas es excelente para conocer las diferentes opciones de Photoshop.
Y aquí, vemos que cuando paso el cursor sobre un icono de herramienta en la barra de herramientas de Photoshop , una información sobre herramientas me permite saber qué herramienta estoy seleccionando:
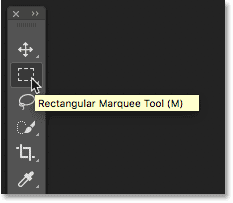
La información sobre herramientas facilita el aprendizaje de las herramientas en la barra de herramientas.
La información sobre herramientas está habilitada de forma predeterminada. Si es nuevo en Photoshop, son una excelente manera de ayudarlo a aprender. Pero una vez que sepa usar Photoshop, la información sobre herramientas puede comenzar a interponerse en el camino. Cuando sienta que ya no los necesita, simplemente desmarque «Mostrar información sobre herramientas» en las Preferencias.
Use la tecla Mayús para el cambio de herramienta
Otra opción en la categoría Herramientas en Photoshop CC es Usar la tecla Mayús para cambiar de herramienta . En Photoshop CS6, lo encontrará en las preferencias generales. Esta opción afecta la forma en que seleccionamos las herramientas de Photoshop cuando usamos atajos de teclado. De forma predeterminada, «Usar la tecla Mayús para el cambio de herramienta» está habilitado (marcado):
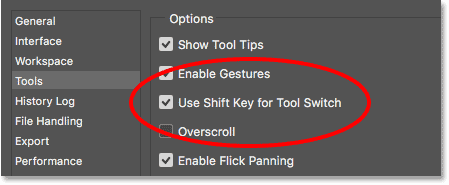
La opción «Usar tecla Mayús para cambio de herramienta».
Todas las herramientas de Photoshop se encuentran en la barra de herramientas a la izquierda de la interfaz. Adobe agrupa las herramientas relacionadas para ahorrar espacio. Si hago clic y mantengo presionada la herramienta Lazo, por ejemplo, aparece un menú desplegable que me muestra que la herramienta Lazo poligonal y la herramienta Lazo magnético también están disponibles en ese mismo lugar. Tenga en cuenta que las tres herramientas comparten el mismo método abreviado de teclado (la letra «L»):
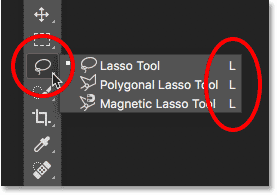
Algunas herramientas, como las herramientas de lazo, comparten el mismo método abreviado de teclado.
Con «Usar la tecla Mayús para el cambio de herramienta» habilitado, al presionar «L» en su teclado se seleccionará la herramienta Lazo. Pero no importa cuántas veces presiones «L», solo seleccionarás la Herramienta Lazo. Para pasar a la herramienta Lazo poligonal o magnético, debe mantener presionada la tecla Mayús y presionar «L». Esto se aplica a todas las herramientas de la barra de herramientas que comparten el mismo método abreviado de teclado. Para ahorrar tiempo y evitar la necesidad de mantener presionada la tecla Mayús, desmarque la opción «Usar la tecla Mayús para cambiar de herramienta». Con la opción desactivada, puede recorrer todas las herramientas que comparten el mismo atajo de teclado simplemente presionando la letra misma.
Preferencias de manejo de archivos
A continuación, pasemos a las preferencias de Manejo de archivos. Elija la categoría Manejo de archivos a la izquierda:
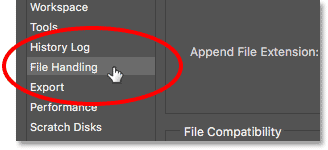
Apertura de las preferencias de Gestión de archivos.
Guardado automático
La primera opción que veremos aquí es Guardar automáticamente . Auto Save se introdujo por primera vez en Photoshop en CS6. Esta opción le dice a Photoshop que guarde automáticamente una copia de seguridad de su trabajo a intervalos regulares. Puedo decir por experiencia que Auto Save ha salvado mi ya sabes qué en varias ocasiones, especialmente en mi vieja computadora portátil.
De forma predeterminada, Auto Save está configurado para hacer una copia de seguridad de su trabajo cada 10 minutos. Eso suele estar bien. Pero dependiendo de la rapidez con la que trabaje y la confiabilidad de su computadora, es posible que desee acortar el intervalo de 10 minutos a 5 minutos. También puede elegir un intervalo más largo si las copias de seguridad están causando problemas de rendimiento, pero hacerlo aumenta el riesgo de perder su trabajo:
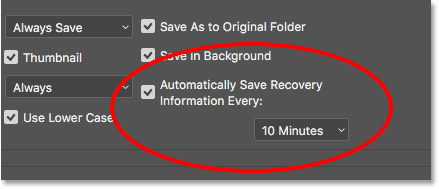
De forma predeterminada, Auto Save guardará una copia de seguridad cada 10 minutos.
La lista de archivos recientes contiene
Otra opción importante en las preferencias de manejo de archivos es la lista de archivos recientes contiene . Esta opción determina cuántos de sus archivos abiertos previamente Photoshop realizará un seguimiento. En Photoshop CC, sus archivos recientes aparecen como miniaturas en la pantalla de inicio cada vez que inicia Photoshop. En CS6, puede acceder a sus archivos recientes subiendo al menú Archivo en la barra de menú y eligiendo Abrir reciente (esto también funciona en Photoshop CC).
De forma predeterminada, Photoshop realizará un seguimiento de los últimos 20 archivos en los que trabajó. Puede aumentar el valor hasta 100. O, si no quiere que nadie sepa en qué ha estado trabajando, establezca el valor en 0 para desactivar esta opción:
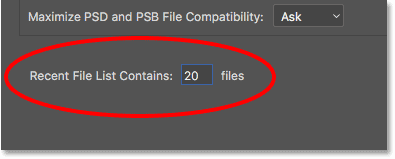
La opción «Contiene la lista de archivos recientes».
Preferencias de rendimiento
A continuación, veamos algunos ajustes que tienen que ver con el rendimiento de Photoshop. Elija la categoría Rendimiento a la izquierda:
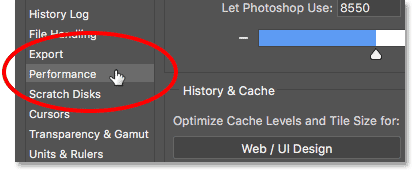
Apertura de las preferencias de rendimiento.
Uso de memoria
La opción Uso de memoria en la categoría Rendimiento controla la cantidad de memoria de su computadora que se reserva para Photoshop. Photoshop ama la memoria y, en general, funcionará mejor cuanta más memoria tenga. Por defecto, Adobe reserva el 70% de la memoria de su computadora para Photoshop. Si Photoshop tiene problemas cuando trabaja con archivos grandes, intente aumentar el valor de uso de la memoria.
Puede aumentar el uso de la memoria hasta el 100 %. Sin embargo, tenga en cuenta que si también tiene otras aplicaciones abiertas, cada una de ellas requiere memoria. Siempre que sea posible, cierre todas las demás aplicaciones cuando esté trabajando en Photoshop. Si necesita que otras aplicaciones estén abiertas, trate de no aumentar el valor de uso de la memoria mucho más allá del 90 %. Bájalo si tienes problemas. Deberá reiniciar Photoshop para que el cambio surta efecto:
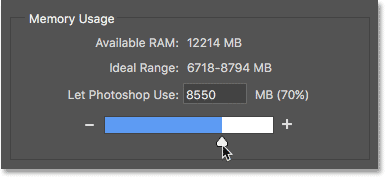
La opción «Uso de memoria».
Estados históricos
Otra opción que puede impactar directamente en el rendimiento de Photoshop es History States . «Estados de la historia» se refiere al número de pasos que Photoshop realiza un seguimiento mientras trabajamos. Cuantos más pasos recuerde, más pasos podremos deshacer para volver a un estado anterior. Los estados del historial se almacenan en la memoria, por lo que demasiados estados pueden ralentizar Photoshop.
En Photoshop CS6, el número predeterminado de estados de historial era 20. En ese entonces, recomendaba aumentar el valor a 30. En Photoshop CC, Adobe aumentó el valor predeterminado hasta 50. No recomendaría aumentarlo mucho más allá de 50 a menos que realmente necesite tantos deshacer. Si tiene problemas de rendimiento, intente reducir el valor. Nuevamente, deberá reiniciar Photoshop para que el cambio surta efecto:
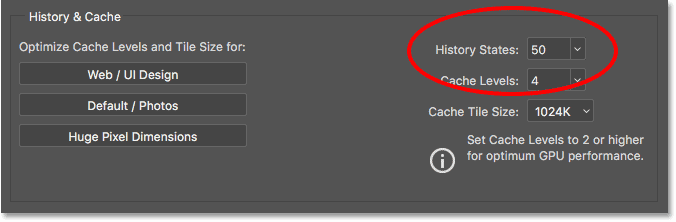
La opción «Historial de estados».
Preferencias de discos de memoria virtual (Photoshop CC)
Hay una opción de rendimiento más para mirar. En Photoshop CC, elija la categoría Scratch Disks a la izquierda. En Photoshop CS6, permanezca en la categoría Rendimiento:
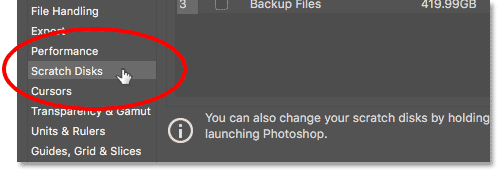
Eligiendo la categoría «Discos de memoria virtual» en Photoshop CC.
Discos rayados
Un disco de memoria virtual es una sección del disco duro de su computadora que Photoshop usa como memoria adicional si se queda sin memoria del sistema. Siempre que su computadora tenga suficiente memoria, Photoshop no necesitará usar el disco de memoria virtual. Si necesita el disco de memoria virtual, utilizará cualquier disco duro que haya seleccionado en la opción Discos de memoria virtual.
El disco duro principal de su computadora se conoce como el disco de inicio . Este puede ser el único disco duro que tenga. Si ese es el caso, se seleccionará de forma predeterminada y realmente no hay nada más que deba hacer. Pero si tiene dos o más discos duros, elija una unidad que no sea su disco de inicio. Su sistema operativo usa mucho su disco de inicio, por lo que obtendrá un mejor rendimiento de Photoshop si elige una unidad diferente. Además, si conoce la velocidad de sus discos duros, obtendrá un mejor rendimiento si elige el disco más rápido.
Use SSD para obtener el mejor rendimiento
Por último, si uno de los discos duros de su computadora es un SSD (unidad de estado sólido), elija el SSD como su disco de memoria virtual. Los SSD son mucho más rápidos que los discos duros tradicionales y pueden mejorar mucho el rendimiento. Incluso si su SSD también es su disco de inicio, sigue siendo la mejor opción. En mi caso, mi disco de inicio es una unidad SSD, por lo que lo seleccioné como mi disco de memoria virtual principal. También tengo una unidad secundaria rápida como disco de copia de seguridad. Sin embargo, como mencioné, Photoshop solo usará su disco de memoria virtual si se queda sin memoria del sistema. Si Photoshop se está quedando rutinariamente sin memoria del sistema, agregar memoria adicional (RAM) a su computadora le dará los mejores resultados:
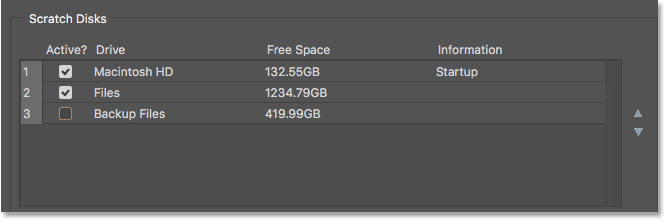
Seleccione la(s) unidad(es) que desea que use Photoshop si se queda sin memoria del sistema.
Cerrar el cuadro de diálogo de preferencias
Para aceptar sus cambios, haga clic en Aceptar para cerrar el cuadro de diálogo Preferencias. Recuerde que algunos de los cambios que ha realizado solo tendrán efecto después de reiniciar Photoshop:
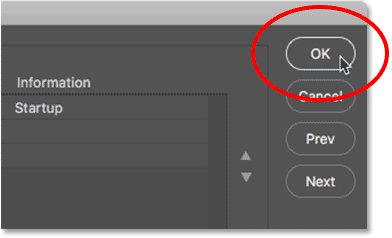
Haga clic en Aceptar para cerrar el cuadro de diálogo Preferencias.
Dónde ir después…
¡Y ahí lo tenemos! Si bien es importante saber cómo personalizar sus Preferencias, también lo es saber cómo restaurarlas a sus valores predeterminados. La causa más común de problemas repentinos de rendimiento con Photoshop es un archivo de Preferencias dañado. En la siguiente lección de este capítulo, aprenderemos cómo solucionar problemas de Photoshop restableciendo las Preferencias



