Si está trabajando en un sistema Windows, puede acceder a las Preferencias de Photoshop subiendo al menú Editar en la barra de menú en la parte superior de la pantalla, seleccionando Preferencias en la parte inferior de la lista de opciones y luego seleccionando General . En una Mac, que es la que estoy usando aquí (no importa cuál estés usando), ve al menú de Photoshop en la barra de menú, elige Preferencias y luego elige General . O, para una forma más rápida de acceder a las Preferencias, presione Ctrl+K (Ganar) / Comando+K(Mac) en su teclado. De cualquier manera, se abre el cuadro de diálogo Preferencias establecido en la categoría General. Otras categorías, como Interfaz, Manejo de archivos, Rendimiento, etc., se pueden encontrar y acceder a lo largo de la columna izquierda del cuadro de diálogo. Llegaremos a algunas de estas otras categorías un poco más tarde:
El cuadro de diálogo Preferencias.
Table of Contents
Interpolación de imágenes
Como mencioné, no vamos a revisar todas las opciones en cada categoría porque la mayoría de ellas están bien tal como son (y también, ambos nos moriríamos de aburrimiento), pero la primera opción que necesitamos mirar es Interpolación de imágenes cerca de la parte superior del cuadro de diálogo. La interpolación de imágenes se ocupa de cómo Photoshop maneja los píxeles de su imagen cuando la redimensiona. La regla general con Photoshop es que está bien hacer imágenes más pequeñas que su tamaño original, pero debes evitar agrandarlas siempre que sea posible, ya que agrandar una imagen generalmente hace que se vea suave, aburrida y, de otro modo, bla.
La mayoría de las veces (como en el 99,99% de las veces), si estamos redimensionando una foto, la estamos haciendo más pequeña, por lo que debemos elegir una opción de interpolación que nos dará los mejores resultados al reducir el tamaño de una imagen. , y esa opción es Bicubic Sharper . De forma predeterminada, la Interpolación de imágenes está configurada en Bicúbica. Haga clic en el menú desplegable y elija Bicubic Sharper de la lista. Esta preferencia afecta los resultados que obtenemos al cambiar el tamaño de las imágenes usando el cuadro de diálogo Tamaño de imagen de Photoshop, así como la herramienta Recortar y el comando Transformación libre, por lo que es tan importante configurarlo correctamente aquí:
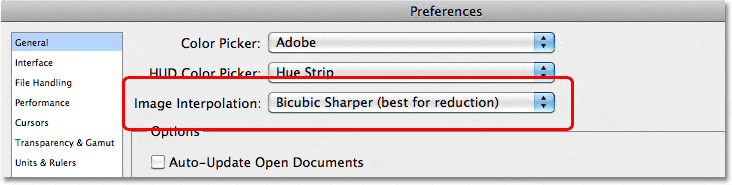
Cambie la opción Interpolación de imagen a Bicubic Sharper.
Exportar portapapeles
Otra opción importante en la categoría de Preferencias generales que puede afectar el rendimiento de su sistema es Exportar portapapeles . Con Exportar portapapeles habilitado, puede copiar una imagen de Photoshop a la memoria de su computadora (el «portapapeles») y luego pegar la imagen directamente en otro programa que tenga abierto, como InDesign, Microsoft Word, etc. El problema es que las imágenes en las que está trabajando en Photoshop pueden tener un tamaño de archivo extremadamente grande, y copiar estos archivos grandes en el portapapeles puede causar problemas de rendimiento graves. No es muy frecuente (o nunca) que te encuentres copiando imágenes de Photoshop y pegándolas en otros programas, por lo que, a menos que trabajes principalmente con imágenes muy pequeñas (como para la web), es una buena idea dejar desactivada la opción Exportar portapapeles. desmarcándolo:
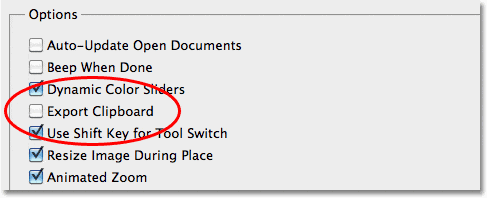
Desactive la opción Exportar portapapeles.
Use la tecla Mayús para el cambio de herramienta
La siguiente opción no afectará el rendimiento de Photoshop, pero afectará la forma en que selecciona las diversas herramientas de Photoshop, al menos si es del tipo al que le gusta seleccionarlas usando sus prácticos atajos de teclado. Photoshop viene con tantas herramientas que Adobe no podría colocarlas todas dentro del panel Herramientas sin anidar algunas de las herramientas detrás de otras. Por ejemplo, la herramienta Lazo poligonal y la herramienta Lazo magnético están anidadas detrás de la herramienta Lazo estándar. Para seleccionar cualquiera de ellos desde el panel Herramientas, debemos hacer clic en la herramienta Lazo y mantener presionado el botón del mouse durante uno o dos segundos hasta que aparezca un menú desplegable, luego seleccionarlos del menú:
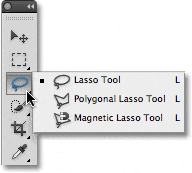
Muchas herramientas están anidadas detrás de otras en el panel Herramientas.
¿Y si queremos seleccionarlos usando su atajo de teclado? Las tres herramientas comparten la misma letra L como método abreviado de teclado, al igual que otras herramientas anidadas una detrás de la otra en la misma ranura también comparten la misma letra (por ejemplo, la herramienta Marco rectangular y la herramienta Marco elíptico comparten la letra M como su atajo). Con la tecla de cambio de uso para el cambio de herramientaopción habilitada en las Preferencias de Photoshop, podemos recorrer todas las herramientas en la misma ranura manteniendo presionada la tecla Shift mientras presiona el atajo de teclado repetidamente. Con la opción deshabilitada, no es necesario mantener presionada la tecla Shift. Simplemente presione el atajo de teclado repetidamente para recorrer las herramientas. Esta es una preferencia completamente personal, pero prefiero dejar esta opción deshabilitada (sin marcar), ya que tener que agregar la tecla Shift al pasar por las herramientas parece un paso adicional innecesario:
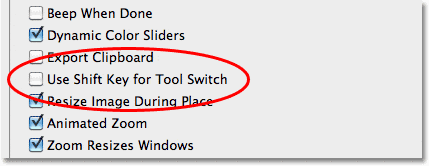
Deje esta opción habilitada si prefiere agregar la tecla Mayús al desplazarse por las herramientas con sus atajos de teclado.
Preferencias de zoom
Las siguientes tres opciones que debemos observar tienen que ver con el comportamiento de Photoshop al acercar y alejar las imágenes, y recomendaría habilitar las tres opciones. Si está trabajando en el modo de pantalla estándar (que es el modo de pantalla predeterminado de Photoshop), la opción Zoom cambia el tamaño de la ventana le indica a Photoshop que cambie el tamaño de la ventana del documento a medida que acerca y aleja la imagen. Con la opción Zoom en el punto seleccionado al centro habilitada, Photoshop volverá a centrar la imagen en la pantalla en el lugar en el que hizo clic con la herramienta Zoom. Finalmente, si tiene una rueda de desplazamiento en su mouse, la opción Zoom con rueda de desplazamiento le permite acercar y alejar la imagen usando… lo adivinó, la rueda de desplazamiento:
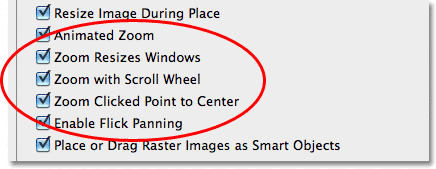
Las opciones Zoom cambia el tamaño de Windows, Zoom con rueda de desplazamiento y Zoom con clic de punto a centro.
Preferencias de interfaz
Seleccione la categoría Interfaz a la izquierda del cuadro de diálogo para ver las opciones para configurar la interfaz de usuario de Photoshop:
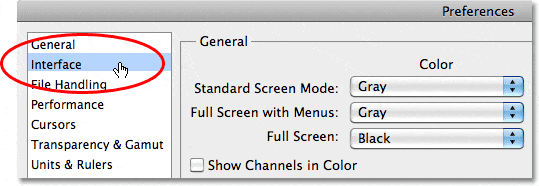
Seleccione Interfaz de la lista de categorías a la izquierda.
borde de la imagen
Photoshop CS5 nos permite mejorar un poco la pantalla agregando un borde delgado, una sombra o ambos a la imagen en la que estamos trabajando. Ninguno de ellos es realmente parte de la imagen y no se guardará con ella. Tampoco aparecerán si imprime la imagen. Son simplemente un intento de hacer que su área de trabajo se vea un poco más interesante en la pantalla. Esta es una preferencia totalmente personal, pero puede encontrar, como yo, que distraen más que cualquier otra cosa. Recomendaría desactivar ambos configurando la opción Borde en Ninguno para cada uno de los tres modos de pantalla de Photoshop CS5 (Estándar, Pantalla completa con menús y Pantalla completa):
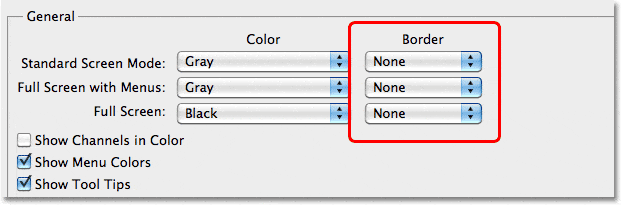
El borde y la sombra paralela pueden verse geniales, pero también pueden distraer. Lo mejor es apagarlos.
Mostrar información sobre herramientas
Otra preferencia personal es la opción Mostrar información sobre herramientas . Con Mostrar información sobre herramientas habilitada (como está por defecto), Photoshop mostrará una breve descripción de los elementos de la interfaz cuando pase el mouse sobre ellos. Esto puede ser muy útil si recién está comenzando con Photoshop o si se actualizó a CS5 y todavía está tratando de aprender dónde están las cosas nuevas y qué hacen. Sin embargo, si se siente bastante cómodo con Photoshop CS5, tener la información sobre herramientas siempre apareciendo puede ser un poco molesto, por lo que, en ese caso, le recomiendo que los desactive. Siempre puede volver aquí más tarde para habilitarlos o deshabilitarlos según sea necesario:
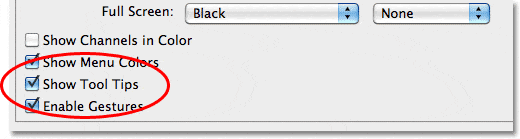
La información sobre herramientas de Photoshop puede ser útil o una distracción dependiendo de qué tan familiarizado esté con el programa.
Documentos con pestañas
En Photoshop CS3 y versiones anteriores, cada vez que abríamos dos o más imágenes a la vez, cada imagen aparecía en la pantalla en su propia ventana de documento flotante e independiente. Photoshop CS4 introdujo ventanas de documentos con pestañas, donde todas las imágenes aparecían anidadas dentro de un solo documento separadas por una serie de pestañas con nombres en la parte superior. El cambio entre las imágenes se hizo haciendo clic en sus pestañas, algo así como cambiar entre carpetas en un archivador.
Photoshop CS5 también usa documentos con pestañas de forma predeterminada, y aunque algunas personas piensan que son excelentes, otras prefieren las antiguas ventanas de documentos flotantes, que facilitan el arrastre de imágenes o capas de un documento a otro. Si le gustan los documentos con pestañas, no es necesario cambiar nada en las Preferencias, pero si prefiere que sus imágenes se abran en ventanas de documentos independientes, desmarque las opciones Abrir documentos como pestañas y Habilitar ventana de documento flotante acoplada en la sección Paneles y documentos del cuadro de diálogo. Al igual que con cualquiera de las preferencias de Photoshop, siempre puede volver aquí en cualquier momento para habilitar o deshabilitar estas opciones:
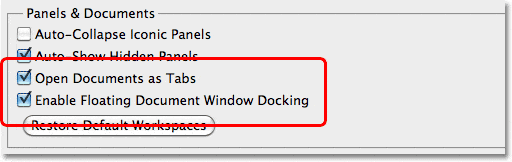
Si se siente cómodo trabajando con documentos con pestañas, deje marcadas estas dos opciones.
Tamaño de fuente de la interfaz de usuario
Si encuentra que el texto de la interfaz de Photoshop es demasiado pequeño para su comodidad, puede aumentar su tamaño cambiando la opción Tamaño de fuente de la interfaz de usuario a Mediano o Grande . Y no, esta opción no es solo para personas mayores con problemas de visión. Trabajar en un monitor de muy alta resolución puede hacer que el texto de la interfaz de Photoshop parezca muy pequeño. Personalmente, me gusta configurar el tamaño de mi fuente en Grande, lo que me ayuda a evitar la fatiga visual. Deberá cerrar y luego volver a abrir Photoshop para que el cambio surta efecto:
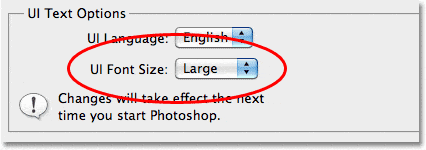
Cambie el tamaño de fuente para aumentar parte del texto en la interfaz de Photoshop.
Preferencias de manejo de archivos
Seleccione la categoría de preferencias Manejo de archivos a la izquierda del cuadro de diálogo:
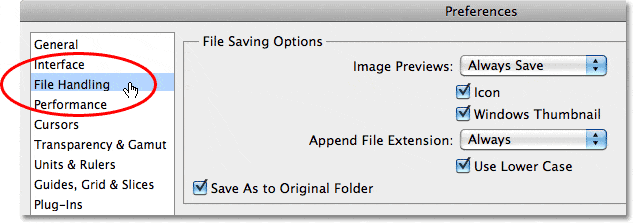
Seleccione la categoría de preferencias Manejo de archivos a la izquierda.
Preguntar antes de guardar archivos TIFF en capas
Uno de los formatos de archivo más populares utilizados en Photoshop es el formato TIFF gracias a su excelente calidad de imagen y su capacidad para trabajar con capas. El único problema molesto es que cada vez que va a guardar su archivo TIFF, Photoshop le pregunta si desea guardar las capas con el archivo, como si hubiera alguna razón por la que no quisiera conservarlas. Para que Photoshop deje de preguntar, desmarque la opción Preguntar antes de guardar archivos TIFF en capas en la sección Compatibilidad de archivos:
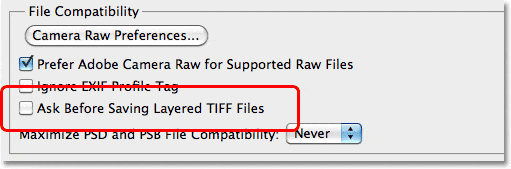
¿Quiero mantener mis capas? ¡ Por supuesto que quiero mantener mis capas! ¡Deja de preguntarme eso! Caray.
Complemento de códigos cortos, acciones y filtros: error en el código corto [ ads-basics-middle ]
Maximice la compatibilidad de archivos PSD y PSB
Otra opción importante aquí es Maximizar la compatibilidad de archivos PSD y PSB . Lo que hace es guardar una versión plana de su imagen junto con su archivo de Photoshop en capas para que el archivo sea compatible con otros programas, o con versiones anteriores de Photoshop, que no pueden abrir o trabajar con el archivo sin que se incluya esa versión plana. . El problema es que incluir la versión aplanada puede agregar hasta un 50% más al tamaño de su archivo, lo que significa que no desea incluirlo si no es necesario. Entonces la pregunta es, ¿debo incluirlo?
Si solo trabaja en sus imágenes en Photoshop, y solo en una versión reciente del programa, la respuesta es no, por lo que le recomiendo configurar esta opción en Nunca . Si, por otro lado, también es usuario de Lightroom , Lightroom necesita que se incluya esa versión aplanada en el archivo, por lo que, en ese caso, establezca la opción en Preguntar , lo que significa que Photoshop le preguntará si desea maximizar el archivo. compatibilidad cuando vaya a guardar el archivo de Photoshop, momento en el que puede hacer clic en Sí o No dependiendo de si el archivo también se usará con Lightroom o no:
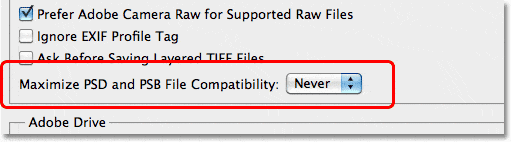
Para los usuarios de Lightroom, establezca esta opción en Preguntar; de lo contrario, configúrela en Nunca.
Lista de archivos recientes
La tercera y última opción que debemos mirar en la categoría Manejo de archivos es la Lista de archivos recientes , que establece la cantidad de archivos abiertos recientemente a los que puede acceder en Photoshop cuando sube al menú Archivo en la parte superior de la pantalla y elige Abrir. reciente _ El valor predeterminado es 10, que es bastante bajo. Recomendaría aumentarlo a por lo menos 20 ya que no tendrá ningún impacto negativo en el rendimiento de Photoshop:
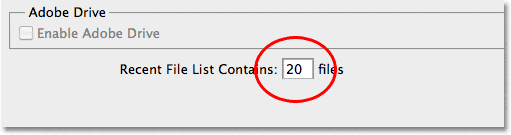
Aumente esta opción a 20 o más para acceder a archivos abiertos más recientemente.
Preferencias de rendimiento
Desplazándose hacia abajo en la lista, seleccione la categoría de preferencias Rendimiento a la izquierda del cuadro de diálogo:
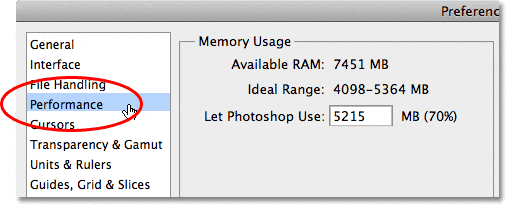
Seleccione la categoría Rendimiento.
Uso de memoria
Como implica el nombre de la categoría, estas opciones pueden tener un gran impacto en el rendimiento de Photoshop, comenzando con la primera opción que veremos: Uso de la memoria . photoshop amamemoria. Cuanta más memoria (RAM) tengas en tu computadora, mejor, especialmente si trabajas con archivos muy grandes con muchas capas. De hecho, agregar más memoria a su sistema (además de actualizar su tarjeta de video) es la mejor manera de mejorar el rendimiento de Photoshop CS5. De manera predeterminada, Photoshop reservará alrededor del 70 % de la memoria disponible de su computadora para sí mismo, lo que deja algo disponible para otros programas que pueda tener abiertos al mismo tiempo. Para la mayoría de los usuarios, esta configuración predeterminada es lo suficientemente buena, pero si es un usuario avanzado que necesita hasta el último byte de memoria, intente apagar todos los demás programas (puede chatear con sus amigos más tarde) y aumente el porcentaje de uso de memoria de Photoshop a alrededor de 90 % arrastrando el control deslizante hacia la derecha:
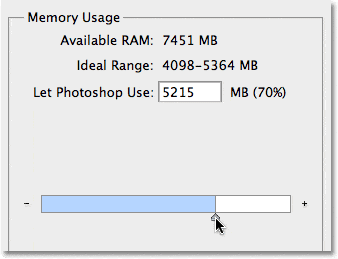
El porcentaje de uso de memoria predeterminado del 70% suele estar bien, pero los usuarios avanzados pueden querer aumentarlo.
Historial y caché
La sección Historial y caché en Photoshop CS5 tiene algunas opciones de sonido bastante extrañas: alto y delgado , predeterminado (bueno, el predeterminado no suena tan extraño) y grande y plano . No te preocupes, la primera y la tercera opción no tienen nada que ver con la forma de tu cuerpo. En su lugar, ayudan a personalizar el rendimiento de Photoshop para el tipo de archivo en el que está trabajando. Si está trabajando en una imagen de tamaño relativamente pequeño pero ha agregado muchas capas, intente seleccionar la opción Alto y delgado y vea si Photoshop funciona mejor. Si está trabajando en una imagen grande con solo unas pocas capas, pruebe la opción Grande y plana . Sin embargo, en la mayoría de los casos, quedarse con la opción Predeterminada está bien.
La opción Estados del historial determina cuántos deshacer obtiene cuando trabaja en una imagen (y cuántos pasos se muestran en el panel Historial). Aumentarlo más allá del valor predeterminado de 20 le permitirá deshacer más, pero también consumirá más memoria del sistema. Si está trabajando en un archivo grande y parece que Photoshop se está ralentizando, intente reducir la cantidad de estados del historial para liberar memoria:
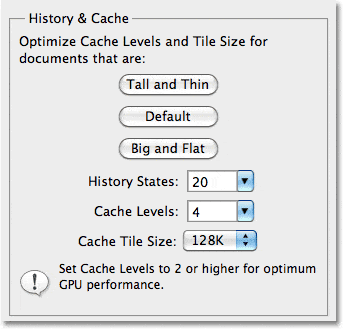
La nueva sección Historial y caché.
Discos rayados
Si su computadora se queda sin memoria mientras está trabajando en una imagen, Photoshop no deja de funcionar repentinamente. En su lugar, utiliza parte del disco duro de su computadora como si fuera la memoria del sistema. La parte del disco duro que utiliza Photoshop se conoce como disco de memoria virtual . Desafortunadamente, su disco duro no es tan rápido como la memoria real del sistema, por lo que cada vez que Photoshop tenga que usar el disco de memoria virtual, funcionará mucho más lento. Como mencioné anteriormente, la mejor manera de mejorar el rendimiento de Photoshop es agregar más memoria a su computadora, pero a veces, ninguna cantidad de memoria es suficiente.
Podemos ayudar un poco a la situación asegurándonos de que Photoshop utilice el disco duro más rápido de nuestro sistema para el disco de memoria virtual. Si solo tiene un disco duro en su sistema (como yo tengo en mi iMac), obviamente no tiene más remedio que usar ese disco. Sin embargo, idealmente, si tiene la opción, instalar un segundo disco duro interno rápido y asignarlo como su disco de memoria virtual le dará los mejores resultados. No utilice una unidad USB externa como disco de memoria virtual, ya que la velocidad de conexión es demasiado lenta. Para asignar un disco duro interno como su disco de memoria virtual, simplemente coloque una marca de verificación junto a su nombre en la lista y deje cualquier otro disco duro sin marcar:
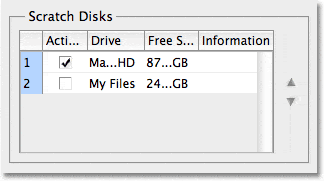
Scratch Disks le dice a Photoshop qué disco duro usar si se queda sin memoria del sistema.
Habilitar dibujo OpenGL
Una de las grandes fortalezas de Photoshop CS5 es su capacidad para aprovechar la tecnología OpenGL que se encuentra en la mayoría de las tarjetas de video de gama alta de la actualidad. Para usar las funciones de OpenGL, asegúrese de que la opción Habilitar dibujo de OpenGL esté seleccionada en la sección Configuración de GPU. Si tiene una tarjeta de video más nueva compatible con OpenGL, lo más probable es que Photoshop CS5 la reconozca y seleccione automáticamente la opción por usted. Si la opción está atenuada y no puede seleccionarla, primero asegúrese de tener instalados los controladores más recientes para su tarjeta de video; de lo contrario, su tarjeta de video probablemente esté desactualizada y deberá actualizar a una más nueva que admita OpenGL:
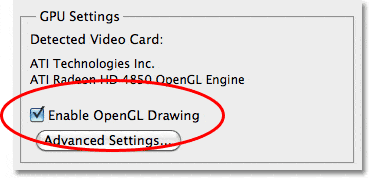
Photoshop CS5 es compatible con la tecnología OpenGL siempre que su tarjeta de video también lo sea.
Preferencias de cursores
A continuación, seleccione la categoría de preferencias Cursores a la izquierda del cuadro de diálogo:
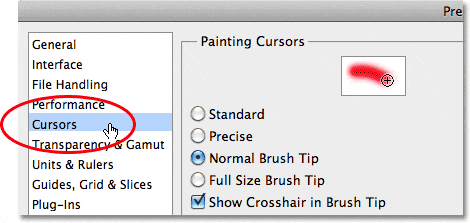
Elija Cursores de la lista de la izquierda.
La mayoría de las opciones de la categoría Cursores tienen que ver con los cursores de las herramientas relacionadas con el pincel (la Herramienta Pincel real, el Pincel corrector, el Pincel corrector puntual, etc.). De forma predeterminada, la opción Punta de pincel normal está seleccionada y está bien. La única otra opción aquí que quizás desee seleccionar es Show Crosshair in Brush Tip , que coloca una pequeña cruz en el centro del cursor del pincel, lo que facilita ver su punto medio exacto mientras pinta. Me gusta trabajar con esta opción habilitada, pero es otra de esas preferencias personales:
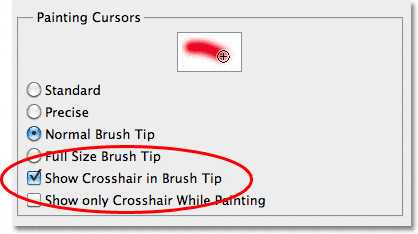
Marque la opción Mostrar retícula en la punta del pincel si desea una pequeña retícula en el centro del cursor del pincel.
Preferencias de unidades y reglas
Podemos omitir la categoría Transparencia y gama ya que no hay nada que debamos cambiar. Elija la categoría Unidades y reglas a la izquierda del cuadro de diálogo:
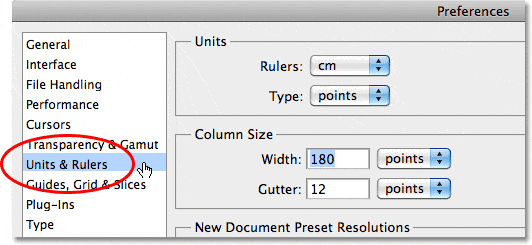
Elija Unidades y reglas a la izquierda.
Gobernantes
La única opción importante que debemos cambiar aquí está en la parte superior del cuadro de diálogo en la sección Unidades. De forma predeterminada, las Reglas están configuradas en pulgadas , lo que no tiene sentido. Photoshop es un programa basado en píxeles. El objetivo de Photoshop es cambiar los píxeles de su imagen de alguna manera. Los tipos de medidas como pulgadas, centímetros, etc. no tienen nada que ver con la imagen hasta que vaya a imprimirla más tarde. Como trabajamos con píxeles, cambie el tipo de medida de la opción Reglas a píxeles :
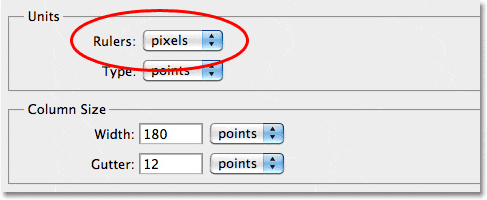
Photoshop es un programa basado en píxeles, por lo que las reglas deben medir píxeles, no pulgadas ni ningún otro tipo relacionado con la impresión.
Preferencias de tipo
Finalmente, vaya a la categoría Tipo a la izquierda del cuadro de diálogo:
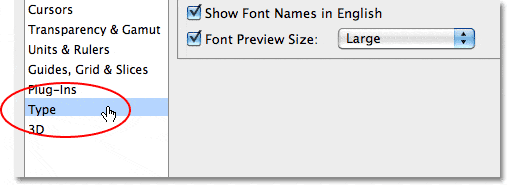
Elija la categoría Tipo a la izquierda.
Tamaño de vista previa de fuente
Al elegir una fuente de la barra de opciones (con la herramienta Tipo seleccionada), Photoshop CS5 nos muestra una vista previa de cómo se ve la fuente a la derecha del nombre de cada fuente. Sin embargo, dependiendo de la fuente, su vista previa puede parecer demasiado pequeña para ser útil. Podemos aumentar el tamaño de vista previa de la fuente cambiando la opción Tamaño de vista previa de fuente con el nombre apropiado aquí en las Preferencias de Photoshop. El valor predeterminado es Medio. Me gusta cambiar el mío a Grande (también puedes elegir Extra Grande o Enorme si quieres volverte realmente loco):
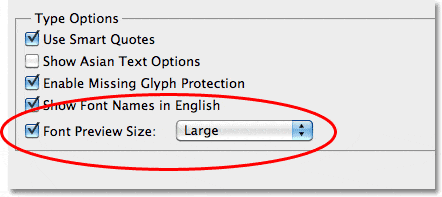
Aumente el Tamaño de vista previa de fuente para obtener vistas previas de fuentes más grandes en la barra de opciones.
Con la opción configurada en Grande, ahora obtengo una vista previa agradable y fácil de ver de cada fuente mientras me desplazo por ellas en la barra de opciones:
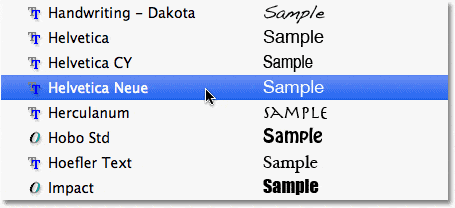
El nombre de cada fuente aparece a la izquierda con una vista previa a la derecha.



