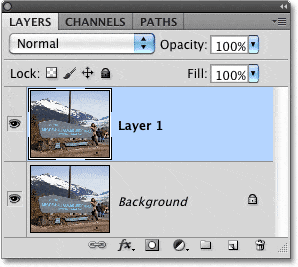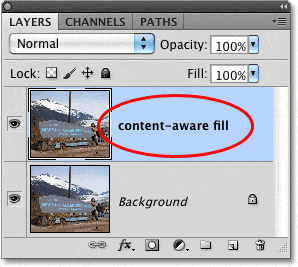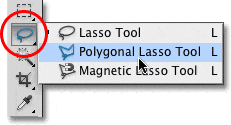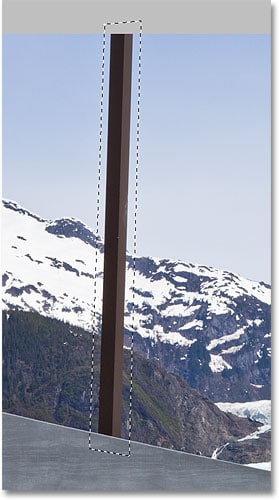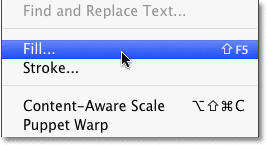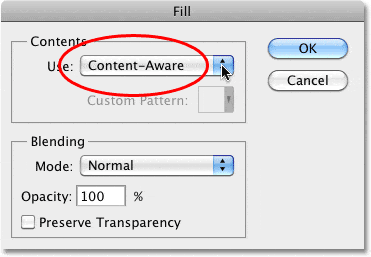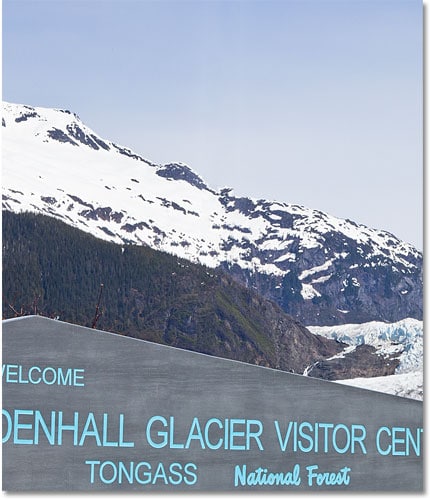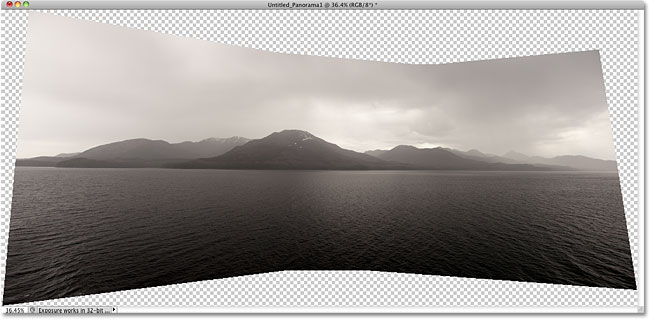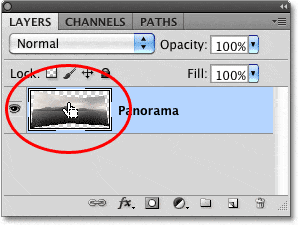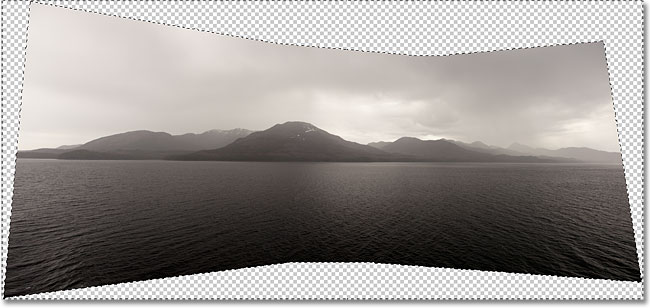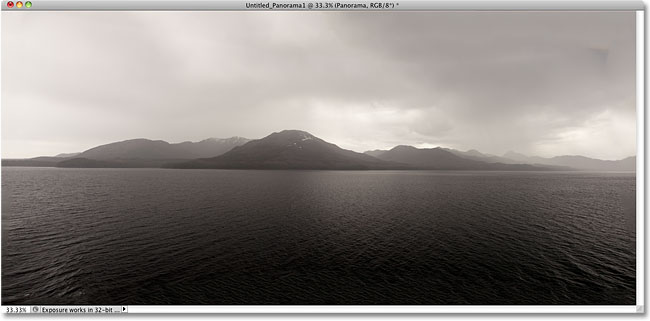Nota de versión: Este tutorial sobre el uso de Content-Aware Fill es para Photoshop CS5 y CS6. Los usuarios de Photoshop CC querrán ver el relleno basado en contenido actualizado y mejorado en Photoshop CC 2019.
Escrito por .
En un tutorial anterior, analizamos el Pincel corrector puntual actualizado de Photoshop CS5 con su nuevo Sanación basada en el contenido opción que permite a Photoshop examinar el contenido real de su imagen mientras intenta descubrir la mejor manera de eliminar o reparar el área dañada o no deseada en la que ha hecho clic.
Esta vez, miramos otra característica nueva en Photoshop CS5: Relleno según el contenido. No es una coincidencia que estas dos nuevas funciones compartan nombres similares, ya que hacen prácticamente lo mismo. La principal diferencia está en cómo los usamos.
Ambas funciones permiten que Photoshop analice el contenido de la imagen para averiguar cómo se habría visto la foto si el objeto o área no deseada nunca hubiera estado allí. Pero incluso con sus nuevas capacidades según el contenido, el Pincel corrector puntual sigue siendo el más adecuado para áreas más pequeñas en las que podemos hacer clic o pintar fácilmente. El Relleno según el contenido, por otro lado, nos permite reparar o reemplazar áreas más grandes y complejas, e incluso áreas múltiples a la vez, simplemente dibujando selecciones alrededor de ellas y dejando que Photoshop haga el resto.
Aquí hay una foto que sufre de un par de elementos que distraen, especialmente el gran poste de madera que bloquea la vista de las montañas sobre el letrero del Centro de visitantes:
Una bonita vista de la montaña. Lástima que esa publicación esté en el camino.
La forma tradicional de eliminar la publicación sería con la herramienta Tampón de clonación, pero veamos si la nueva opción de relleno según el contenido en Photoshop CS5 puede facilitarnos el trabajo. Como siempre, primero presionaré Ctrl + J (Ganar) / Comando + J (Mac) en mi teclado para crear una copia de mi imagen para no realizar ningún cambio en el original. Si miramos en el panel Capas, vemos que ahora tengo dos capas, cada una con la misma imagen. La foto original permanecerá segura en la capa de Fondo, y todo el trabajo de edición que estoy a punto de hacer se realizará en la copia de la imagen en la Capa 1 encima de ella:
Trabajando en una copia de la imagen para proteger el original.
Dado que la «Capa 1» no es muy descriptiva, haré doble clic directamente en el nombre de la capa en el panel Capas y lo cambiaré a «relleno consciente del contenido», presionando Ingresar (Ganar) / Regreso (Mac) cuando termine de aceptar el cambio de nombre:
Cambiar el nombre de la capa para mantener las cosas organizadas.
Para utilizar el Relleno según el contenido, primero debemos dibujar una selección alrededor del objeto o área que queremos eliminar o reemplazar. Dado que la publicación tiene una forma simple de lados rectos, usaré el Herramienta Lazo poligonal, que se esconde detrás del estándar Herramienta Lazo en el panel Herramientas. Para acceder a ella, haré clic y mantendré presionada la herramienta Lazo hasta que aparezca el menú desplegable, luego seleccionaré la Herramienta Lazo poligonal de la lista:
La herramienta Lazo poligonal todavía se esconde detrás de la herramienta Lazo estándar en Photoshop CS5.
Con la herramienta Lazo poligonal seleccionada, presionaré la letra F en mi teclado para salir de la ventana del documento y pasar al modo de pantalla completa, lo que facilitará la selección de la parte superior de la publicación. Luego, simplemente haré clic en la publicación para seleccionarla. Querrá permanecer cerca de los bordes del objeto que está seleccionando para que el Relleno según el contenido funcione mejor, pero no es necesario ser quirúrgicamente preciso:
Ahora aparece un esquema de selección alrededor de la publicación.
Con la selección en su lugar, subiré al Editar en la parte superior de la pantalla y elija el Llenar mando:
Elegir el comando Rellenar en el menú Editar.
Así como la corrección según el contenido es una nueva opción para el Pincel corrector puntual en Photoshop CS5, el relleno según el contenido es una nueva opción en el cuadro de diálogo Relleno. Lo seleccionamos eligiendo Consciente del contenido en el Contenido sección en la parte superior:
Photoshop CS5 ahora nos ofrece una opción compatible con el contenido en el cuadro de diálogo Rellenar.
En Photoshop CS4 o anterior, todo lo que podíamos rellenar con una selección era un color o patrón sólido, pero con Content-Aware seleccionado en CS5, Photoshop ahora puede examinar el contenido de la imagen e intentar rellenar el área seleccionada con detalles reales de la imagen. , ¡como si el objeto que estamos eliminando nunca hubiera existido! Al menos, esa es la idea. Veamos qué sucede cuando hago clic en Aceptar para salir del cuadro de diálogo Rellenar:
Content-Aware Fill pudo eliminar fácilmente la publicación de la foto.
Solo así, ¡la publicación se ha ido! Photoshop CS5 hizo un trabajo sobresaliente al eliminarlo y llenar el área con detalles de la imagen como si la publicación nunca hubiera estado allí, y todo lo que tuve que hacer fue dibujar una selección a su alrededor y elegir Content-Aware en el cuadro de diálogo Rellenar. ¿Es 100% perfecto? No exactamente. La cima de la montaña se ve un poco extraña, y un par de áreas parecen un patrón repetido, pero lo que nos queda ahora es nada más que una limpieza rápida con el Pincel corrector estándar o la Herramienta Tampón de clonar en lugar de tener dedicar mucho más tiempo y esfuerzo haciéndolo todo nosotros mismos.
Hay otro objeto de distracción de algún tipo en la esquina inferior derecha de la foto que me gustaría eliminar, así que usaré la herramienta Lazo estándar esta vez para dibujar una selección rápida a su alrededor:
Dibujar una selección alrededor del objeto con la herramienta Lazo.
Con el objeto seleccionado, volveré al Editar menú y una vez más elegir el Llenar mando. Cuando aparezca el cuadro de diálogo Rellenar, volveré a elegir el nuevo Consciente del contenido opción. Finalmente, haré clic en Aceptar para salir del cuadro de diálogo, y Photoshop CS5 hace otro gran trabajo al eliminar el objeto de la foto, llenando el área con nuevos datos de imagen:
Otro objeto de distracción eliminado casi sin esfuerzo.
Si no le gustan los resultados después de ejecutar Content-Aware Fill, simplemente deshazlo presionando Ctrl + Z (Ganar) / Comando + Z (Mac) y luego ejecutarlo nuevamente. Obtendrá un resultado diferente cada vez.
De vuelta en un tutorial anterior, vimos cómo unir varias fotos para crear una imagen panorámica usando el Photomerge comando en Photoshop CS4. No entraremos en detalles aquí sobre cómo crear imágenes panorámicas, ya que lo cubrimos en el otro tutorial, pero si ha usado Photomerge antes, estará familiarizado con el problema que se ve en la imagen a continuación.
Este es el panorama que creé en el tutorial tal como apareció justo después de ejecutar el comando Photomerge, lo que me dejó con muchos espacios en blanco alrededor de la imagen:
Photomerge es excelente para unir imágenes, pero deja mucho espacio en blanco alrededor del resultado.
Normalmente (como antes de Photoshop CS5), nos desharíamos de todo ese espacio en blanco simplemente recortándolo con la herramienta Recortar, pero veamos qué sucede cuando dejamos que Photoshop intente reemplazar las áreas en blanco con detalles reales de la imagen usando Relleno según el contenido.
Seguí adelante y fusioné todas las capas en una sola capa, y seleccionaré rápidamente la imagen manteniendo presionada mi control (Ganar) / Mando (Mac) y haciendo clic directamente en la vista previa en miniatura en el panel Capas:
Manteniendo presionada la tecla Ctrl (Win) / Comando (Mac) y haciendo clic en la miniatura de vista previa.
Tan pronto como hago clic en la miniatura, aparece un esquema de selección alrededor de la imagen:
La imagen ahora está seleccionada. Las áreas en blanco no lo son.
Por el momento, la imagen está seleccionada, pero no quiero llenar la imagen con nada. Quiero llenar el espacio en blanco a su alrededor, así que necesito invertir mi selección, lo que seleccionará las áreas en blanco y anulará la selección de la imagen. Para hacer eso, podría subir al Seleccione en la parte superior de la pantalla y elija Inverso, pero usaré el método abreviado de teclado más rápido Mayús + Ctrl + I (Ganar) / Mayús + Comando + I (Mac):
Las áreas en blanco ahora están seleccionadas. La imagen no lo es.
Con el área en blanco ahora seleccionada, subiré al Editar menú y elegir Llenar, como hice antes, y seleccionaré el nuevo Consciente del contenido opción en la parte superior:
Seleccionando Content-Aware en el cuadro de diálogo Rellenar.
Haré clic en Aceptar para salir del cuadro de diálogo y, después de esperar unos momentos a que Photoshop analice la imagen, obtenemos los resultados. Voy a presionar Ctrl + D (Ganar) / Comando + D (Mac) para eliminar el contorno de selección para que podamos ver mejor la imagen:
Content-Aware Fill pudo extender la imagen al área en blanco.
¿Tiene Photoshop CS5 algún factor sorpresa? Yo diría que sí. Nuevamente, los resultados no son perfectos. Hay una mancha oscura obvia en las nubes en la esquina superior derecha de la imagen y parte del agua a lo largo de los bordes izquierdo y derecho parece borrosa, pero Content-Aware Fill pudo hacer el 80-90% del trabajo por mí en en cuestión de segundos, dejándome con nada más que una limpieza rápida con una de las otras herramientas de retoque. ¡A eso lo llamaría impresionante!
¡Y ahí lo tenemos! ¡Ese es nuestro vistazo a la nueva función de relleno según el contenido en Photoshop CS5! ¡Consulte nuestra sección Retoque de fotos para obtener más tutoriales de edición de imágenes de Photoshop!