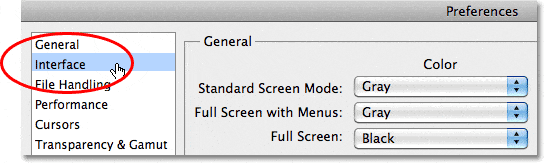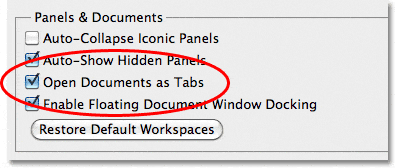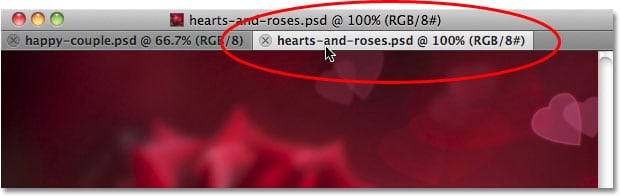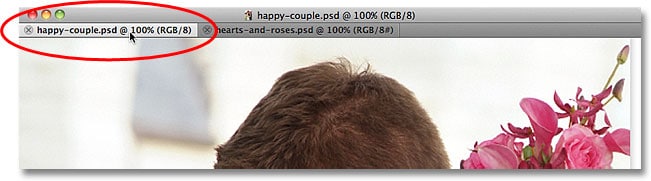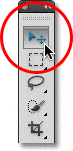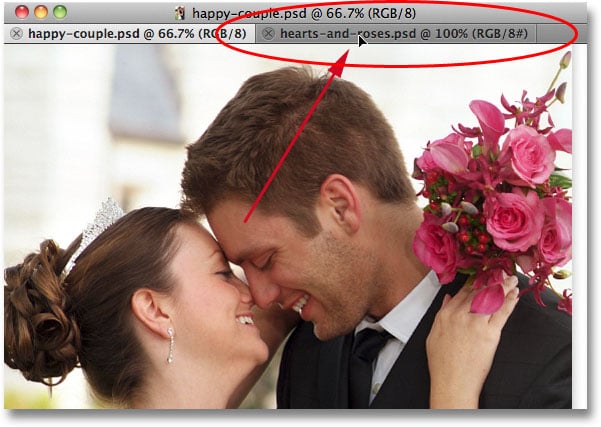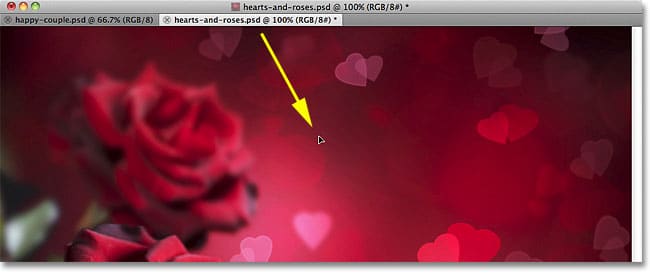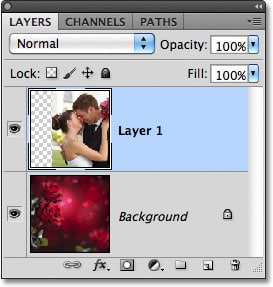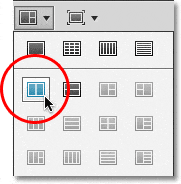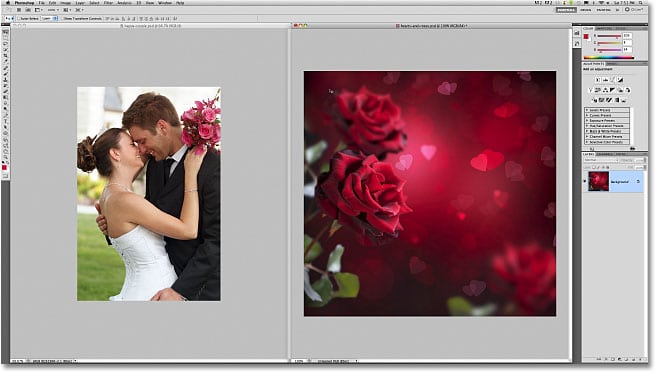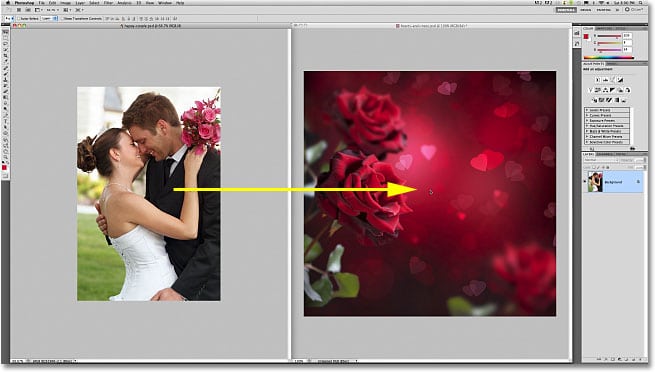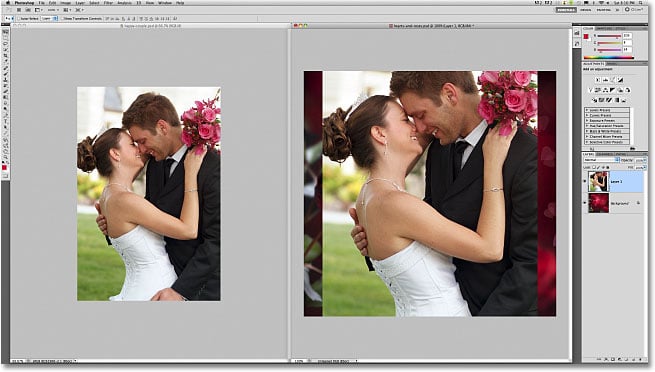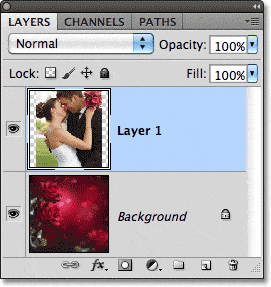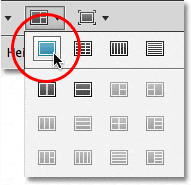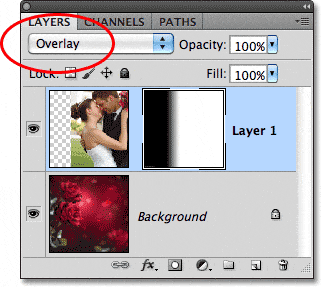Table of Contents
Preferencias de Photoshop
Hace un momento mencioné que las ventanas de documentos flotantes siguen siendo una opción en Photoshop CS4 y CS5, y podemos decirle a Photoshop qué tipo de interfaz preferimos usar en las Preferencias. En una PC, vaya al Editar menú en la barra de menú en la parte superior de la pantalla y elija Preferencias. En una Mac, vaya al Photoshop menú y elegir Preferencias. También puede acceder a las Preferencias con el práctico atajo de teclado Ctrl + K (Ganar) / Comando + K (Mac). De cualquier manera abre el cuadro de diálogo Preferencias.
Verá una lista de varias categorías de preferencias a la izquierda del cuadro de diálogo. Clickea en el Interfaz categoría, segunda desde arriba:
Seleccione la categoría Interfaz a la izquierda.
Allí, en la sección Paneles y documentos, encontrará una opción que dice Abrir documentos como pestañas:
La opción «Abrir documentos como pestañas» en las Preferencias de la interfaz de Photoshop.
Con su opción seleccionada (marcada), Photoshop abrirá todas las imágenes en ventanas de documentos con pestañas. Si prefiere ventanas de documentos flotantes, desactive esta opción. En ese caso, también querrá desmarcar la opción debajo de ella, Habilitar el acoplamiento de la ventana flotante del documento. Este tutorial asume que está utilizando la interfaz de la ventana del documento con pestañas. ¡Y ahora, veamos cómo mover fotos entre ellos!
Aquí, tengo dos fotos abiertas en Photoshop, pero a diferencia de las ventanas de documentos flotantes que nos permiten ver ambas imágenes a la vez, la interfaz de la ventana del documento con pestañas solo nos muestra una imagen a la vez, al menos de forma predeterminada. Veremos cómo cambiar eso un poco más adelante en el tutorial:
Una de las dos fotos se abre en Photoshop usando ventanas de documentos con pestañas.
Para cambiar entre las fotos, debemos hacer clic en su pestañas de nombre en la parte superior de las ventanas del documento. La pestaña del documento actualmente activo aparecerá resaltada. Haré clic en la pestaña del nombre de la segunda foto para seleccionarla.
Haga clic en las pestañas de nombres en la parte superior para cambiar entre imágenes.
Y ahora, podemos ver mi segunda imagen:
Aparece la segunda imagen.
Con las ventanas de documentos flotantes, donde podíamos ver ambas imágenes en la pantalla a la vez, arrastrar una foto al documento de la otra foto era simple. Pero, ¿cómo lo haces cuando solo puedes ver una foto a la vez? Bueno, no es lo más intuitivo del mundo, pero en realidad es muy fácil.
Primero, cambie a la foto que desea mover al otro documento haciendo clic en la pestaña de su nombre. Quiero mover a la pareja de novios a la foto de corazones y rosas, así que haré clic en la pestaña del nombre de la pareja de novios para seleccionarla:
Seleccione la foto que necesita mover haciendo clic en su pestaña.
Necesitamos Photoshop Herramienta de movimiento para mover la foto, que encontrará en la parte superior del panel Herramientas. Haga clic en su icono para seleccionarlo:
Seleccione la herramienta Mover.
Con la herramienta Mover seleccionada, haga clic en cualquier lugar dentro de la foto que necesite mover y, con el botón del mouse aún presionado, arrastre la foto hacia la pestaña de nombre del segundo documento:
Haga clic dentro de la foto y arrástrela a la pestaña de nombre del otro documento.
Mantenga presionado el botón del mouse mientras coloca el cursor sobre la pestaña del nombre, y Photoshop cambiará a la segunda foto. No suelte el botón del mouse todavía. Manténgalo presionado y arrastre el cursor hacia abajo a la segunda foto:
Mantenga presionado el botón del mouse y arrastre desde la pestaña del nombre al segundo documento.
Suelte el botón del mouse en el lugar donde desea que aparezca la foto y Photoshop la coloca en su lugar. O mantenga presionada la Cambio justo antes de soltar el botón del mouse y Photoshop centrará la foto dentro del documento. Aquí, simplemente lo dejé caer a la derecha de la segunda foto:
Suelte el botón del mouse para colocar la foto en el segundo documento.
Si miramos en el panel Capas, vemos que la imagen de corazones y rosas, que era la imagen original en este documento, se encuentra en la capa Fondo, y la foto de la pareja de novios se ha agregado en su propia capa encima de la capa Fondo:
El panel Capas que muestra ambas fotos, cada una en su propia capa en el mismo documento.
De forma predeterminada, las ventanas de documentos con pestañas solo muestran una imagen a la vez, pero hay una manera de cambiar eso y facilitar el proceso de arrastrar y soltar entre documentos, ¡que veremos a continuación!
La opción Organizar documentos
Otra forma de arrastrar una foto de un documento a otro mientras se utilizan ventanas de documentos con pestañas es con el Organizar documentos opción, que es parte de la Barra de aplicaciones que también se introdujo en Photoshop CS4. En un sistema Windows, la barra de aplicaciones se combina con la barra de menús en la parte superior de la pantalla. En una Mac (que es lo que estoy usando aquí), la barra de aplicaciones está separada y ubicada directamente debajo de la barra de menú:
El icono Organizar documentos en la barra de la aplicación.
Anteriormente, dije que, de forma predeterminada, las ventanas de documentos con pestañas nos permiten ver solo una imagen a la vez, pero aquí es donde podemos cambiar eso. Al hacer clic en el icono Organizar documentos, se abre un menú con diferentes opciones de diseño para ver varias imágenes en la pantalla a la vez. Como solo tengo dos fotos abiertas en este momento, solo los dos primeros diseños: 2 verticales y 2 arriba horizontal – están disponibles para mí. Las otras, que son para ver 3, 4, 5 o 6 imágenes a la vez, están en gris, pero estarían disponibles si tuviera más imágenes abiertas. Seleccionaré el diseño vertical de 2 hacia arriba haciendo clic en su icono:
Seleccionando el diseño vertical de 2 arriba.
Esto muestra ambas fotos una al lado de la otra en la pantalla:
El diseño vertical de 2 arriba nos permite ver ambas fotos a la vez.
En este punto, arrastrar una de las fotos al documento de la otra foto es tan fácil como si estuviéramos usando ventanas de documentos flotantes. Nuevamente, necesitamos tener el Herramienta de movimiento seleccionado en el panel Herramientas. Haga clic dentro de la foto que desea mover para convertirla en el documento activo. Haré clic dentro de la foto de la pareja de novios para seleccionarla. Luego, haga clic nuevamente dentro de la foto y, con el botón del mouse aún presionado, arrastre la foto al otro documento:
Haga clic y arrastre la foto al otro documento, tal como lo haría con las ventanas de documentos flotantes.
Suelte el botón del mouse en el lugar donde desea que aparezca la foto, o mantenga presionada la tecla Shift, luego suelte el botón del mouse, luego suelte la tecla Shift para que Photoshop centre la imagen dentro del documento, como he hecho aquí:
Manteniendo presionada la tecla Mayús antes de soltar el botón del mouse, centró la foto en el documento.
Y una vez más si miramos en el panel Capas, vemos que ambas fotos están ahora dentro del mismo documento:
El panel Capas nuevamente muestra ambas fotos, cada una en su propia capa.
Para volver al diseño normal de ventanas de documentos con pestañas cuando haya terminado, haga clic de nuevo en el Organizar documentos en la barra de la aplicación, luego haga clic en el Consolidar todo en la esquina superior izquierda de las opciones de diseño:
Vuelva a hacer clic en el icono Organizar documentos, luego haga clic en la opción Consolidar todo.
Ahora que ambas fotos están dentro del mismo documento, puedo combinarlas para crear una nueva imagen. Moveré a los novios un poco hacia la derecha, luego subiré a la parte superior del panel Capas y cambiaré su capa. modo de mezcla de Normal a Cubrir. Finalmente, usaré un máscara de capa para crear una transición suave entre las rosas y el borde izquierdo de la foto de la pareja de novios. Así es como se ve ahora el panel Capas:
El panel Capas que muestra el modo de fusión Superposición y la miniatura de la máscara de capa.
Y aquí está mi nueva imagen después de combinar las dos fotos:
El resultado final.