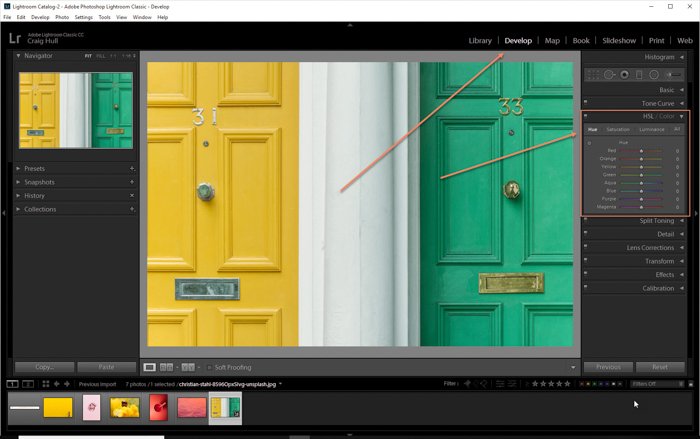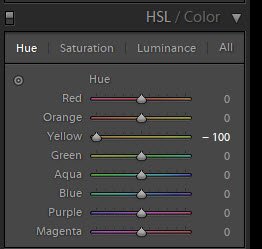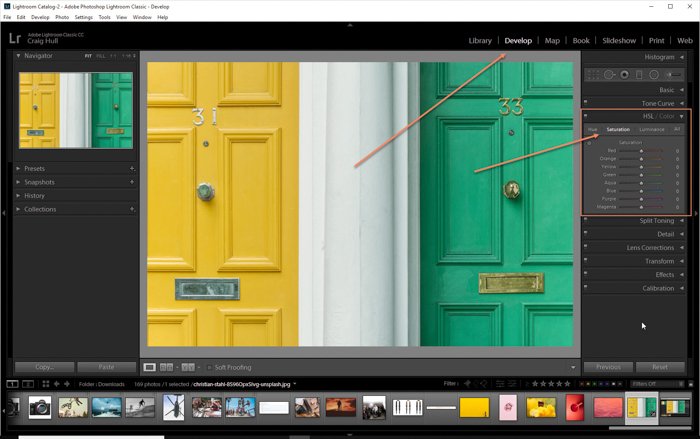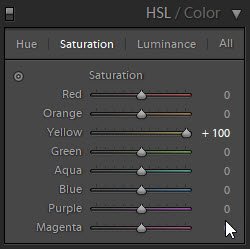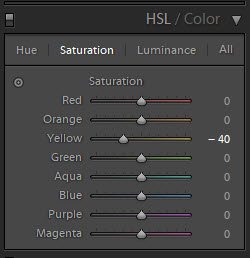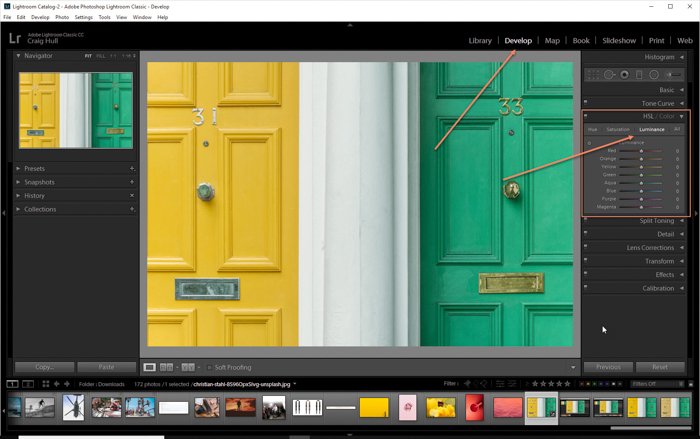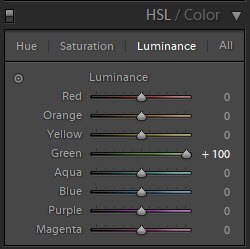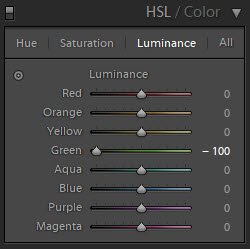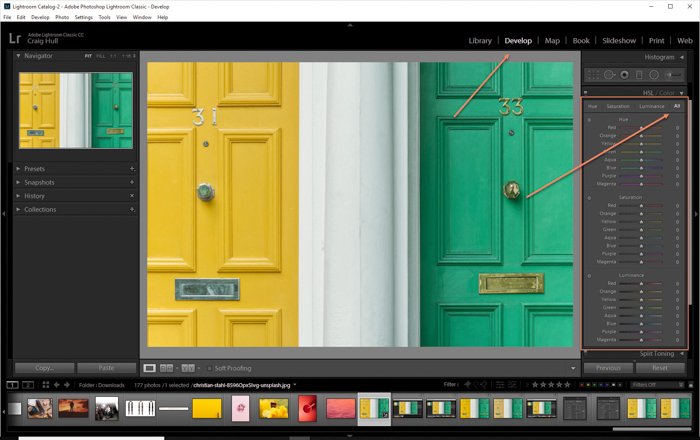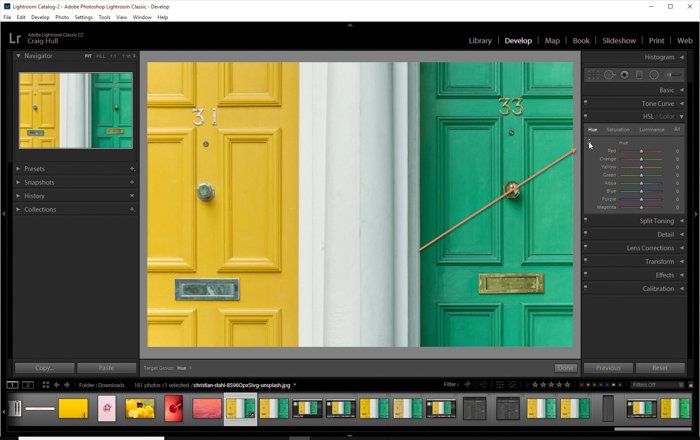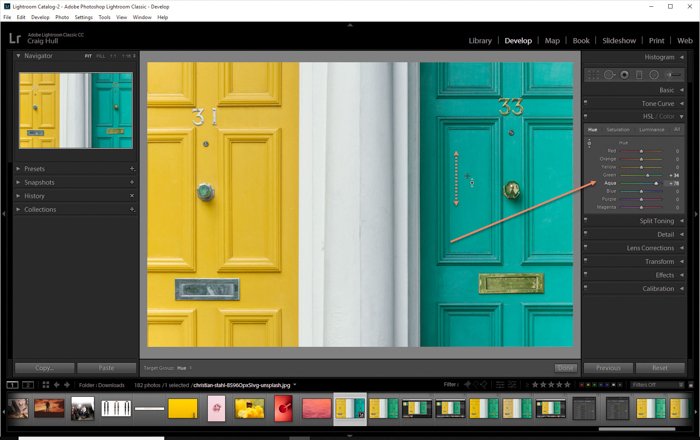Los controles deslizantes HSL en Adobe Lightroom ayudan a sacar lo mejor de su trabajo fotográfico. El primer paso es saber qué son, para qué sirven y dónde encontrarlos.
Como gran parte de la edición de posproducción, Lightroom lo tiene todo. Siga leyendo para descubrir cómo aumentar o reducir el tono, la saturación y la luminancia en sus imágenes.
Table of Contents
¿Qué es Lightroom?
Lightroom es una excelente manera de trabajar con las imágenes de su última sesión. Es un programa de edición de Adobe. No solo le permite editar y ajustar una amplia gama de configuraciones, sino que también puede organizar y etiquetar su trabajo. Esto puede acelerar su flujo de trabajo.
Para jugar con los elementos HSL de sus imágenes, no busque más.
¿Qué son los controles deslizantes HSL?
Los controles deslizantes HSL son funciones de Adobe Lightroom que le permiten cambiar el tono, la saturación y la luminancia de su trabajo. Los tres trabajan para sacar el máximo provecho de su fotografía, específicamente mirando color.
Estas capas de ajuste son fáciles de usar y pueden ayudar a marcar la diferencia entre lo bueno y lo excelente. Pero, para empezar, necesita una imagen buena y bien compuesta.
El papel del color en la fotografía
El color juega un papel integral en la fotografía. No siempre es un elemento fácil de mantener y controlar. En primer lugar, asegúrese de que usted captura en Raw. Esto le permite la mayor cantidad de juego cuando se trata de su etapa de edición.
los tipos de iluminación usas son importantes. Cada fuente debe tener la configuración correcta para que las escenas parezcan realistas. Una mezcla de diferentes fuentes de luz, por ejemplo, natural y tungsteno, podría ser difícil de manejar más adelante.
Además de eso, balance de blancos debe ser correcto en todas y cada una de las imágenes que capture. De lo contrario, corregirlo posteriormente en la posproducción podría llevar mucho tiempo y ser problemático.
Todas estas cosas afectan el color de su imagen incluso antes de comenzar. El color de cada escena debe estar bien representado, según el estilo de tu imagen.
Algunos de estos colores, tonos, matices se pueden trabajar durante la etapa de edición. Pueden reducirse, para quitarles su fuerza, o realzarse para hacerlos más prominentes.
Aquí es donde entran en juego el tono, la saturación y la luminancia.
¿Qué es Hue?
Hue es solo otra forma de decir color. Algunos sistemas usan números para describir los colores, otros usan palabras para diferenciar entre la luminosidad o el colorido de estos tonos.
El control deslizante Tono en Lightroom cambia los colores que se encuentran en su escena. Los reemplaza con los colores limítrofes que encuentra en la rueda de colores.
Panel de ajuste de tono
Comencemos con la primera pregunta: ¿Dónde está HSL en Lightroom? Para encontrar el panel de ajuste HSL, debe ir al lado derecho cuando esté en el Desarrollar módulo. Dentro de esto, encontrará pestañas para Tono, Saturación y Luminancia.
Los controles deslizantes Hue están en la primera pestaña.
Veamos un ejemplo. Aquí verás la imagen original de dos puertas; uno amarillo y otro verde.
Al cambiar el control deslizante Tono amarillo de 0 a -100, cambia el Amarillo en la imagen a Naranja. El color primario cambia al color secundario al lado, en este caso, naranja.
Si tuviera que mover el control deslizante Hue de 0 a +100, entonces el amarillo cambia a algo más cercano al verde.
Esta es la imagen final cuando se usa un -100 Deslizador de tono valor.
Esta es la imagen final cuando se usa un Control deslizante de +100 tonalidad valor.
Por supuesto, puede usar cualquiera de los controles deslizantes de tono de color en el panel de ajuste de tono.
Por ejemplo, puede cambiar ambos colores, simplemente moviendo cuatro controles deslizantes. Para lograr la imagen de abajo, cambié el Valores de naranja y amarillo a -100 y el Valores verde y aguamarina a +100.
Cambió el amarillo por naranja y el verde por azul.
¿Qué es la saturación?
La saturación es la energía detrás del color. Puede cambiar la intensidad de cualquier color utilizando el control deslizante Saturación. Aquí es donde haces que el color sea más o menos prominente en tu escena.
Al aumentar el valor del control deslizante, aumenta la intensidad del color. Del mismo modo, al reducir el valor, se debilita el color.
Puede enfatizar cualquier color en su escena con este método. La alternativa es debilitar los colores a su alrededor, haciéndolo parecer más fuerte.
Panel de ajuste de saturación
El panel de ajuste de Saturación es la segunda pestaña en el menú desplegable HSL.
Esta es nuestra toma original.
Con la imagen de abajo, movimos el valor del control deslizante Amarillo de 0 a +100.
Con la imagen de abajo, movimos el control deslizante amarillo de 0 a -40. Esto hizo que el amarillo fuera más débil, empujando al verde a ser más poderoso.
NB: No fuimos a -100 ya que esto hace que el color se vea muy extraño. El truco aquí es mover el control deslizante lo suficiente para que se vea bien sin pasarse de la raya.
¿Qué es la luminancia?
La luminancia se refiere a qué tan brillante es un color. Al igual que con la saturación, aumentar el valor del control deslizante hace que se destaque más. Disminuir el valor del control deslizante hace que el color con el que está trabajando sea más oscuro.
La claridad u oscuridad de su color depende de dónde comience. Este es el único control deslizante que puede tener un efecto dominó en la saturación del color.
Panel de ajuste de luminancia
El panel de ajuste de Luminancia es la tercera pestaña en el menú desplegable HSL.
Esta es nuestra imagen original.
Al subir el control deslizante Luminancia de 0 a +100, el color verde de la imagen se vuelve más claro.
Al reducir el control deslizante Luminancia de 0 a -100, el color verde de la imagen se oscurece.
Uso de los tres controles deslizantes
La idea es que pueda usar estos grupos de controles deslizantes individualmente o todos juntos. Uno cambia el color, otro cambia la fuerza y otro cambia el brillo, por lo que se pueden usar fácilmente en capas.
Puede alternar entre las tres áreas, pero si hace clic en Todos en el panel, se abre para mostrarte los tres al mismo tiempo.
Esta es nuestra imagen original.
Aquí, jugamos con las tres áreas, subiendo o bajando los siguientes valores del control deslizante:
- Matiz – Amarillo 0 a +11
- Matiz – Verde 0 a +100
- Matiz – Agua 0 a -100
- Saturación – Amarillo 0 a +100
- Saturación – Verde 0 a +100
- Luminancia – Amarillo 0 a -22
- Luminancia – Verde 0 a +100
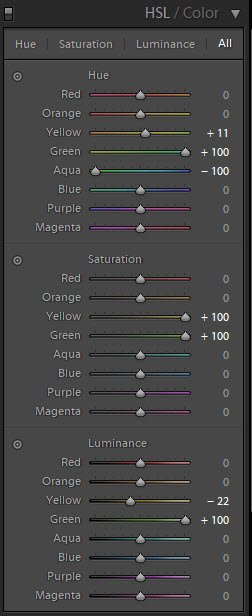
Edición con la herramienta de ajuste objetivo
Hasta ahora, hemos visto cómo cambiar los controles deslizantes HSL moviendo los controles deslizantes mismos.
Hay otra forma, que es un poco más intuitiva. Es una alternativa y te da más control sobre el color. Es una forma más precisa de aplicar los efectos HSL, ya que cada color no es exactamente un color.
Las imágenes verde y amarilla que usamos arriba no son exactamente verde y amarilla. Son una mezcla de diferentes tonos, saturación y luminancia.
Para comenzar, debe hacer clic en el control deslizante que desea cambiar. Al lado del control deslizante está el icono que necesita.
Después de hacer clic, el ícono de su mouse se convierte en un círculo con una flecha hacia arriba y hacia abajo, junto a una cruz. Haga clic y arrastre sobre la imagen para aumentar o disminuir el tono, la saturación y la luminancia del color en el que hace clic.
Por ejemplo, si hago clic y arrastro el Verde, solo afectará los colores presentes donde cae la cruz. Como el verde no es 100 % verde, afectará a los controles deslizantes verde y aguamarina.
Algunos colores subirán o bajarán más rápido. Eso significa que hay más de ese color presente donde colocó el mouse.
Arrastrar el mouse hacia arriba eleva los valores del control deslizante; arrastrarlo hacia abajo reduce los valores del control deslizante.
Conclusión
La herramienta HSL es una forma rápida y eficaz de modificar colores en Lightroom. Depende de usted hacerlo sutilmente o cambiar los colores de su imagen al revés. Tienes la opción de ambos.
Como ocurre con todas las herramientas de Lightroom, lo más importante es utilizar HSL con un concepto en mente, con un resultado en mente. Entonces, su camino hacia imágenes procesadas asombrosamente y creativamente es claro.
Para obtener más tutoriales excelentes, ¿por qué no echa un vistazo a cómo crear una presentación de diapositivas de Lightroom genial o editar fotos macro en Lightroom a continuación?
¡También deberías probar nuestro curso Edición sin esfuerzo con Lightroom!