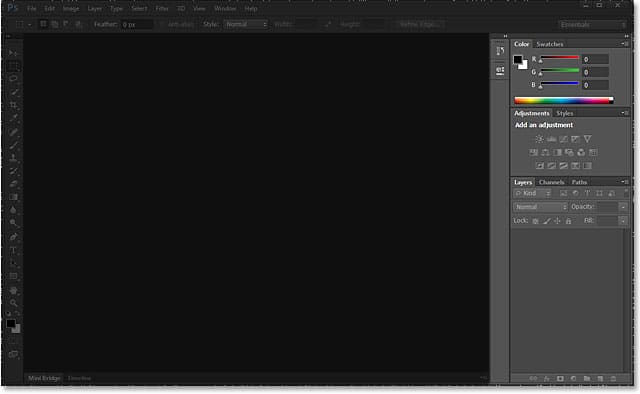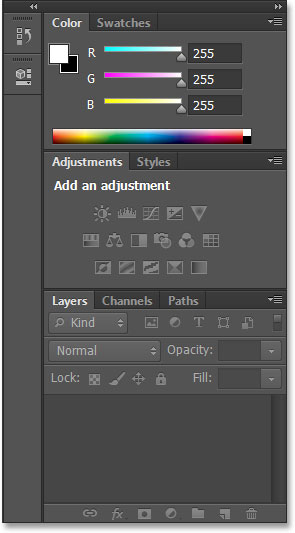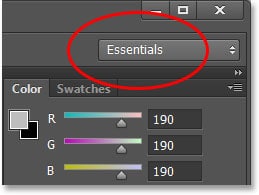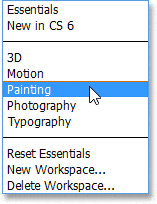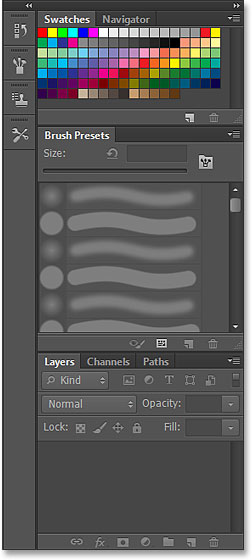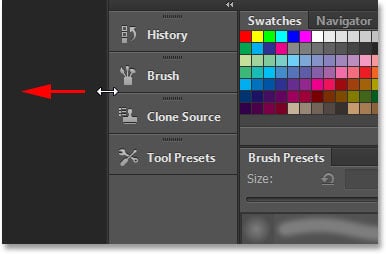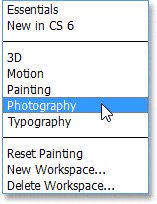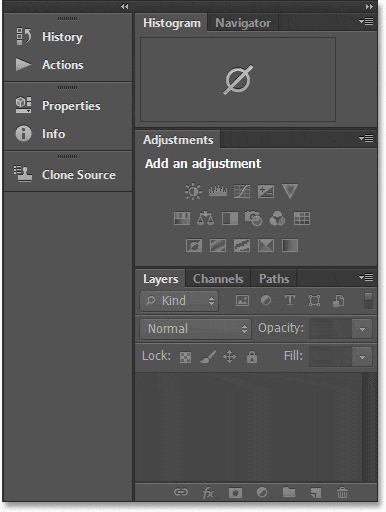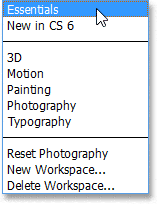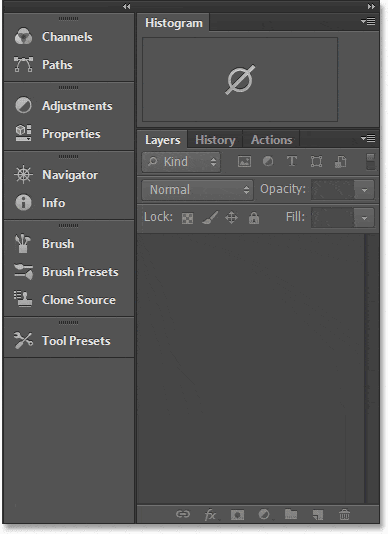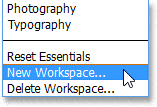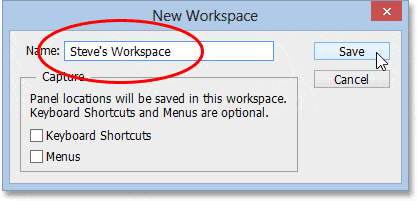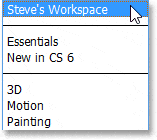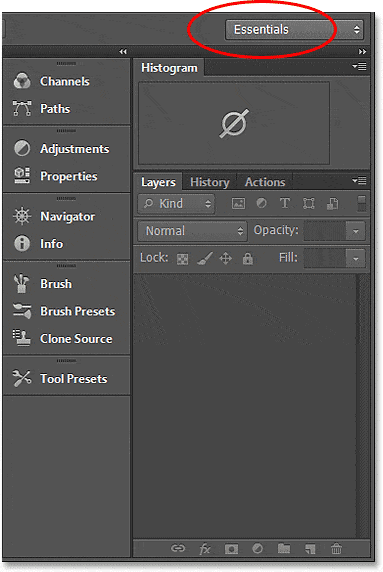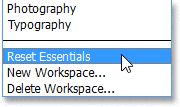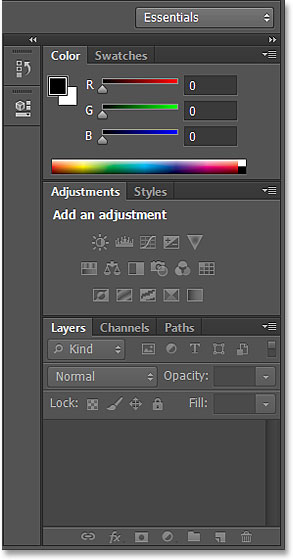Nota de versión: Este tutorial es para Photoshop CS6. Si está utilizando Photoshop CC, consulte el tutorial actualizado Cómo utilizar los espacios de trabajo en Photoshop CC.
Escrito por .
En un tutorial anterior, aprendimos cómo administrar y organizar todos los paneles que componen una gran parte de la interfaz en Photoshop CS6, como el panel Capas, Historial, Ajustes, etc.
En ese tutorial, aprendimos la diferencia entre paneles y grupos de paneles, dónde encontrar y acceder a todos los paneles de Photoshop, cómo mover paneles de un grupo a otro, cómo expandir, contraer, minimizar y cerrar paneles, y más.
Una vez que hayamos elegido los paneles que necesitaremos para nuestra tarea de edición o diseño y nos hemos tomado el tiempo para organizarlos de alguna manera ordenada en la pantalla, ¿no sería genial si hubiera alguna forma de ahorrar? nuestro diseño de panel personalizado para que podamos elegirlo rápidamente de nuevo la próxima vez que lo necesitemos? Afortunadamente, existe, y lo hacemos guardando nuestro diseño como un espacio de trabajo.
Un espacio de trabajo es simplemente la forma que tiene Photoshop de saber qué paneles mostrar en la pantalla y cómo organizarlos, y podemos elegir diferentes espacios de trabajo según el tipo de tarea que estamos realizando. Es posible que desee una disposición de panel para la edición de fotografías, una diferente para la pintura digital, otra para trabajar con texto, etc., y cada diseño de panel se puede guardar y elegir como espacio de trabajo. De hecho, Photoshop incluye varios espacios de trabajo integrados para que podamos elegir, y en este tutorial, aprenderemos cómo cambiar entre estos espacios de trabajo integrados, cómo crear nuestros propios espacios de trabajo personalizados y cómo volver a Diseño de panel predeterminado de Photoshop cuando sea necesario.
Antes de continuar, debo señalar que los espacios de trabajo de Photoshop también nos permiten guardar atajos de teclado personalizados e incluso menús personalizados para la barra de menú en la parte superior de la pantalla. Sin embargo, el uso más común de los espacios de trabajo es simplemente guardar y cambiar entre diseños de panel, y eso es lo que cubriremos en este tutorial.
Table of Contents
El espacio de trabajo predeterminado
Cuando instalamos Photoshop por primera vez, se nos presenta el espacio de trabajo predeterminado que se llama Esenciales. Es una especie de espacio de trabajo de uso general que contiene algunos de los paneles más utilizados, como Capas, Canales, Ajustes e Historial, además de algunos otros. Como aprendimos en el tutorial Administración de paneles en Photoshop CS6, los paneles están ubicados en dos columnas en el extremo derecho de la pantalla. Hay una columna principal a la derecha que está expandido para que podamos ver el contenido de estos paneles, y también hay un panel secundario a la izquierda del panel principal. El panel secundario se contrae en vista de icono para ahorrar espacio en la pantalla, pero podemos hacer clic en los iconos para expandir y contraer estos paneles según sea necesario:
Los paneles (resaltados) a la derecha de la interfaz.
Echemos un vistazo más de cerca a los paneles que componen el espacio de trabajo predeterminado de Essentials. En la columna principal de la derecha, tenemos tres grupos de paneles. El primer grupo en la parte superior tiene el Color y Muestras paneles, el grupo intermedio sostiene el Ajustes y Estilos paneles, y el grupo inferior tiene tres paneles: Capas, Canales y Caminos. En la columna secundaria de la izquierda, tenemos dos paneles, Historia encima y Propiedades debajo de él, los cuales están colapsados solo en su modo de vista de íconos:
Los paneles que componen el espacio de trabajo de Essentials.
Cambiar entre espacios de trabajo
Essentials no es el único espacio de trabajo disponible para nosotros. Photoshop incluye otros espacios de trabajo integrados entre los que podemos elegir, y podemos seleccionar cualquiera de ellos en cualquier momento desde la cuadro de selección de espacio de trabajo en la esquina superior derecha de la pantalla (directamente encima de la columna del panel principal). Aquí, podemos ver que, de forma predeterminada, el espacio de trabajo está configurado en Essentials:
El cuadro de selección del espacio de trabajo.
Si hacemos clic en el cuadro, abrimos un menú que muestra los otros espacios de trabajo entre los que podemos elegir, cada uno enfocado a una tarea más específica. Por ejemplo, haré clic en el Cuadro espacio de trabajo para seleccionarlo:
Elegir el espacio de trabajo de Pintura en el menú.
Simplemente eligiendo un espacio de trabajo diferente, obtenemos un conjunto diferente de paneles en la pantalla. En este caso, el conjunto de paneles original del espacio de trabajo de Essentials se ha reemplazado por un conjunto más útil para la pintura digital. Algunos de los paneles son los mismos que antes, como Capas, Canales y Trazados porque todavía son útiles para pintar, pero los paneles Ajustes y Estilos en el grupo central se han reemplazado con el Pinceles preestablecidos panel, y el panel Color se ha reemplazado con el Navegador panel en el grupo superior:
La columna principal ahora muestra un conjunto de paneles más adecuados para pintar.
Si hago la columna del segundo panel un poco más ancha haciendo clic y arrastrando su borde izquierdo más hacia la izquierda, podemos ver no solo los iconos de los nuevos paneles, sino también sus nombres. Una vez más, vemos paneles más adecuados para pintar, como el Cepillar panel, Fuente de clonación y Ajustes preestablecidos de herramientas. El panel Historial es el único retenido aquí del espacio de trabajo de Essentials porque también es útil para pintar:
Arrastrando la segunda columna más ancha para ver los nombres de los paneles.
No revisaré todos los espacios de trabajo incorporados de Photoshop, ya que puede hacerlo fácilmente por su cuenta, pero como un ejemplo rápido más, haré clic nuevamente en el cuadro de selección del espacio de trabajo en la esquina superior derecha de la pantalla y esto tiempo, elegiré el Fotografía espacio de trabajo del menú:
Cambio de la pintura al espacio de trabajo de fotografía.
Una vez más, Photoshop nos muestra un conjunto diferente de paneles (cambié el tamaño de la columna secundaria para que podamos ver los nombres de los paneles junto con sus iconos). El espacio de trabajo de Fotografía nos brinda paneles que probablemente necesitemos para la edición de fotos, incluidos algunos nuevos como el Histograma, Información y Comportamiento paneles:
Los paneles que componen el espacio de trabajo de Fotografía.
Guardar su propio espacio de trabajo personalizado
Tener estos diferentes espacios de trabajo integrados para elegir es genial, pero lo que es aún mejor es que podemos crear y guardar nuestros propios espacios de trabajo personalizados. Voy a volver al espacio de trabajo predeterminado de Essentials por un momento haciendo clic en el cuadro de selección del espacio de trabajo y eligiendo Esenciales desde la parte superior del menú:
Volviendo al espacio de trabajo de Essentials.
Esto trae de vuelta el mismo conjunto de paneles predeterminado que vimos al comienzo del tutorial:
Volver a los paneles predeterminados.
Dado que cubrí todo lo que necesitamos saber sobre la selección y organización de paneles y grupos de paneles en el tutorial Administración de paneles en Photoshop CS6, seguiré adelante y realizaré rápidamente algunos cambios en el diseño de mi panel para personalizar las cosas más a mi manera de trabajar. . Aquí podemos ver que he cerrado los paneles que no uso muy a menudo (como Color, Muestras y Estilos) y en su lugar he colocado el panel Histograma en la parte superior de la columna principal. Agrupé los paneles Historial y Acciones con el panel Capas (ya que los tres paneles tienden a ocupar mucho espacio) y moví los paneles Canales y Rutas, así como el panel Ajustes, al secundario. columna. También abrí algunos paneles adicionales debajo del menú Ventana en la barra de menú en la parte superior de la pantalla y los coloqué también en la columna secundaria. Finalmente, cambié el tamaño de la columna secundaria para poder ver los nombres de los paneles con los íconos:
Mi diseño de panel personalizado.
Para guardar su nuevo diseño de panel como un espacio de trabajo personalizado, haga clic nuevamente en el cuadro de selección del espacio de trabajo en la esquina superior derecha de la pantalla y esta vez, en lugar de elegir uno de los espacios de trabajo ya existentes, elija Nuevo espacio de trabajo del menú:
Elegir nuevo espacio de trabajo de la lista.
Photoshop abrirá el Nuevo espacio de trabajo cuadro de diálogo para nosotros para que podamos darle un nombre a nuestro nuevo espacio de trabajo. Llamaré al mío algo muy creativo, como «Espacio de trabajo de «, pero a menos que su nombre también sea , es posible que desee elegir algo diferente. En la parte inferior del cuadro de diálogo hay opciones para incluir menús y atajos de teclado personalizados en nuestro espacio de trabajo, pero los dejaré en blanco:
Dale un nombre a tu nuevo espacio de trabajo.
Una vez que haya ingresado un nombre, haga clic en el Ahorrar para guardar su nuevo espacio de trabajo personalizado, ¡y eso es todo! Si vuelve a hacer clic en el cuadro de selección del espacio de trabajo, verá su espacio de trabajo personalizado en la parte superior de la lista para que pueda cambiarlo fácilmente en cualquier momento que lo necesite:
Cualquier nuevo espacio de trabajo personalizado que guarde se agrega a la lista.
Restablecimiento de un espacio de trabajo
Siempre que hacemos cambios en un espacio de trabajo existente, Photoshop recuerda esos cambios la próxima vez que seleccionamos el espacio de trabajo, y esto puede causar un poco de confusión si no lo sabe. Para mostrarte lo que quiero decir, hace un momento, creé mi propio diseño de panel para guardarlo como un espacio de trabajo personalizado, pero si recuerdas, en realidad estaba en el espacio de trabajo predeterminado de Essentials mientras abría, cerraba y movía paneles. Ahora que he guardado mi nueva disposición de panel como un espacio de trabajo personalizado, veamos qué sucede si vuelvo al espacio de trabajo predeterminado de Essentials:
El espacio de trabajo de Essentials ya no muestra los paneles predeterminados.
Hmm, ¿qué está pasando aquí? Dice que tengo el espacio de trabajo de Essentials seleccionado, pero sigo viendo el mismo diseño de panel personalizado que creé para mi nuevo espacio de trabajo. Eso es porque Photoshop recordó todos los cambios que hice mientras todavía estaba en el espacio de trabajo de Essentials y mantiene estos cambios hasta que restablezco el espacio de trabajo yo mismo.
Para restablecer el espacio de trabajo de Essentials a su diseño original, necesito hacer clic en el cuadro de selección del espacio de trabajo y elegir Restablecer lo esencial de la lista:
Elegir «Restablecer lo esencial» en el menú.
Y ahora las cosas han vuelto a ser como esperábamos. Ha vuelto el diseño del panel original:
Los paneles después de restablecer el espacio de trabajo de Essentials.