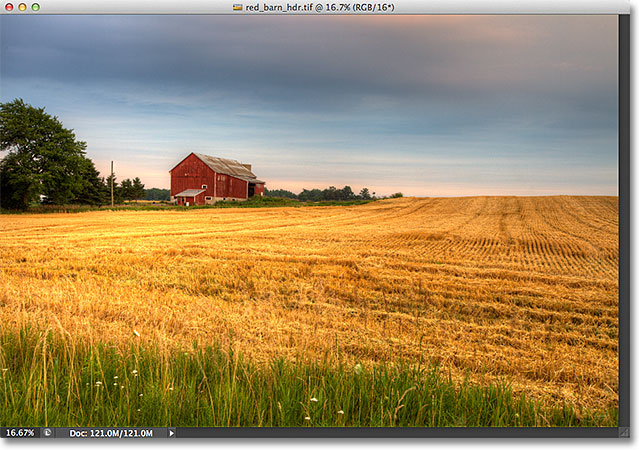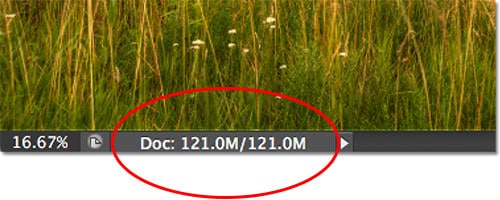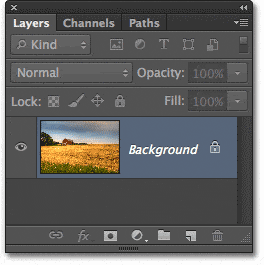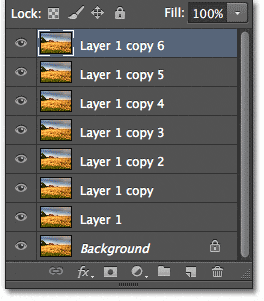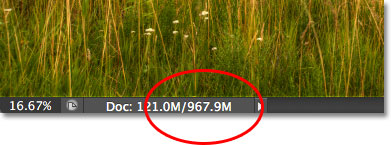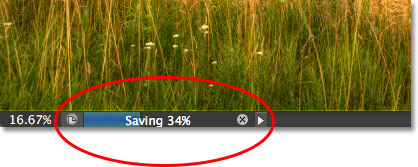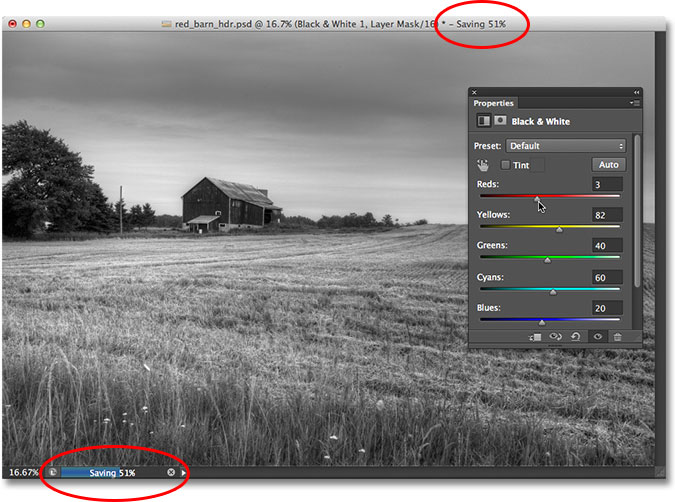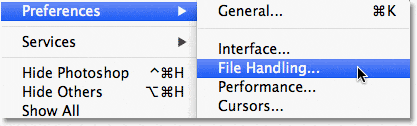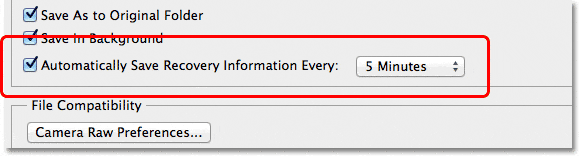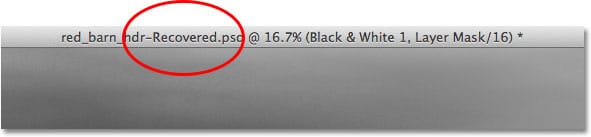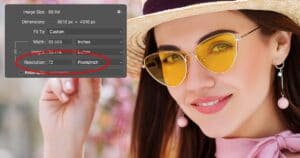Table of Contents
Guardar en segundo plano
Si ha estado usando Photoshop por un tiempo, sabe que a medida que agregamos más y más capas a un documento, aumentamos el tamaño del archivo. Probablemente también sepa que cuanto mayor sea el tamaño del archivo, más tiempo tardará Photoshop en guardar su trabajo. Con Photoshop CS5 y versiones anteriores, guardar un archivo grande a menudo significaba tomar un descanso, lo quisiera o no, porque Photoshop esencialmente se congelaría mientras se guardaba el archivo, bloqueándolo del programa e impidiéndole hacer nada más hasta que Se completó el proceso de ahorro. Gracias a la nueva función Guardar en segundo plano en Photoshop CS6, ese ya no es el caso.
Aquí hay una imagen que tengo abierta actualmente en CS6:
Una imagen recién abierta.
Si miramos en la parte inferior izquierda de la ventana del documento, vemos que el tamaño del archivo actual es de 121 MB, que es bastante pequeño en lo que respecta a los archivos de Photoshop:
El tamaño del archivo se muestra en la parte inferior izquierda de la ventana del documento.
Si miramos en mi panel Capas, vemos que en este momento, mi documento contiene solo una capa, por lo que el tamaño del archivo es relativamente pequeño:
El panel Capas en Photoshop CS6.
Con archivos de tamaño pequeño como este, guardarlos no es un problema. El proceso ocurre tan rápido que apenas lo notas. Donde la nueva función Guardar en segundo plano en Photoshop CS6 comienza a brillar es cuando comenzamos a trabajar con archivos de cientos de megabytes o más de tamaño.
Para ver cómo funciona, aumentaré rápidamente el tamaño de mi archivo haciendo varias copias de mi imagen. Para hacer eso, presionaré el atajo de teclado Ctrl + J (Ganar) / Comando + J (Mac) varias veces. Cada vez que lo presiono, hago una nueva copia de la capa en la que está asentada la imagen. Aquí podemos ver que mi documento ahora contiene 8 capas: la imagen original en la capa Fondo, más 7 copias encima de ella:
El documento ahora contiene 8 capas en total.
Cuando miramos de nuevo en la parte inferior izquierda de la ventana del documento, vemos que el tamaño de mi archivo ha aumentado de 121 MB hasta 967,9 MB:
El tamaño del archivo ahora es mucho mayor después de realizar varias copias de la imagen.
Guardar un archivo tan grande como este llevará algún tiempo y, como mencioné, en Photoshop CS5 y versiones anteriores, esencialmente estaríamos bloqueados de Photoshop y no podríamos seguir trabajando hasta que finalice el proceso de guardado. Sin embargo, observe lo que sucede mientras guardo el archivo en Photoshop CS6, lo que haré subiendo al Expediente menú en la barra de menú en la parte superior de la pantalla y seleccionando Ahorrar:

El primer indicador de progreso aparece en la pestaña de nombre en la parte superior de la ventana del documento.
El segundo indicador aparece en la parte inferior izquierda de la ventana del documento, y este es un poco más útil porque, junto con el valor porcentual, también muestra el proceso de guardado como una barra de progreso azul familiar:
El proceso de guardado se muestra como un porcentaje y una barra de progreso en la parte inferior izquierda de la ventana del documento.
Si bien estos indicadores de progreso son una nueva y agradable adición a la interfaz, el poder real de la función Guardar en segundo plano en Photoshop CS6 es que, como su nombre lo indica, el proceso de guardado ahora se lleva a cabo completamente en segundo plano. ¿Qué significa eso? Significa que nuestro flujo de trabajo ya no se verá interrumpido cuando vayamos a guardar un archivo grande porque no seremos bloqueados de Photoshop. ¡Podemos seguir trabajando en la imagen incluso mientras está guardada!
Como ejemplo, aquí podemos ver que comencé a trabajar en una conversión en blanco y negro de mi imagen (agregando una capa de ajuste en blanco y negro) a pesar de que los indicadores de progreso en la parte superior e inferior de la ventana del documento me dicen que el proceso de guardado todavía está completado en un 51%. La función Guardar en segundo plano incluso nos permitirá cambiar a una imagen completamente diferente para trabajar mientras se guarda la imagen original, algo que no era posible en Photoshop CS5 y versiones anteriores:
Con Background Save, podemos seguir trabajando mientras Photoshop guarda el archivo. Incluso podemos trabajar en una imagen diferente mientras se guarda la primera.
Guardar automáticamente
Una segunda y aún más impresionante característica nueva en Photoshop CS6 es Guardar automáticamente. Aunque Photoshop se ha convertido en un programa muy maduro y estable, siempre existe la posibilidad de que algo salga mal y Photoshop se bloquee. Cuando eso sucede, a menudo terminamos perdiendo todo el trabajo que hemos hecho en nuestra imagen, lo que nos obliga a comenzar de nuevo desde cero. Al menos así es como las cosas usó volver a Photoshop CS5 y versiones anteriores.
El guardado automático permite que Photoshop guarde una copia de seguridad de nuestro trabajo a intervalos regulares, de modo que si Photoshop falla, podemos recuperar el archivo y continuar desde donde lo dejamos.
Podemos decirle a Photoshop con qué frecuencia queremos que guarde una copia de seguridad de nuestro trabajo en la sección Manejo de archivos de las Preferencias. En una PC, vaya al Editar menú en la parte superior de la pantalla, elija Preferenciasy luego elige Manejo de archivos. En una Mac, vaya al Photoshop menú, elija Preferencias, entonces escoge Manejo de archivos:
Vaya a Edición> Preferencias> Manejo de archivos (Win) o Photoshop> Preferencias> Manejo de archivos (Mac).
Aquí encontrarás el Guarde automáticamente la información de recuperación cada opción, que de forma predeterminada está establecida en 10 minutos, lo que significa que Photoshop guardará una copia de seguridad de su trabajo cada 10 minutos. Puede aumentarlo a cada 5 minutos, como he hecho aquí, o si es más un jugador, puede configurarlo para guardar una copia de seguridad una vez cada hora (también hay una opción de 15 minutos y 30 minutos):
Podemos hacer que Photoshop guarde nuestra información de recuperación cada 5, 10, 15 o 30 minutos, o una vez cada hora.
Es importante tener en cuenta que Photoshop no está guardando su archivo original (lo que sería muy malo). La información de recuperación se guarda en un archivo de copia de seguridad independiente. Si Photoshop se bloquea mientras está trabajando, simplemente vuelva a abrir Photoshop y se abrirá automáticamente la copia de seguridad guardada más recientemente, con todo el trabajo que había realizado hasta el punto en que Photoshop guardó la copia de seguridad (suponiendo, por supuesto, que ha estado trabajando el tiempo suficiente para que Photoshop haya realizado al menos una copia de seguridad). Sabrá que es la copia de seguridad porque Photoshop agrega Recuperado al nombre del archivo (que se muestra en la pestaña en la parte superior de la ventana del documento):
Photoshop agrega «Recuperado» al nombre de la copia de respaldo para distinguirla del original.