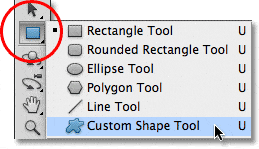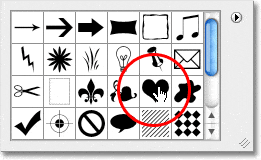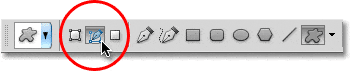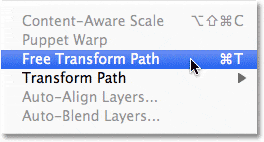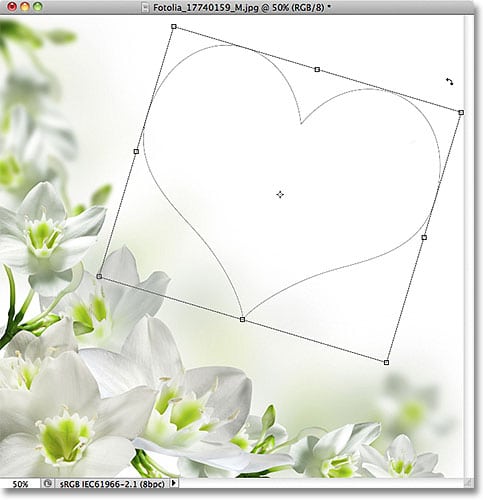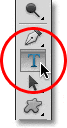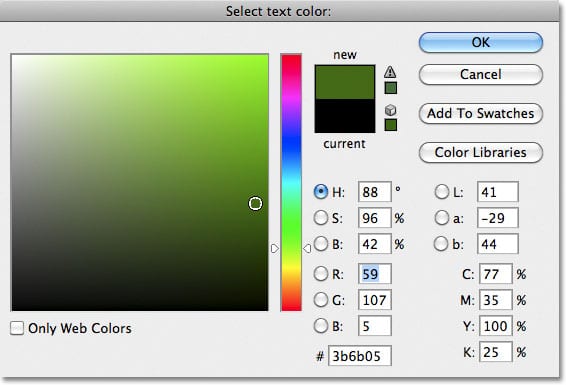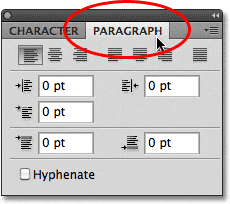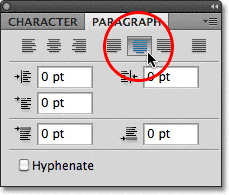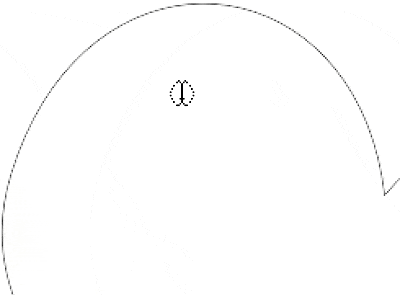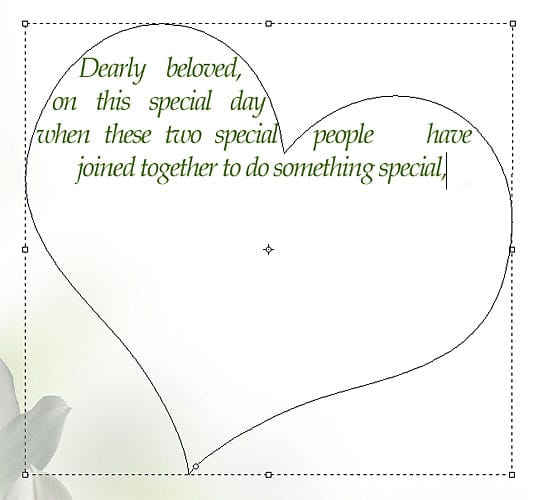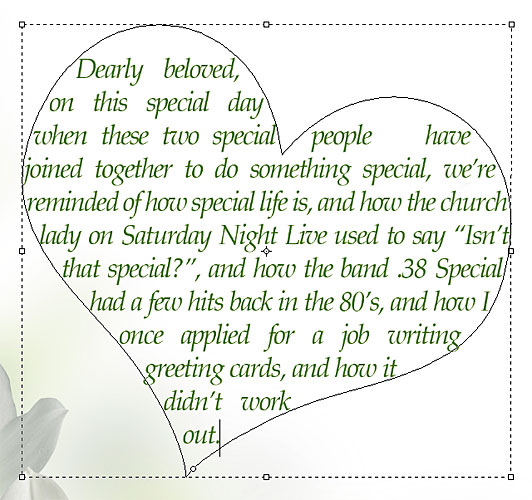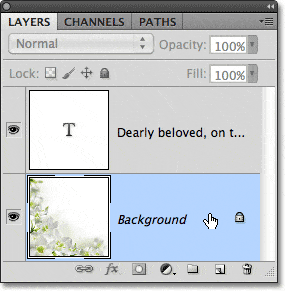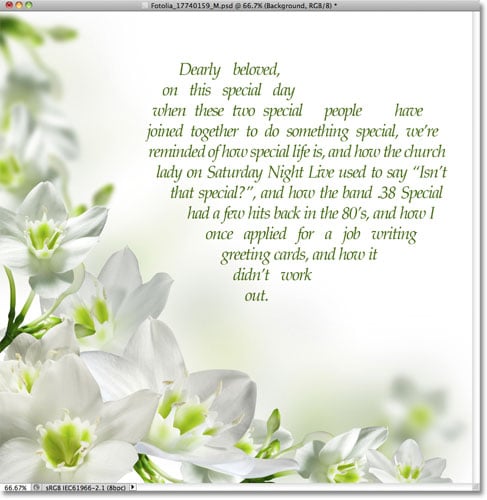Table of Contents
Paso 1: seleccione la herramienta de forma personalizada
Seleccione Photoshop Herramienta de forma personalizada desde el panel Herramientas. De forma predeterminada, se esconde detrás de la herramienta Rectángulo, así que haga clic en el icono de la herramienta Rectángulo y mantenga presionado el botón del mouse durante uno o dos segundos hasta que aparezca un menú desplegable que muestre una lista de las otras herramientas disponibles en ese lugar, luego seleccione el Herramienta de forma personalizada de la lista:
Haga clic y mantenga presionada la herramienta Rectángulo, luego elija la herramienta Forma personalizada en el menú.
Paso 2: elige una forma
Con la herramienta de forma personalizada seleccionada, haga clic en la forma vista previa en miniatura en la barra de opciones en la parte superior de la pantalla:
La miniatura de vista previa muestra la forma que está seleccionada actualmente.
Esto abre Photoshop Selector de forma, que muestra pequeñas miniaturas de todas las formas personalizadas entre las que podemos elegir. Para seleccionar una forma, simplemente haga clic en su miniatura. Voy a elegir la forma del corazón. Una vez que haya elegido una forma, presione Ingresar (Ganar) / Regreso (Mac) para cerrar el Selector de formas:
Seleccionando la forma del corazón haciendo clic en su miniatura.
Paso 3: seleccione la opción «Rutas»
Cerca del extremo izquierdo de la barra de opciones hay una fila de tres iconos, cada uno de los cuales representa un tipo diferente de forma que podemos dibujar. Photoshop nos da la opción de dibujar formas normales, trazados o formas basadas en píxeles. Para usar una forma como contenedor para nuestro texto, queremos dibujar una ruta, que es esencialmente un contorno de la forma. Colocaremos nuestro texto dentro del esquema. Haga clic en el medio de los tres iconos para seleccionar el Caminos opción:
Haga clic en la opción Rutas (el medio de los tres iconos).
Paso 4: dibuja tu forma
Con la opción Trazados seleccionada en la barra de opciones, haga clic dentro de su documento y arrastre su forma. Verá que su forma aparece como un contorno delgado a medida que arrastra. Puedes mantener presionado tu Cambio mientras arrastra para forzar que la forma mantenga su apariencia original mientras la dibuja. Si necesita reposicionar la forma mientras la dibuja, mantenga presionada la barra espaciadora, arrastre la forma a donde la necesite en el documento, luego suelte la barra espaciadora y continúe arrastrando. Aquí, dibujé la forma de mi corazón en la sección superior derecha de la imagen:
Haga clic y arrastre su forma en el documento. Aparecerá como un esquema.
Paso 5: remodelar, rotar o mover el camino (opcional)
Si necesita remodelar o rotar la ruta (el contorno de la forma), o moverla a un lugar diferente, la forma más fácil de hacerlo es subiendo al Editar menú en la barra de menú en la parte superior de la pantalla y seleccionando Ruta de transformación libre. También puedes presionar Ctrl + T (Ganar) / Comando + T (Mac) para seleccionar rápidamente el mismo comando con el atajo de teclado:
Vaya a Editar> Ruta de transformación libre.
Esto coloca las manijas de la ruta de transformación libre y el cuadro delimitador alrededor de la forma. Para remodelarlo, simplemente haga clic en cualquiera de los manejas (los cuadrados pequeños) alrededor del cuadro delimitador y arrástrelos. Para cambiar el tamaño de la forma, mantenga presionada la Cambio y arrastre cualquiera de los cuatro manijas de esquina. Para rotarlo, mueva el cursor a cualquier lugar fuera del cuadro delimitador, luego haga clic y arrastre con el mouse. Finalmente, para mover la forma, haga clic en cualquier lugar dentro del cuadro delimitador y arrastre.
Voy a rotar un poco la forma de mi corazón para que la curva del lado izquierdo fluya mejor con el diseño de las flores:
Rotar la forma con Free Transform Path.
prensa Ingresar (Ganar) / Regreso (Mac) cuando haya terminado de aceptar los cambios y salir del comando Free Transform Path:
El contorno ahora aparece girado.
Paso 6: seleccione la herramienta Texto
Ahora que tenemos nuestro camino, ¡estamos listos para agregar nuestro texto! Selecciona el Tipo de herramienta desde el panel Herramientas:
Seleccione la herramienta Texto.
Paso 7: elige tu fuente
Seleccione la fuente que desea utilizar para su texto en la barra de opciones. Para mi diseño, usaré Palatino Italic configurado en 12 pt:
Elija su fuente de la barra de opciones.
Para elegir un color para mi texto, haré clic en el muestra de color en la barra de opciones:
Haga clic en la muestra de color para elegir un color para su texto.
Esto abre Photoshop Selector de color. Elegiré un verde oscuro del Selector de color para que coincida con el color de las flores en mi imagen. Una vez que haya elegido un color, haga clic en Aceptar para cerrar el Selector de color:
Elija un color para su texto en el Selector de color.
Paso 8: abra el panel de párrafo
Clickea en el Alternar panel Carácter / Párrafo icono a la derecha de la muestra de color en la barra de opciones:
El icono de alternar abre y cierra los paneles Carácter y Párrafo.
Esto abre Photoshop Personaje y Párrafo paneles que están ocultos por defecto. Selecciona el Párrafo panel haciendo clic en la pestaña de su nombre en la parte superior del grupo de paneles:
Haga clic en la pestaña del panel Párrafo.
Paso 9: elija la opción «Justificar centrado»
Con el panel Párrafo ahora abierto, haga clic en el Justificar centrado opción para seleccionarlo. Esto facilitará que el texto que vamos a agregar llene todo el ancho de la forma. Cuando haya terminado, vuelva a hacer clic en el icono de alternar en la barra de opciones para ocultar los paneles Carácter y Párrafo, ya que ya no los necesitamos:
Seleccione la opción «Justificar centrado».
Paso 10: agregue su texto
En este punto, todo lo que queda por hacer es agregar nuestro texto. Mueva el cursor de la herramienta Texto a cualquier lugar dentro de la forma. Verás un elipse punteada aparecen alrededor del icono del cursor, que es la forma en que Photoshop nos dice que estamos a punto de agregar nuestro texto dentro de la ruta:
Aparece una elipse punteada alrededor del icono del cursor cuando lo mueve dentro de la forma.
Haga clic en cualquier lugar dentro de la forma y comience a escribir su texto. A medida que escribe, verá que el texto está restringido al área dentro de la ruta:
A medida que escribe, el texto permanece dentro de los límites de la forma.
Continúe agregando más texto hasta que haya llenado el área de la forma:
La forma ahora está llena de texto.
Paso 11: haga clic en la marca de verificación para aceptar su texto
Cuando haya terminado de agregar su texto, haga clic en el marca de verificación en la barra de opciones para aceptarlo y salir del modo de edición de texto de Photoshop:
Haga clic en la marca de verificación para aceptar el texto.
El texto ahora se ha agregado y llena el área de la forma muy bien, pero aún podemos ver el contorno de la ruta a su alrededor:
El camino alrededor del texto permanece visible.
Para ocultar el contorno de la ruta, simplemente haga clic en una capa diferente en el panel Capas. En mi caso, mi documento solo contiene dos capas: la capa Tipo que contiene mi texto (que está seleccionado actualmente) y la capa Fondo debajo que contiene mi imagen de fondo, así que haré clic en la capa Fondo para seleccionarla:
La ruta será visible cuando la capa de texto esté activa. Para ocultarlo, seleccione una capa diferente.
Y con eso, ¡hemos terminado! Es posible que el texto que agregué no me gane ningún premio literario, pero ahora hemos visto lo fácil que es usar las formas personalizadas de Photoshop como contenedores para el texto:
El resultado final.