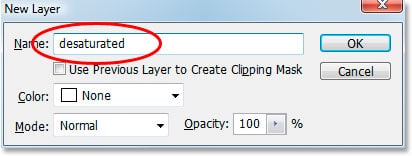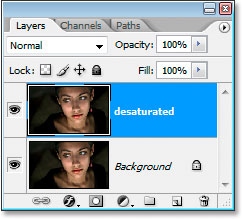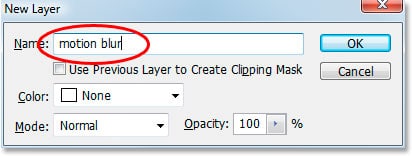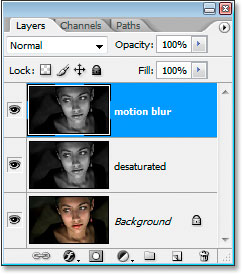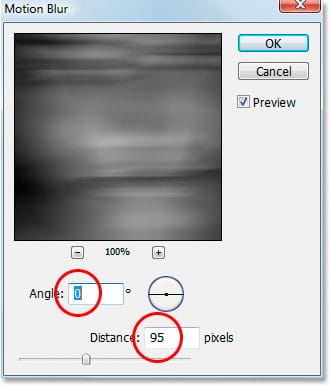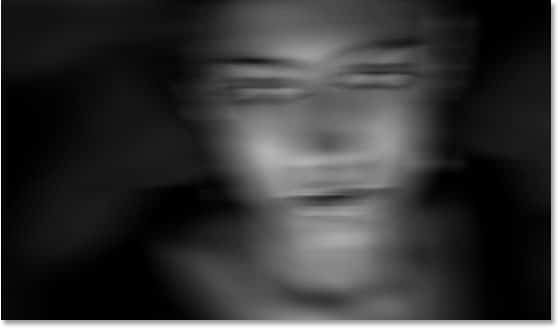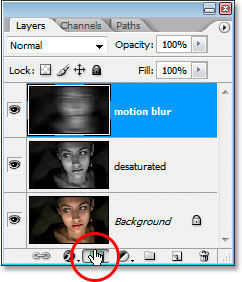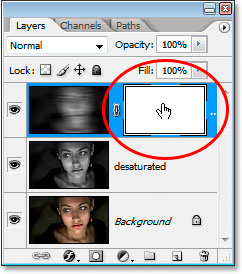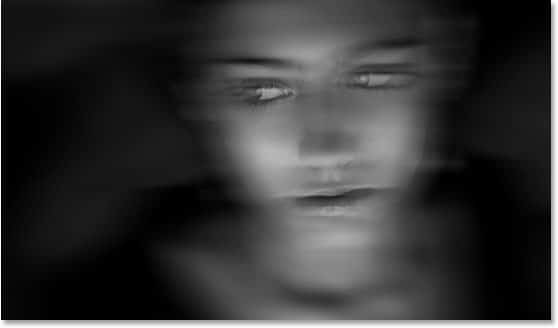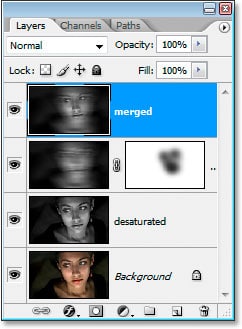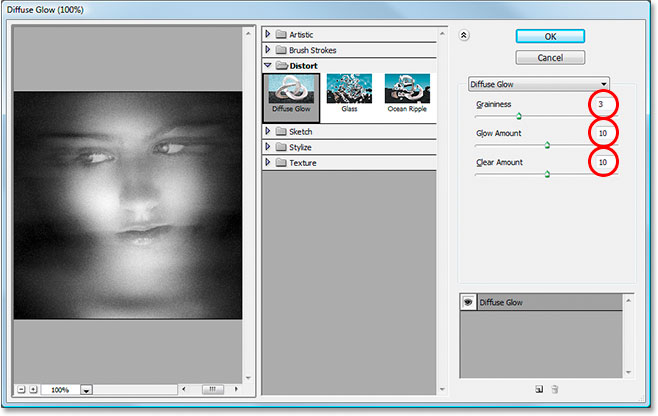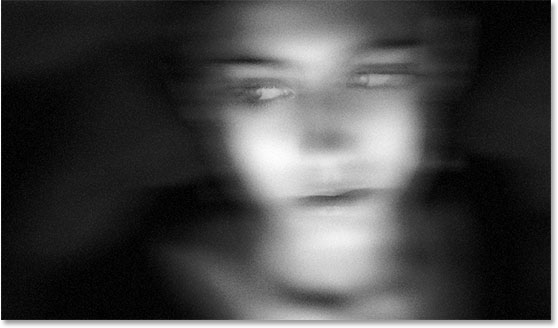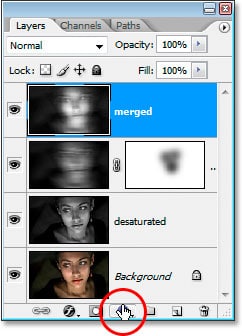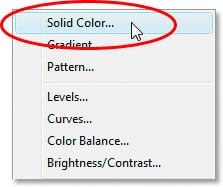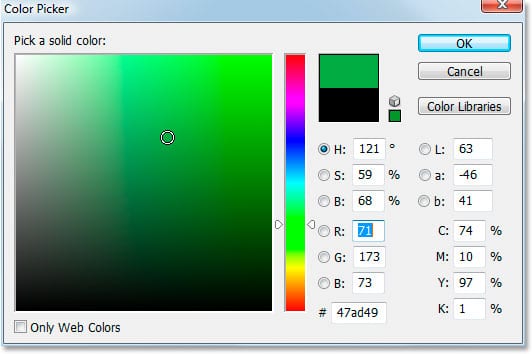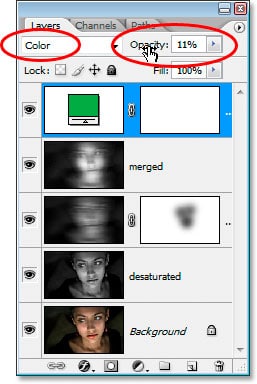Escrito por .
En esto Tutorial de efectos de Photoshop, vamos a ver una forma de darle a una foto una apariencia más «fantasmal». Soy fanático de las películas de terror, pero admito que soy un poco superficial en el sentido de que por lo general solo las veo por los efectos especiales. Por lo general, estoy sentado allí pensando: «Me pregunto cómo hicieron eso». Así que mientras jugaba con Photoshop una noche, se me ocurrió esta pequeña técnica para tomar a una persona viva que respira y hacer que parezca más un fantasma, por eso lo llamé «fantasma de una imagen». Es un efecto simple con solo unos pocos pasos involucrados y son fáciles de hacer.
Por supuesto, como ocurre con la mayoría de los efectos fotográficos, es útil comenzar con el tipo de imagen correcto. Una foto de sus hijos jugando en la playa en una tarde de verano puede no ser la mejor opción. Por otra parte, nunca se sabe hasta que lo intenta.
Uso de Photoshop CS6 o Photoshop CC (Creative Cloud)? ¡Vea la versión completamente actualizada de este tutorial!
Aquí está la foto con la que comenzaré:

La imagen original.
Y aquí está el efecto «fantasma» que buscamos:
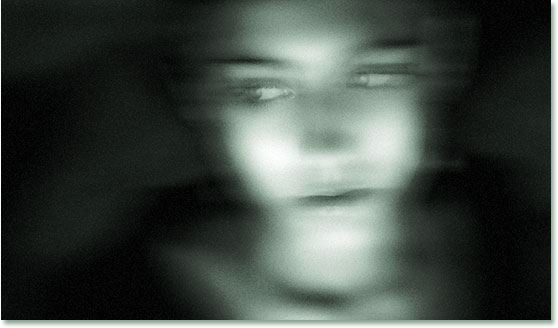
El efecto final.
Este tutorial es de nuestra serie Photo Effects. ¡Empecemos!
Table of Contents
Paso 1: Copiar la capa de fondo
Como siempre, nunca queremos trabajar directamente en nuestra capa de Fondo, ya que contiene nuestra información de píxeles original, así que lo primero que voy a hacer es copiarla. Soy un gran fanático de nombrar capas y tú también deberías serlo, así que usaré el atajo de teclado Ctrl + Alt + J (Ganar) / Comando + Opción + J (Mac) para abrir el Nueva capa caja de diálogo. Voy a nombrar mi capa de copia de fondo desaturado, y veremos por qué en un momento:
Cuadro de diálogo Nueva capa de Photoshop. Nombra tu capa «desaturada».
Esto me da una copia de mi capa de fondo en la paleta Capas, que Photoshop ha llamado «desaturada»:
La paleta de capas de Photoshop ahora muestra mi capa de fondo y la copia de arriba.
Paso 2: Desaturar la capa de copia de fondo
Con mi capa «desaturada» seleccionada en la paleta Capas, voy a, lo adivinaste, desaturarla para eliminar todos los colores. Para hacer eso, usaré el atajo de teclado Ctrl + Mayús + U (Ganar) / Comando + Mayús + U (Mac). La imagen ahora aparece en blanco y negro:
Después de desaturar la capa, la imagen aparece en blanco y negro.
Paso 3: Copiar la capa «desaturada»
Necesito hacer una copia de mi capa «desaturada» en este punto, así que con ella seleccionada en la paleta Capas, usaré el atajo de teclado Ctrl + Alt + J (Ganar) / Comando + Opción + J (Mac) una vez más para abrir el Nueva capa caja de diálogo. Esta vez, nombraré la capa «desenfoque de movimiento»:
Crea una copia de la capa «desaturada» y esta vez llámala «desenfoque de movimiento».
Ahora tengo tres capas en mi paleta Capas, incluida mi nueva capa de «desenfoque de movimiento» en la parte superior:
La paleta Capas ahora muestra mis tres capas.
Paso 4: Aplicar el filtro de desenfoque de movimiento
Siento que estoy regalando los finales con los nombres de mis capas, pero bueno. Con la capa de «desenfoque de movimiento» seleccionada, sube a la Menú de filtro en la parte superior de la pantalla, seleccione Difuminary luego seleccione Desenfoque de movimiento. Esto abre el cuadro de diálogo «Motion Blur». Normalmente, aplicarías un desenfoque de movimiento a un objeto que está, ya sabes, en movimiento, pero aplicarlo a un objeto estacionario tiende a darle un efecto de fantasma, que es lo que buscamos. Cuando aparezca el cuadro de diálogo, configure el Ángulo a cero grados, y luego arrastre la barra deslizante en la parte inferior hacia la derecha para aumentar el Distancia valor hasta que la imagen se difumine un poco. Aquí he puesto el mío en 95 píxeles:
Cuadro de diálogo «Motion Blur» de Photoshop.
Aquí está mi imagen después de aplicar el filtro Motion Blur:
La imagen después de aplicar el filtro «Motion Blur».
Paso 5: Agregue una máscara de capa a la capa «Motion Blur»
Nuestra imagen ya se ve un poco espeluznante con el desenfoque de movimiento aplicado, pero ahora vamos a recuperar parte de su rostro, y lo haremos usando una máscara de capa. Con la capa de «desenfoque de movimiento» seleccionada, haga clic en el icono «Agregar máscara de capa» en la parte inferior de la paleta Capas:
Haga clic en el icono «Agregar máscara de capa» en la parte inferior de la paleta Capas.
Esto agrega una máscara de capa a la capa de «desenfoque de movimiento»:
Ahora se agrega la máscara de capa.
Paso 6: Pinte con negro en la máscara de capa para revelar parte de la cara
Agarra tu Pincel desde la paleta de Herramientas, o presione B en su teclado para seleccionarlo rápidamente. Entonces presione D en tu teclado para asegurarte negro está seleccionado como su color de primer plano (Nota: si su máscara de capa ya estaba seleccionada cuando presionó «D», su color de primer plano en realidad se volverá blanco, ya que el blanco es el color de primer plano predeterminado para una máscara de capa. Si ese es el caso, simplemente presione X para intercambiar los colores de primer plano y de fondo, lo que establecerá el color de primer plano en negro). Sube al Barra de opciones en la parte superior de la pantalla y baje la opacidad de su pincel a alrededor 10%:
Baja la opacidad del pincel al 10% en la barra de opciones.
Esto le permitirá volver a pintar la cara gradualmente. Haga clic en la miniatura de la máscara de capa en la paleta Capas para seleccionarla si aún no está seleccionada (tendrá un borde resaltado alrededor si está seleccionada), y luego con un pincel grande de bordes suaves y negro como color de primer plano, pinte sobre la zona media del rostro con trazos cortos y graduales para recuperar parte de los ojos, la nariz y la boca, dejando el resto borroso. Asegúrese de permanecer dentro de los límites de la cara para que todo se difumine bien desde el centro:
La imagen después de enmascarar parte del efecto borroso.
Paso 7: Fusionar todas las capas en una nueva capa
Vamos a fusionar las tres capas en una nueva capa en este punto, y podemos hacerlo con el atajo de teclado Mayús + Ctrl + Alt + E (Ganar) / Mayús + Comando + Opción + E (Mac), que toma las tres capas y las fusiona en una nueva capa en la parte superior de la paleta Capas. Haga doble clic en el nombre de la capa y cámbiele el nombre a fusionado:
Fusiona las tres capas en una nueva capa en la parte superior de la paleta Capas y cámbiale el nombre a «fusionada».
Paso 8: Aplicar el filtro «Resplandor difuso» a la capa combinada
Con la nueva capa «fusionada» seleccionada, suba a la Menú de filtro en la parte superior de la pantalla, seleccione Distorsionary luego seleccione Brillo difuso. Esto abre la Galería de filtros de Photoshop (en realidad no dice Galería de filtros en ningún lugar en este momento, pero es la Galería de filtros) configurada en las opciones de filtro Resplandor difuso. Puede que tengas que jugar un poco con las tres opciones dependiendo de la imagen que estés usando, pero para mi imagen, he configurado Granulosidad a 3, Cantidad de resplandor a 10, y Cantidad clara también a 10 como se indica en un círculo a continuación:
La Galería de filtros de Photoshop está configurada con las opciones de filtro «Resplandor difuso».
Aquí está mi imagen después de aplicar el filtro «Resplandor difuso»:
La imagen después de aplicar el filtro «Resplandor difuso».
Paso 9: Agregar una capa de relleno de color sólido
Todo lo que queda por hacer ahora es agregar un poco de color, por lo que con la capa «fusionada» aún seleccionada, haga clic en el Nueva capa de relleno o ajuste en la parte inferior de la paleta Capas:
Haga clic en el icono Nuevo relleno o capa de ajuste en la parte inferior de la paleta Capas.
Seleccione Color sólido desde la parte superior de la lista:
Seleccione «Color sólido» de la lista.
Esto abrirá Photoshop Selector de color. Voy a elegir un color verde:
Selector de color de Photoshop.
Haga clic en Aceptar una vez que haya elegido un color para salir del Selector de color. Su imagen ahora se rellenará por completo con el color sólido, así que lo arreglaremos a continuación.
Paso 10: Cambie el modo de fusión de la capa de relleno a «Color» y reduzca la opacidad
Con la capa de relleno de Color sólido seleccionada, suba a la modo de mezcla de capas opciones en la parte superior izquierda de la paleta Capas, haga clic en la flecha que apunta hacia abajo junto a la palabra «Normal» y cambie el modo de fusión a Color. Esto coloreará la imagen con el color que hayas elegido (verde en mi caso). Sin embargo, lo más probable es que el color sea demasiado intenso, así que muévase hacia la derecha Opacidad en la parte superior de la paleta Capas y baje la opacidad para reducir la intensidad. He bajado la mía considerablemente, todo el camino hasta 11% por solo una pizca de color:
Cambie el modo de fusión de la capa de relleno de Color sólido a «Color» y reduzca la opacidad.
¡Y hemos terminado! Aquí está el efecto final de «imagen fantasma»:
El resultado final.
¡Y ahí lo tenemos! ¡Así es como darle a una foto una apariencia fantasmal con Photoshop! ¡Consulte nuestra sección Efectos fotográficos para obtener más tutoriales de efectos de Photoshop!