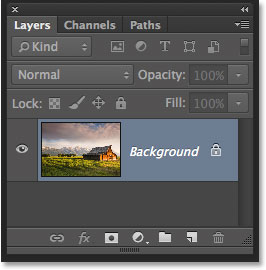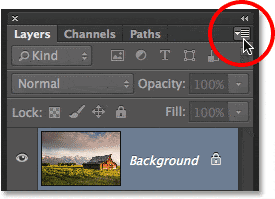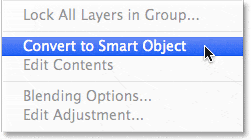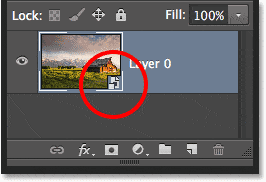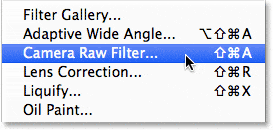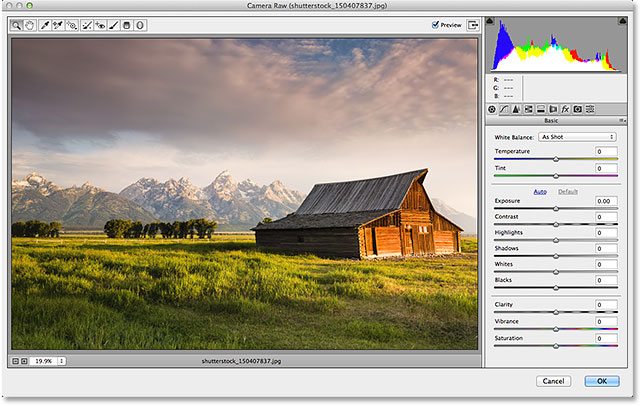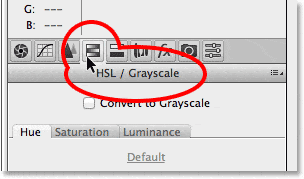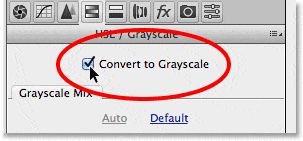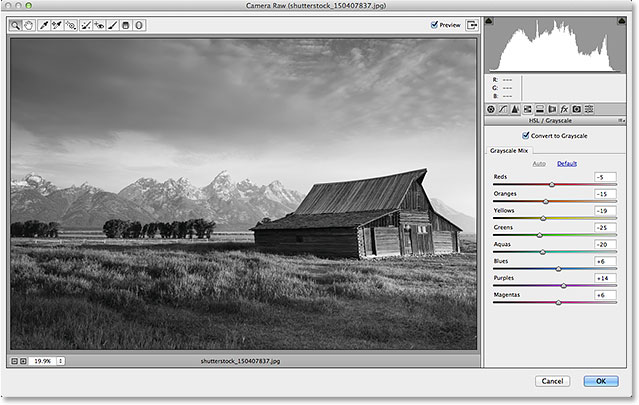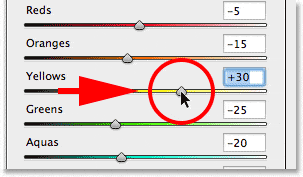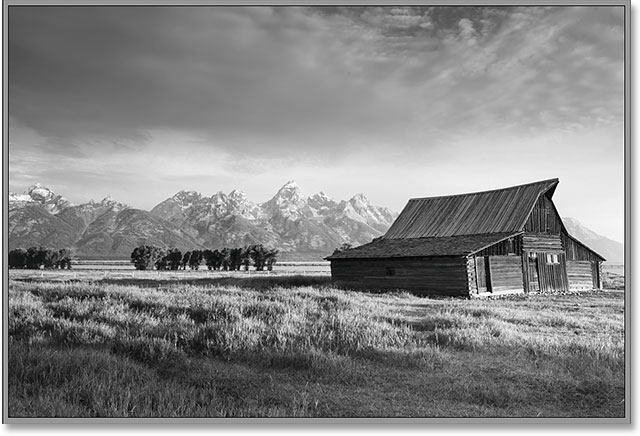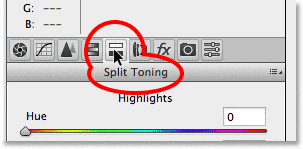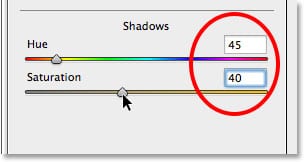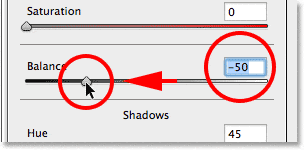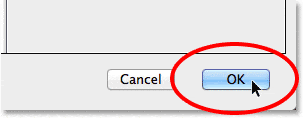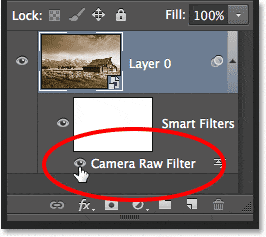Table of Contents
Paso 1: convierta la capa en un objeto inteligente
Con mi imagen recién abierta en Photoshop CC, si miramos en mi panel Capas, vemos la foto en la capa Fondo, actualmente la única capa en el documento:
El panel Capas que muestra la imagen en la capa Fondo.
Antes de aplicar el filtro Camera Raw a la imagen, primero convierta esta capa en una Objeto inteligente. De esa forma, el filtro Camera Raw se agregará como un Filtro inteligente, lo que nos permite aplicar el tono sepia a la imagen de forma no destructiva. Para hacer eso, haga clic en el pequeño icono de menú en la esquina superior derecha del panel Capas:
Haciendo clic en el icono de menú.
Entonces escoge Convertir en objeto inteligente en el menú que aparece:
Elegir «Convertir en objeto inteligente» en el menú del panel Capas.
Parecerá que no le ha pasado nada a la imagen, pero si miramos de nuevo en el panel Capas, vemos un pequeño Icono de objeto inteligente en la esquina inferior derecha de la capa vista previa en miniatura. Esto nos permite saber que la capa se ha convertido correctamente en un objeto inteligente:
La miniatura de vista previa de la capa que muestra el nuevo icono de objeto inteligente.
Paso 2: Aplicar el filtro Camera Raw
Ahora estamos listos para aplicar el filtro Camera Raw a la imagen. Sube al Filtrar menú en la barra de menú en la parte superior de la pantalla y elija Filtro RAW de cámara:
Ir a Filtro> Filtro RAW de cámara.
Esto abre el cuadro de diálogo del filtro Camera Raw. En su mayor parte, el filtro Camera Raw en Photoshop CC nos brinda las mismas herramientas, paneles y controles que encontraríamos si hubiéramos abierto la imagen en el complemento principal de Adobe Camera Raw, con la barra de herramientas mostrada en la parte superior izquierda de el cuadro de diálogo y los distintos paneles de la derecha. La imagen en sí aparece en el área de vista previa grande:
El cuadro de diálogo del filtro Camera Raw en Photoshop CC.
Paso 3: cambie al panel HSL / escala de grises
Como mencioné, los paneles están ubicados directamente debajo del histograma en la columna que se encuentra en el lado derecho del cuadro de diálogo. El panel Básico es el que se abre por defecto, pero podemos cambiar a cualquiera de los otros paneles haciendo clic en las pestañas que se encuentran en la parte superior del área del panel. Haga clic en la cuarta pestaña de la izquierda para cambiar del panel Básico al HSL / escala de grises panel:
Haciendo clic en la pestaña HSL / Escala de grises para abrir su panel.
Paso 4: seleccione la opción Convertir a escala de grises
Una de las cosas que podemos hacer en el panel HSL / Escala de grises es convertir nuestra imagen a todo color a blanco y negro. Hagámoslo antes de aplicar el tono sepia. Selecciona el Convertir a escala de grises en la parte superior del panel haciendo clic dentro de su casilla de verificación:
Seleccionando «Convertir a escala de grises».
Tan pronto como seleccione esta opción, su imagen se convertirá a blanco y negro en el área de vista previa, utilizando la configuración automática de Camera Raw:
La conversión inicial en blanco y negro.
Paso 5: cree una versión personalizada en blanco y negro
Para ajustar el efecto y crear su propia conversión personalizada en blanco y negro, simplemente arrastre el deslizadores de color (Rojos, Naranjas, Amarillos, Verdes, etc.) en el Mezcla de escala de grises sección del panel. Arrastrar un control deslizante hacia la derecha aclarará cualquier área de la imagen que originalmente contenía ese color, mientras que arrastrar el mismo control deslizante hacia la izquierda oscurecerá esas áreas. Por ejemplo, mi imagen contenía bastante amarillo, especialmente en la hierba, así que mientras arrastro el control deslizante Amarillos hacia la derecha:
Arrastrando el control deslizante Amarillos hacia la derecha.
La hierba se vuelve más clara en la versión en blanco y negro. Puede experimentar con los distintos controles deslizantes de color tanto como desee hasta que esté satisfecho con los resultados:
Todas las áreas que originalmente contenían amarillo ahora son más claras después de arrastrar el control deslizante Amarillos.
Paso 6: cambie al panel de tono dividido
Ahora que hemos convertido la imagen a blanco y negro, podemos aplicar nuestro tono sepia. Para eso, haga clic en la pestaña directamente a la derecha de la pestaña HSL / Escala de grises para abrir el Tonificación dividida panel:
Abriendo el panel Split Toning haciendo clic en su pestaña.
Paso 7: establezca los valores de tono y saturación para las sombras
Los controles del panel Split Toning se dividen en tres secciones: una Matiz y Saturación control deslizante para el Reflejos en la parte superior, un separado Matiz y Saturación control deslizante para el Oscuridad en la parte inferior, y un Equilibrio deslizador entre las secciones Highlights y Shadows. Para crear nuestro tono sepia, podemos ignorar la sección Highlights, dejando los controles deslizantes de Tono y Saturación en 0. Esto dejará los tonos más brillantes de la imagen como áreas de escala de grises. Todo lo que necesitamos hacer es aplicar un color a las áreas más oscuras (las sombras), y para eso usamos los controles deslizantes de Sombras.
Primero, elegimos un color para las sombras usando el control deslizante de Tono. Para un tono sepia, un valor de Tono de entre 40 y 50 suele funcionar bien. Dividiré la diferencia y estableceré mi valor de tono en 45, lo que me da un amarillo anaranjado. Sin embargo, no verá el color que se aplica a la imagen hasta que aumente el control deslizante de Saturación. Establezca el valor de Saturación alrededor 40:
Estableciendo el tono en 45 y la saturación en 40 en la sección de sombras.
Así es como se ve mi imagen ahora en el área de vista previa:
El efecto de tono sepia inicial.
Paso 8: ajuste el control deslizante de equilibrio si es necesario
Finalmente, aunque ignoramos los controles deslizantes de Tono y Saturación en la sección Destacados en la parte superior del panel, podemos usar el Equilibrio deslizador para empujar nuestro tono sepia más arriba en las áreas más brillantes de la imagen. De forma predeterminada, el control deslizante Balance se encuentra a medio camino entre las sombras y las luces, pero a medida que lo arrastramos hacia la izquierda, moviéndolo hacia las áreas más oscuras, cambiamos el balance de la imagen a favor del color de la sombra. En otras palabras, el color de la sombra comenzará a llegar cada vez más a los tonos más brillantes también. Si arrastráramos el control deslizante Balance completamente hacia la izquierda, teñiríamos efectivamente toda la imagen con el color de la sombra, pero no necesitamos ir tan lejos. Arrastraré mi control deslizante Balance aproximadamente hasta la mitad hacia la izquierda, lo que me da un valor de alrededor -50:
Arrastrando el control deslizante Balance hacia la izquierda.
Y ahora, el efecto sepia se ha aplicado no solo a los tonos más oscuros sino también a las zonas más claras. Solo las áreas más brillantes de la imagen permanecen en escala de grises:
El efecto después de arrastrar el control deslizante Balance hacia la izquierda.
Cuando esté satisfecho con el aspecto de su imagen, haga clic en el botón Aceptar en la esquina inferior derecha del cuadro de diálogo para aceptar su configuración y cerrar el filtro Camera Raw:
Haciendo clic en el botón Aceptar.
Si recuerda del paso 1, antes de aplicar el filtro Camera Raw a la imagen, primero convertimos la capa de fondo en un objeto inteligente. Esto permitió que el filtro Camera Raw se agregara como un Filtro inteligente, y si miramos una vez más en el panel Capas, podemos ver el filtro Camera Raw listado como un Filtro inteligente debajo de la imagen. Esto significa que nuestro efecto de tono sepia en realidad está completamente separado de la imagen en sí. Podemos activar y desactivar el efecto simplemente haciendo clic en el pequeño icono de visibilidad (el icono de «globo ocular») a la izquierda del nombre del filtro. Haga clic en el icono una vez para desactivar el efecto y volver a la imagen original. Vuelva a hacer clic en él para volver a activar el efecto sepia. También puede hacer doble clic directamente en el nombre «Filtro RAW de cámara» para volver a abrir el cuadro de diálogo del filtro si es necesario y editar su configuración:
Haga clic en el icono de «globo ocular» para activar y desactivar el efecto sepia. Haga doble clic en el nombre del filtro para volver a abrirlo.