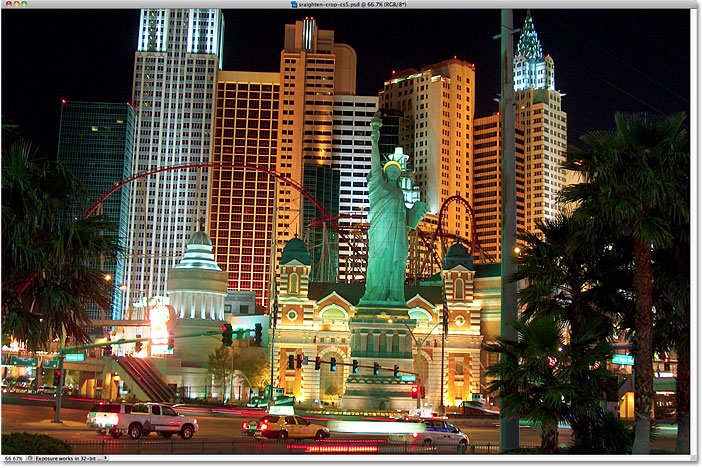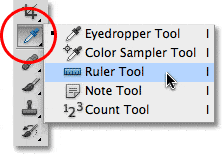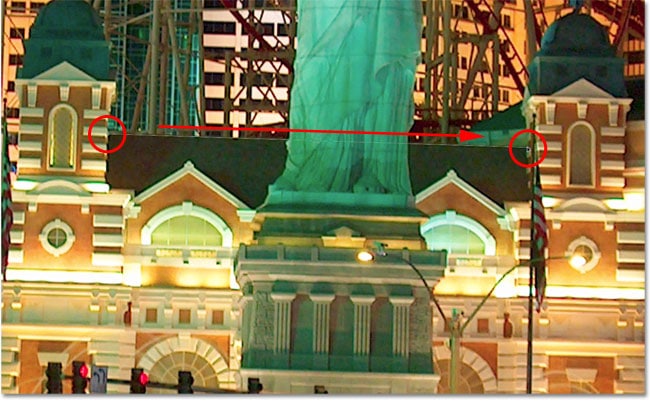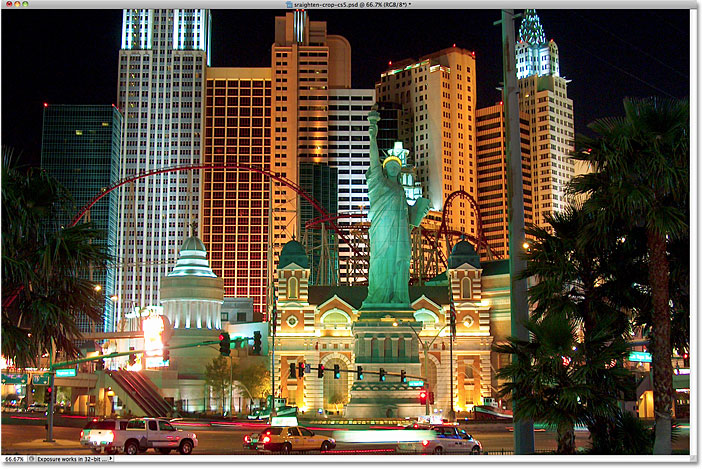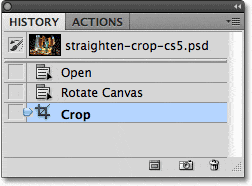Escrito por .
En este tutorial de Photoshop, analizamos una de las nuevas funciones más pequeñas pero muy bienvenidas en Photoshop CS5 – la capacidad de ambos enderezar y recortar imágenes con un solo clic! En versiones anteriores de Photoshop, aprender a enderezar una imagen torcida era un desafío. De hecho, si no tuviste a alguien que te mostrara cómo hacerlo, es muy probable que nunca lo hayas descubierto. Eso es porque el proceso no fue de ninguna manera intuitivo. Uno pensaría que después de años de actualizaciones del editor de imágenes más popular y poderoso del mundo, Adobe habría incluido un simple botón «Enderezar» en alguna parte, pero lamentablemente, ese no fue el caso. ¡Al menos hasta ahora!
Aquí está la imagen con la que trabajaré en este tutorial. Es la misma imagen que usé en la anterior. Tutorial Cómo enderezar fotos torcidas donde expliqué la antigua forma de enderezar y recortar imágenes para que podamos tener una mejor idea de lo rápido y fácil que es en Photoshop CS5:
Una típica foto de turista que necesita un poco de enderezamiento.
La foto de arriba del hotel y casino de Nueva York, Nueva York fue tomada mientras caminaba por Las Vegas una noche y terminó un poco torcida. La Estatua de la Libertad y los edificios detrás de ella se inclinan un poco hacia la derecha. No entraré en detalles aquí sobre cómo enderezar y recortar la imagen en Photoshop CS4 y antes, ya que ya los cubrí en el tutorial anterior, pero asegúrese de verificarlo si no está familiarizado con los pasos involucrados para que pueda compararlo con lo más rápido que Photoshop CS5 está a punto de ser.
Table of Contents
Paso 1: seleccione la herramienta Regla
Los primeros pasos para enderezar imágenes son los mismos en Photoshop CS5 que en versiones anteriores. Selecciona el Herramienta de regla desde el panel Herramientas. Por defecto, se esconde detrás de la Herramienta Cuentagotas, así que haga clic en la Herramienta Cuentagotas y mantenga presionado el botón del mouse durante uno o dos segundos hasta que aparezca un menú desplegable, luego seleccione la Herramienta Regla de la lista:
Haga clic y mantenga presionada la herramienta Cuentagotas, luego seleccione la herramienta Regla en el menú desplegable.
Paso 2: haga clic y arrastre algo que debería estar recto
Busque algo en su imagen que deba ser recto, ya sea horizontal o verticalmente, y con la Herramienta Regla seleccionada, haga clic y arrastre a lo largo de su borde. En mi caso, el techo del edificio detrás de la Estatua de la Libertad debe estar recto horizontalmente, así que haré clic en el lado izquierdo del techo y, con el botón del mouse presionado, lo arrastro hacia el lado derecho. A medida que arrastra, verá que aparece una línea delgada entre los puntos inicial y final. Photoshop usará el ángulo de esta línea para determinar cuánto debe rotarse la imagen para enderezarla:
Arrastre una línea con la herramienta Regla a lo largo del borde de algo que debería estar recto.
Paso 3: haga clic en el botón Enderezar
Aquí es donde termina la similitud entre Photoshop CS5 y las versiones anteriores de Photoshop. Una vez que haya arrastrado una línea a través de algo en la imagen que debería ser recto, haga clic en el nuevo Enderezar en la barra de opciones en la parte superior de la pantalla:
El botón Enderezar es completamente nuevo en Photoshop CS5.
Tan pronto como haga clic en el botón, Photoshop endereza instantáneamente la imagen según el ángulo de la línea que acaba de dibujar con la herramienta Regla. Es así de simple:
Photoshop CS5 finalmente hace que el enderezado de imágenes sea simple, rápido e intuitivo.
Enderezar y recortar con un solo clic
El nuevo botón Enderezar realmente debería llamarse el botón «Enderezar y recortar», y este es el motivo. Voy a cambiar a mi Historia panel por un momento, que nos muestra una lista de todos los pasos de edición que hemos realizado hasta ahora con la imagen, y observe que nos dice que la imagen se recortó justo después de rotarla:
El panel Historial dice que la imagen se recortó, pero seguro que no recuerdo haberla recortado.
¡Eso es porque Photoshop CS5 recortó automáticamente la imagen después de enderezarla! ¿Por qué necesitaba recortar la imagen? Voy a presionar Ctrl + Z (Ganar) / Comando + Z (Mac) en mi teclado para deshacer el último paso, por lo que ahora estamos viendo la imagen inmediatamente después de que se haya girado. También podría hacer clic en el Girar lienzo paso en el panel Historial para seleccionarlo. De cualquier manera hace lo mismo. Si miramos la imagen ahora en la ventana del documento, vemos mucho espacio en blanco alrededor de sus bordes:
Aparece un lienzo blanco en las esquinas de la ventana del documento después de girar la imagen.
El espacio en blanco es el lienzo detrás de la imagen. Dado que la foto se ha girado, ya no encaja correctamente dentro de las dimensiones de la ventana del documento y terminamos viendo el lienzo detrás de ella. En Photoshop CS4 y versiones anteriores, necesitaríamos recortar manualmente el espacio en blanco con la herramienta Recortar, lo que agregó un paso completamente diferente al proceso de enderezamiento. Sin embargo, no es necesario hacer eso en Photoshop CS5. ¡Con un solo clic del nuevo botón Enderezar en la barra de opciones, Photoshop se encarga de enderezar y recortar por nosotros!
Si, por alguna razón, prefieres recorta el espacio en blanco tú mismo después de que Photoshop endereza la imagen, mantenga presionada la Alt (Ganar) / Opción (Mac) mientras hace clic en el botón Enderezar en la barra de opciones. Esto le dice a Photoshop que solo gire la foto, dejando el recorte a usted.
¡Y ahí lo tenemos! ¡Así de rápido y fácil es enderezar y recortar imágenes en Photoshop CS5! ¡Consulte nuestra sección Retoque de fotos para obtener más tutoriales de edición de imágenes de Photoshop!