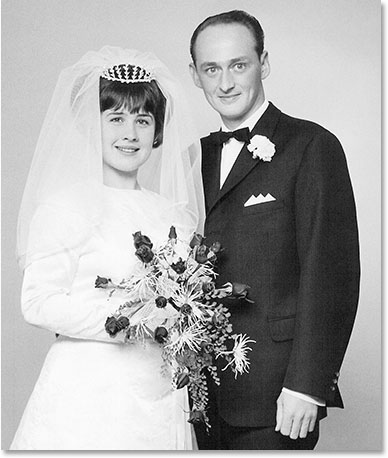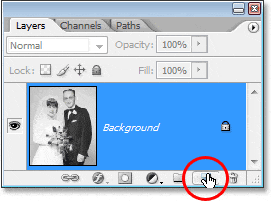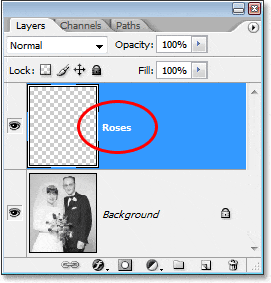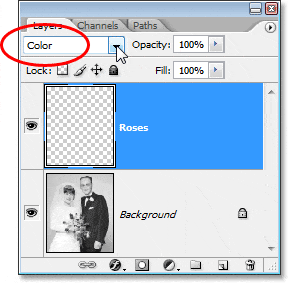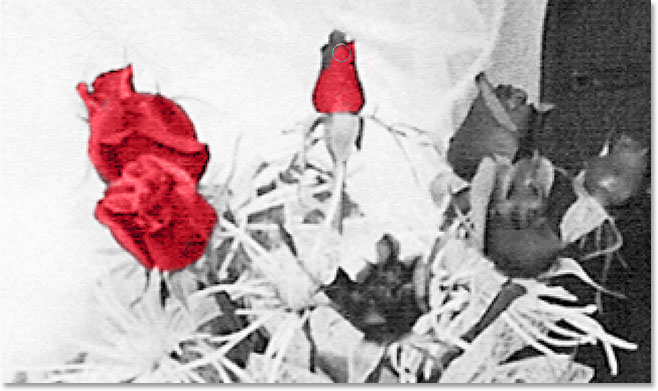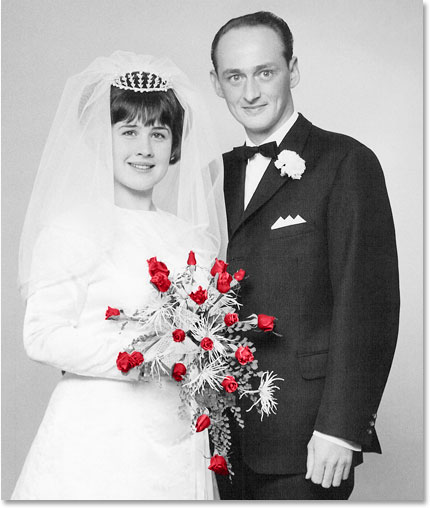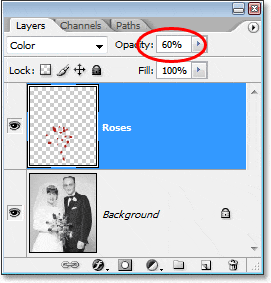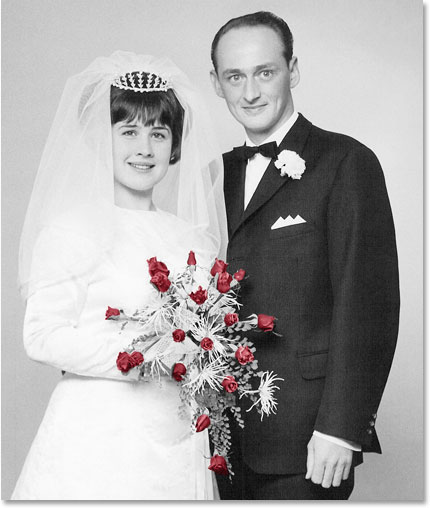Escrito por .
Cada modo de fusión de capas que hemos visto hasta ahora en nuestro análisis de los modos de fusión esenciales para la edición de fotos en Photoshop ha consistido en oscurecer imágenes, aclarar imágenes o ambas cosas. El modo de fusión Multiplicar ignora las áreas blancas y oscurece todo lo demás. El modo de fusión de pantalla ignora las áreas negras y aclara todo lo demás, mientras que el modo de fusión de superposición ignora las áreas que son 50% grises y hace que las áreas oscuras sean más oscuras y las áreas claras más claras, mejorando el contraste de la imagen.
Nuestro cuarto modo de fusión esencial en Photoshop no tiene nada que ver con sombras, luces o contraste de imagen y todo que ver con el color. De hecho, no por pura coincidencia, se llama el Color modo de mezcla, y si recuerda de la primera página, se encuentra en el Compuesto grupo de modos de fusión junto con los modos de Tono, Saturación y Luminosidad.
El modo de fusión de color es en realidad una combinación de los dos primeros modos del grupo Compuesto, Tono y Saturación. Cuando cambia el modo de fusión de una capa a Color, solo el color (es decir, todos los matices y sus valores de saturación) de la capa se mezcla con la capa o capas debajo de ella. Los valores de luminosidad (ligereza) de la capa se ignoran por completo. El modo de mezcla de color es perfecto para cuando desea agregar o cambiar los colores en una imagen sin cambiar los valores de brillo. Como veremos en la página siguiente, el color es en realidad exactamente lo contrario de nuestro quinto y último modo de fusión esencial, Luminosidad, que ignora todos los colores de la capa y combina solo los valores de luminosidad.
Ejemplo del mundo real del modo de fusión de colores
Uno de los usos más populares del modo de fusión de color es colorear imágenes en blanco y negro. Esto le permite agregar color a la imagen sin afectar los valores de luminosidad. Simplemente agregue una nueva capa en blanco sobre su imagen y configure el modo de fusión de la capa en Color. Seleccione su Herramienta Pincel de la paleta Herramientas, elija el color con el que desea pintar y comience a pintar en la capa para agregar su color.
Aquí tengo otra foto antigua, esta vez de una pareja de novios:
Una vieja foto en blanco y negro de una pareja de novios.
Digamos que queremos mantener la imagen general en blanco y negro, pero para agregar más interés a la foto, queremos que las rosas del ramo de la novia sean rojas. El modo de fusión de colores lo hace fácil. Primero, necesitaremos agregar una nueva capa en blanco sobre nuestra foto, así que agregaré una haciendo clic en el Nueva capa en la parte inferior de la paleta Capas:
Haciendo clic en el icono «Nueva capa».
Esto agrega una nueva capa en blanco sobre la capa de fondo. De forma predeterminada, Photoshop nombra la nueva capa «Capa 1», pero como usaremos esta capa para colorear las rosas, haga doble clic en el nombre de la capa en la paleta Capas y cámbiele el nombre a «Rosas»:
La paleta Capas que muestra la nueva capa en blanco, «Rosas», encima de la capa Fondo.
Si simplemente comenzáramos a pintar en esta capa con la herramienta Pincel, estaríamos cubriendo la foto debajo, y eso es porque el modo de fusión de la nueva capa está actualmente configurado en Normal. Dado que queremos agregar color a la imagen sin afectar la información tonal, necesitamos cambiar el modo de fusión de la capa a Color:
Cambiando el modo de fusión de la capa «Rosas» a Color.
Ahora elegiré mi Pincel de la paleta de Herramientas, y con el rojo como color de primer plano, acercaré las rosas y comenzaré a pintar sobre ellas. Observe cómo todavía podemos ver las áreas claras y oscuras de las rosas debajo del color que estamos pintando gracias a la capacidad del modo de fusión de colores para mezclar nuestro nuevo color con la imagen a continuación:
Pintura con rojo en el interior de las rosas.
Seguiré pintando sobre el resto de rosas. Aquí está la imagen después de pintar todas las rosas de rojo:
Las rosas ahora se han coloreado de rojo.
El color es demasiado intenso, así que simplemente bajaré el Opacidad de la capa «Rosas» hasta aproximadamente el 60%:
Reduciendo la opacidad de la capa «Rosas».
Ahora el color es mucho más tenue y el rojo parece combinarse muy bien con el resto de la foto:
La imagen después de reducir la opacidad de la capa «Rosas».
Si quisiéramos, podríamos seguir coloreando el resto de la imagen, pero me gusta el efecto de tener solo las rosas en color. Por supuesto, este es solo un ejemplo de lo útil que es el modo de fusión de colores, y ciertamente no se limita a restaurar fotos antiguas. El modo Color es igualmente útil para cambiar los colores de sus nuevas fotos digitales. Para cambiar el color de ojos de alguien, por ejemplo, simplemente seleccione los ojos de la persona, agregue un La saturación de color capa de ajuste, arrastre el control deslizante de Tono hacia la izquierda o hacia la derecha para seleccionar el color que desee y luego cambie el modo de fusión de la capa Tono / Saturación a Color.
Ahora hemos analizado cuatro de los cinco modos de fusión esenciales para la edición de fotografías en Photoshop. El siguiente es nuestro quinto y último modo de fusión, el modo de fusión Luminosidad, que es exactamente lo opuesto al modo Color. ¡O regrese a la página principal para elegir un modo de fusión diferente!