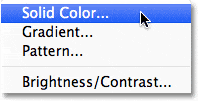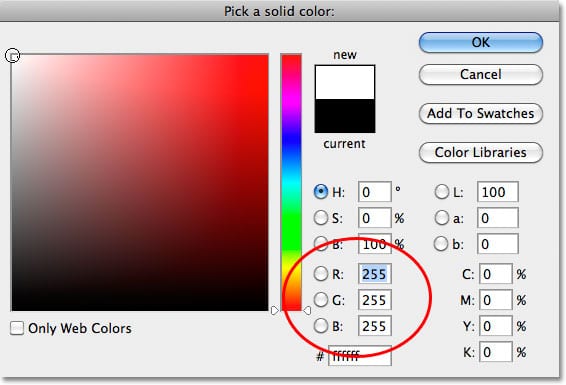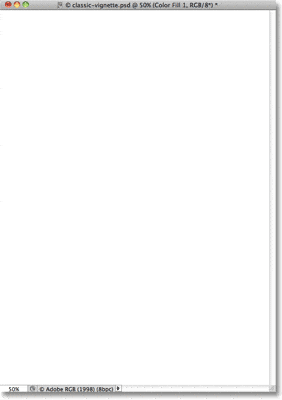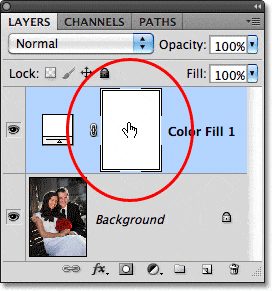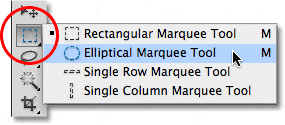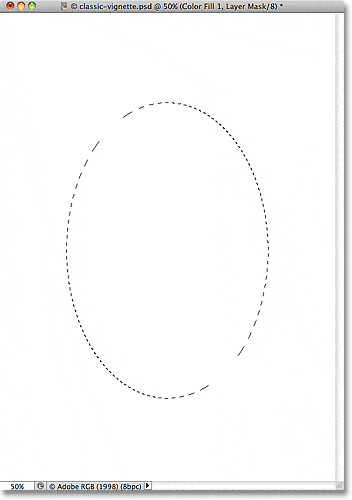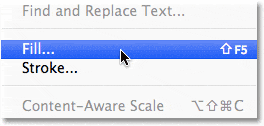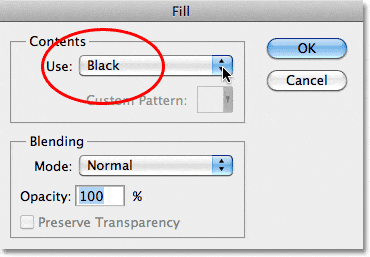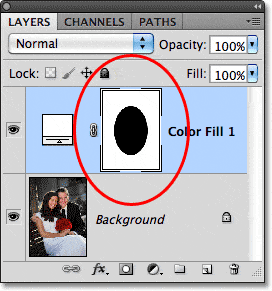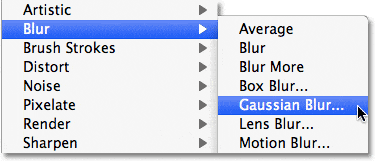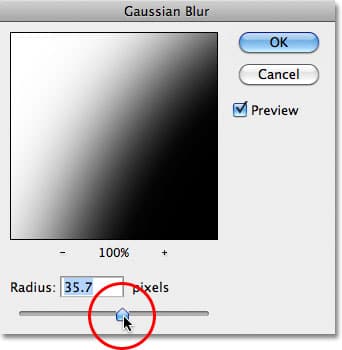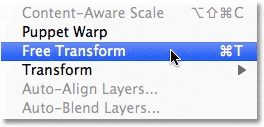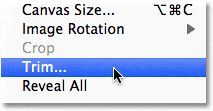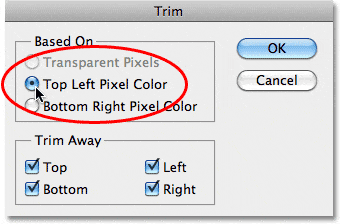Table of Contents
Cómo crear un efecto de viñeta clásico
Paso 1: agregue una capa de relleno de color blanco sólido
Con la foto recién abierta en Photoshop, comenzaremos por llenar nuestro documento con blanco, que se convertirá en el color del borde de la viñeta. Normalmente, simplemente agregaríamos una nueva capa en blanco al documento y luego usaríamos el comando Rellenar de Photoshop para llenar la nueva capa con blanco, pero hagamos algo diferente. Haga clic en el Nueva capa de relleno o ajuste en la parte inferior del panel Capas (es el círculo dividido diagonalmente entre blanco y negro):
Haga clic en el icono Nueva capa de relleno o de ajuste.
Esto abre una lista de todas las capas de relleno y ajuste entre las que podemos elegir. Seleccione un Color sólido capa de relleno de la parte superior de la lista:
Elija Color sólido de la lista.
Como su nombre lo indica, una capa de relleno de color sólido nos permite llenar rápidamente el documento con un color sólido. Tan pronto como elija Color sólido de la lista, Photoshop abre el Selector de color para que podamos seleccionar el color que queremos usar. Escoger blanco, ya sea haciendo clic en la esquina superior izquierda del cuadro de selección de color grande a la izquierda o ingresando 255 Para el R, GRAMO y B valores cerca del centro inferior del cuadro de diálogo:
Elija el blanco en el Selector de color.
Haga clic en Aceptar para cerrar el Selector de color, y el documento ahora se rellena con un color blanco sólido:
La capa de relleno de Color sólido llena el documento de blanco.
Paso 2: seleccione la máscara de capa
Entonces, ¿por qué usamos una capa de relleno de color sólido aquí en lugar de simplemente agregar una capa normal y llenarla de blanco? La razón es que lo siguiente que debemos hacer es agregar una máscara de capa a la capa llena de blanco, pero las capas de relleno de Photoshop, como la de Color sólido que acabamos de agregar, ya vienen con una máscara de capa incorporada, por lo que no es necesario para que agreguemos uno nosotros mismos! Si miramos en el panel Capas, vemos la capa de relleno, que Photoshop llamó «Color de relleno 1», que se encuentra encima de la imagen original en la capa de fondo, y vemos la miniatura de máscara de capa directamente a la izquierda del nombre de la capa. Haga clic en la miniatura de la máscara para seleccionarla. Aparecerá un borde resaltado alrededor de la miniatura que le permitirá saber que la máscara de capa en sí está ahora seleccionada:
Las capas de relleno vienen con sus propias máscaras de capa. Haga clic en la miniatura para seleccionar la máscara.
Paso 3: seleccione la herramienta Marco elíptico
Selecciona el Herramienta de marco elíptico desde el panel Herramientas. De forma predeterminada, se esconde detrás de la herramienta Marco rectangular, así que haga clic en la herramienta Marco rectangular y mantenga presionado el botón del mouse durante uno o dos segundos hasta que aparezca un menú desplegable que muestre las otras herramientas disponibles en ese lugar, luego elija el marco elíptico Herramienta de la lista:
Haga clic y mantenga presionada la herramienta Marco rectangular, luego seleccione la herramienta Marco elíptico en el menú desplegable.
Paso 4: Arrastre un esquema de selección elíptica
Con la herramienta Marco elíptico seleccionada, haga clic dentro del documento y arrastre un esquema de selección elíptico en el centro del documento. Puede mover el contorno de selección para reposicionarlo mientras lo dibuja manteniendo pulsado el botón barra espaciadora y arrastrándolo a una nueva ubicación. Suelta la barra espaciadora para continuar arrastrando la selección. No se preocupe por su tamaño, forma o posición exactos por ahora porque podemos arreglar las cosas fácilmente más tarde. Todo lo que necesitamos en este momento es un esquema de selección elíptica inicial:
Arrastre un esquema de selección elíptico inicial. El tamaño, la forma y la posición exactos no son importantes.
Paso 5: rellene la selección con negro
Sube al Editar menú en la barra de menú en la parte superior de la pantalla y elija Llenar:
Vaya a Editar> Rellenar.
Esto abre el cuadro de diálogo Rellenar. Cambiar el Usar en la parte superior del cuadro de diálogo para Negro:
Cambie la opción Usar a Negro.
Haga clic en Aceptar para cerrar el cuadro de diálogo Rellenar. Photoshop llena la selección con negro, y debido a que teníamos seleccionada la máscara de capa en la capa de relleno de Color sólido, el negro efectivamente perfora un agujero a través de la capa de relleno, revelando la foto original en la capa de fondo detrás de ella:
Llenar la selección con negro en la máscara de capa revela la foto original debajo.
La miniatura de la máscara de capa en el panel Capas nos muestra el área que llenamos con negro:
La miniatura de la máscara de capa después de llenar la selección con negro.
Paso 6: anule la selección de la selección
Ya no necesitamos nuestro esquema de selección, así que para eliminarlo del documento, vaya al Seleccione en la parte superior de la pantalla y elija Deseleccionar. También puede presionar Ctrl + D (Ganar) / Comando + D (Mac) para deseleccionarlo rápidamente usando el atajo de teclado si lo prefiere:
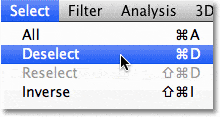 Paso 7: aplique el filtro de desenfoque gaussiano
Paso 7: aplique el filtro de desenfoque gaussiano
Para suavizar los bordes del borde de la viñeta, usaremos el filtro Desenfoque gaussiano de Photoshop. Sube al Filtrar menú en la parte superior de la pantalla, elija Difuminar, entonces escoge Desenfoque gaussiano:
Vaya a Filtro> Desenfocar> Desenfoque gaussiano.
Esto abre el cuadro de diálogo Desenfoque gaussiano. Vigile su imagen mientras comienza a arrastrar el Radio control deslizante en la parte inferior del cuadro de diálogo hacia la derecha. Cuanto más a la derecha arrastre el control deslizante, más desenfoque aplicará a los bordes de la viñeta y más suaves se volverán. El valor exacto de Radio que termines usando dependerá del tamaño de la imagen con la que estés trabajando. Para mí, un valor de alrededor de 35 píxeles funciona bien, pero su valor puede ser diferente:
Suaviza los bordes de la viñeta arrastrando el control deslizante Radio hacia la derecha.
Haga clic en Aceptar cuando haya terminado para cerrar el cuadro de diálogo. Los bordes de la viñeta ahora deberían verse más suaves:
La imagen después de suavizar los bordes del borde de la foto.
Paso 8: remodelar y mover el borde con transformación libre
Con los bordes del borde de la foto ahora suavizados, lo único que queda por hacer es ajustarlo cambiando el tamaño, remodelando y moviéndolo según sea necesario, y podemos hacer todo eso fácilmente con el comando Transformación libre de Photoshop. Sube al Editar en la parte superior de la pantalla y elija Transformación libre. También puede presionar Ctrl + T (Ganar) / Comando + T (Mac) para acceder rápidamente a Transformación libre con el atajo de teclado:
Vaya a Editar> Transformación libre.
Esto coloca el cuadro Transformación libre de Photoshop y las manijas alrededor del borde de la foto. Para cambiar el tamaño y la forma, simplemente haga clic en cualquiera de los controladores (los pequeños cuadrados) y arrástrelos. Si mantienes presionado tu Alt (Ganar) / Opción (Mac) mientras arrastra un controlador, cambiará el tamaño del borde desde su centro en lugar de desde el lateral o la esquina. Para mover el borde, simplemente haga clic en cualquier lugar dentro del cuadro delimitador y arrástrelo con el mouse. Continúe arrastrando las manijas y moviendo el borde hasta que esté satisfecho con su apariencia. Cuando termines, presiona Ingresar (Ganar) / Regreso (Mac) para aceptar los cambios y salir del comando Transformación libre:
Utilice los controladores para cambiar el tamaño y la forma de los bordes de la viñeta según sea necesario. Haga clic dentro del cuadro delimitador y arrastre con el mouse para reposicionarlo.
Paso 9: recorte cualquier espacio en blanco adicional
Finalmente, si desea recortar cualquier espacio en blanco adicional alrededor de la imagen, suba a la Imagen en la parte superior de la pantalla y elija Podar:
Vaya a Imagen> Recortar.
Esto abre el cuadro de diálogo Recortar. Selecciona el Color de píxel superior izquierdo en la mitad superior del cuadro de diálogo si aún no está seleccionada, y deje el Cima, Fondo, Izquierda y Derecha opciones seleccionadas en la mitad inferior del cuadro de diálogo:
Seleccione Color de píxel superior izquierdo y deje las cuatro opciones en la parte inferior seleccionadas.
Haga clic en Aceptar para cerrar el cuadro de diálogo y Photoshop recorta cualquier espacio en blanco adicional alrededor de la imagen, dejándonos con nuestro resultado final de viñeta:
El resultado final.