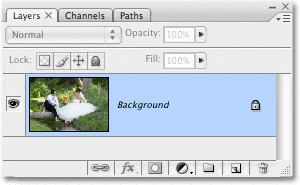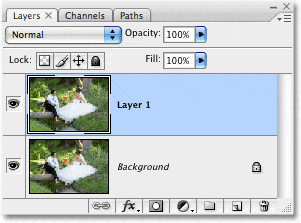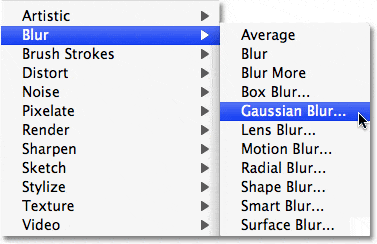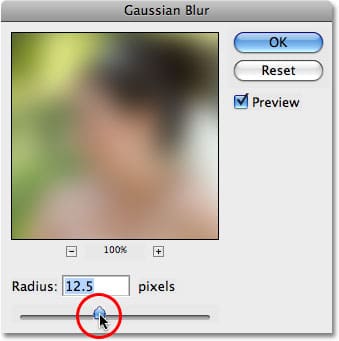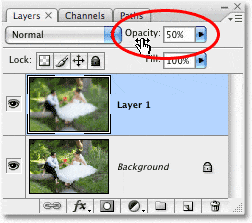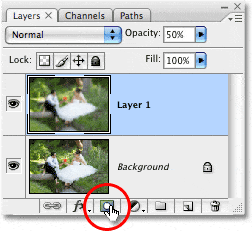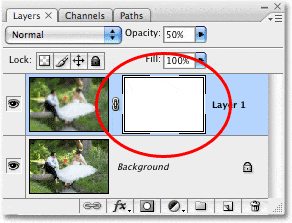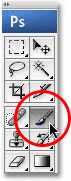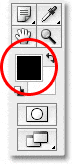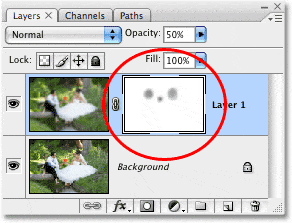Escrito por .
En una anterior Efectos de Photoshop tutorial, vimos cómo agregar un efecto de brillo suave a una foto utilizando un método que nos dio la ventaja adicional de un mayor contraste de imagen y saturación de color (consulte nuestro Efecto de brillo y enfoque suave fácil tutorial para obtener más información). ¿Qué pasa si ya está satisfecho con el contraste y la saturación de color en su imagen y todo lo que desea es recrear el tipo de efecto que podría lograr con una lente de cámara de enfoque suave o un filtro de difusión?
En este tutorial, veremos una forma rápida y sencilla de agregar un efecto de lente de enfoque suave a una imagen. Lo bueno de crear este efecto en Photoshop en lugar de con una lente de enfoque suave real es que Photoshop nos brinda un control total sobre el resultado final.
Aquí está la foto que usaré en este tutorial:

La foto original.
Y así es como se verá con el efecto de enfoque suave aplicado:

La foto con el efecto de enfoque suave aplicado.
Tabla de contenidos
Paso 1: Duplica la capa de fondo
Con nuestra imagen recién abierta en Photoshop, podemos ver en la paleta Capas que actualmente tenemos una capa llamada Fondo. Esta capa contiene nuestra imagen original:
La paleta Capas que muestra la foto original en la capa Fondo.
Necesitamos hacer una copia de la capa de Fondo. Hay algunas formas diferentes de hacer una copia de una capa en Photoshop, pero, con mucho, la forma más rápida y sencilla es utilizar el método abreviado de teclado. Ctrl + J (Ganar) / Comando + J (Mac). Photoshop crea una copia de la capa de Fondo para nosotros, la nombra «Capa 1» y la coloca directamente encima de la capa de Fondo original en la paleta Capas:
Ahora aparece una copia de la imagen sobre el original en la paleta Capas.
Paso 2: aplique el filtro de desenfoque gaussiano a la nueva capa
Para crear el efecto de enfoque suave, necesitamos difuminar la nueva capa. Para eso, podemos usar uno de los filtros más populares en todo Photoshop, Desenfoque gaussiano. Asegúrate de tener «Capa 1» seleccionada en la paleta Capas (las capas seleccionadas están resaltadas en azul), luego sube al Filtrar menú en la parte superior de la pantalla, elija Difuminary luego elige Desenfoque gaussiano:
Vaya a Filtro> Desenfocar> Desenfoque gaussiano.
Esto abre el cuadro de diálogo Desenfoque gaussiano. Para controlar la cantidad de desenfoque que se aplica a la capa, arrastre el Radio control deslizante en la parte inferior del cuadro de diálogo mientras vigila su imagen en la ventana del documento. Arrastrar el control deslizante Radio hacia la derecha aumentará la cantidad de desenfoque y si lo arrastra hacia la izquierda disminuirá la cantidad de desenfoque. Lo que está tratando de hacer aquí es desenfocar toda la foto sin desenfocarla hasta el punto en que ya no pueda distinguir nada en la imagen. Voy a establecer mi valor de Radio en alrededor de 12 píxeles, lo que funciona bien para la imagen que estoy usando. Por supuesto, cada imagen es única y el valor de Radio que terminas usando puede ser diferente:
Arrastre el control deslizante Radio en la parte inferior del cuadro de diálogo Desenfoque gaussiano para ajustar la cantidad de desenfoque.
Haga clic en Aceptar cuando haya terminado para aplicar el desenfoque a la capa y salir del cuadro de diálogo Desenfoque gaussiano. Aquí está mi imagen después de aplicar el filtro Desenfoque gaussiano:
La imagen después de aplicar el filtro Desenfoque gaussiano.
Paso 3: reduce la opacidad de la capa borrosa
Por el momento, el desenfoque es demasiado intenso. En lugar de un efecto de enfoque suave, hemos recreado cómo podría verse el mundo para alguien que necesita anteojos. Necesitamos reducir la cantidad de desenfoque y recuperar parte de la imagen original. Para hacer eso, todo lo que tenemos que hacer es reducir el valor de opacidad de la capa borrosa. Encontrarás el Opacidad en la esquina superior derecha de la paleta Capas. Con «Layer 1» aún seleccionada, baje el valor de opacidad de la capa a algún lugar entre 50-60%. Voy a bajar la mía al 50%:
Disminuya la opacidad de la «Capa 1» para reducir la cantidad de desenfoque en la imagen.
El desenfoque ahora es más sutil:
El efecto de enfoque suave después de reducir la intensidad del desenfoque.
Paso 4: agrega una máscara de capa
En este punto, el efecto básico de enfoque suave está completo, pero afinemos las cosas recuperando un poco más del detalle original en ciertas partes de la foto, específicamente las caras de las dos personas y el ramo de flores. Photoshop hace que esto sea fácil de hacer gracias a máscaras de capa. Asegúrese de consultar nuestro Comprensión de las máscaras de capa tutorial en el Conceptos básicos de Photoshop sección para obtener más información sobre cómo funcionan las máscaras de capa.
Primero, agreguemos una máscara de capa. Con «Capa 1» aún seleccionada, haga clic en el Máscara de capa en la parte inferior de la paleta Capas:
Haga clic en el icono de Máscara de capa.
No parecerá que sucedió nada todavía en la ventana del documento, pero un miniatura de máscara de capa ahora se ha agregado a la «Capa 1» en la paleta Capas:
Aparece una miniatura de máscara de capa a la derecha de la miniatura de vista previa de la capa para «Capa 1».
Paso 5: seleccione la herramienta Pincel
Seleccione Photoshop Pincel de la paleta de Herramientas, o simplemente presione la letra B para acceder a él con el atajo de teclado:
Seleccione la herramienta Pincel.
Paso 6: reduzca la opacidad del pincel a alrededor del 25%
Vamos a pintar con negro en la máscara de capa para reducir la cantidad de desenfoque en ciertas áreas, pero no queremos eliminar el desenfoque por completo. Solo queremos reducirlo, lo que significa que tendremos que reducir la opacidad de nuestro pincel. Con la herramienta Pincel seleccionada, la Barra de opciones en la parte superior de la pantalla cambia para mostrar opciones específicas para la herramienta Pincel. Una de esas opciones es Opacidad, similar a la opción de opacidad que acabamos de ver en la paleta Capas, excepto que en este caso, estamos afectando la opacidad del pincel, no la opacidad de la capa. Reduzca la opacidad del pincel a alrededor del 25%:
Disminuye la opacidad del pincel en la barra de opciones.
Paso 7: establezca el color de primer plano en negro
Queremos pintar con negro, lo que significa que debemos configurar nuestro Color de primer plano a negro. De forma predeterminada, siempre que tiene una máscara de capa seleccionada, Photoshop establece el color de primer plano en blanco, con el negro como color de fondo. Para cambiarlos de modo que el negro se convierta en el color de primer plano, simplemente presione la letra X en tu teclado. Si miramos las muestras de color de primer plano y de fondo cerca de la parte inferior de la paleta Herramientas ahora, podemos ver que el negro es el color de primer plano (la muestra de arriba a la izquierda):
Establezca su color de primer plano en negro.
Paso 8: Pinte sobre las áreas donde desea traer más detalles
Con la herramienta Pincel seleccionada, negro como color de primer plano y la opacidad del pincel reducida a un 25% más o menos, simplemente pinte sobre las áreas donde desee recuperar más detalles de la imagen original. Puede cambiar el tamaño de su pincel usando el llaves de corchete izquierdo y derecho en el teclado, que se encuentran a la derecha de la letra P. La tecla del corchete izquierdo hace que el pincel sea más pequeño, mientras que la tecla del corchete derecho lo hace más grande. Querrá usar un cepillo de borde suave y puede controlar la dureza del borde del cepillo manteniendo presionado el Cambiar y presionando las teclas de corchete izquierda y derecha. prensa Mayús + corchete izquierdo unas cuantas veces para suavizar los bordes, o Mayús + corchete derecho unas cuantas veces para endurecer los bordes.
Voy a pintar sobre los rostros de los novios con mi pincel para recuperar algunos detalles. Si, después de pintar sobre un área una vez, descubre que aún puede recuperar un poco más de detalle, simplemente suelte el botón del mouse, luego haga clic y pinte sobre la misma área nuevamente. Deberá asegurarse de soltar el botón del mouse antes de volver a pintar sobre la misma área; de lo contrario, no funcionará:
Pinte sobre áreas para recuperar más detalles de la imagen original en esas áreas.
Pintaré un par de veces sobre el ramo de flores también para traer algunos detalles, y dejaré el resto de la imagen solo para que solo las áreas más importantes de la foto estén enfocadas. O al menos, están más enfocados que cualquier otra cosa. Si miramos la miniatura de la máscara de capa nuevamente en la paleta Capas, podemos ver las áreas donde pinté con negro:
La miniatura de la máscara de capa muestra las áreas sobre las que se pintó.
Y con eso, ¡hemos terminado! Aquí está mi resultado final del efecto de «enfoque suave»:
El resultado final.
¡Y ahí lo tenemos! ¡Así es como agregar un efecto de lente de enfoque suave a una imagen con Photoshop! Visite nuestra sección Efectos fotográficos para obtener más tutoriales de efectos de Photoshop.