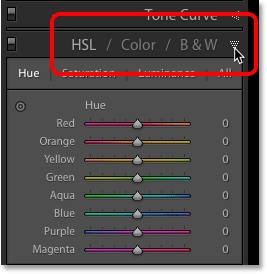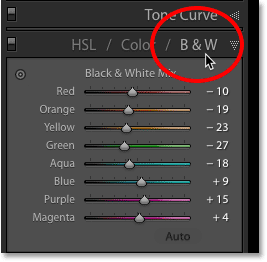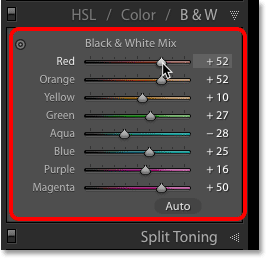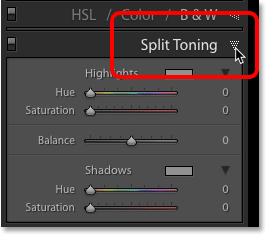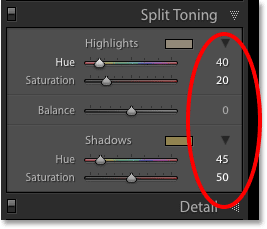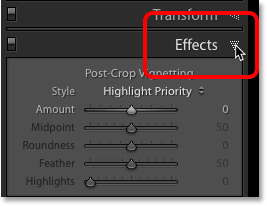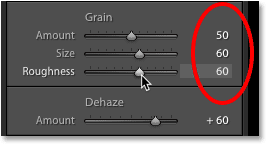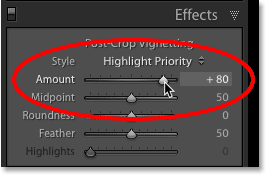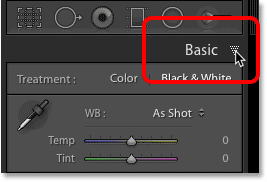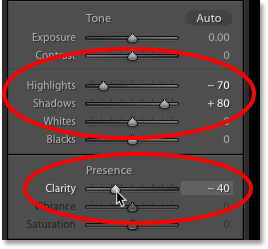Table of Contents
Cómo crear un efecto de foto vintage en Lightroom
Paso 1: abra su imagen en el módulo de revelado de Lightroom
Comience seleccionando la imagen que desea utilizar de su catálogo de Lightroom. Aquí está la foto que usaré (foto de mujer con traje vintage de Shutterstock):
La imagen original.
Entonces, asegúrate de estar en el Desarrollar módulo seleccionándolo en el Selector de módulos en la parte superior derecha de la pantalla:
Seleccionar el módulo Revelar de Lightroom.
Paso 2: Abra el panel HSL / Color / B&N
Lo primero que haremos será convertir nuestra imagen en color a blanco y negro. En la columna del panel a la derecha, abra el HSL / Color / Blanco y negro panel haciendo clic en la flecha a la derecha del nombre del panel:
Abrir el panel HSL / Color / B&N en Lightroom.
Paso 3: Cree una versión personalizada en blanco y negro
Luego, haga clic en B&N en la pestaña del panel para cambiar a las opciones de conversión de Blanco y negro. Su imagen cambiará instantáneamente de color a blanco y negro:
Haciendo clic en «B&N» en la pestaña.
Para crear una versión personalizada en blanco y negro de su imagen, arrastre la deslizadores de color (Rojo, Naranja, Amarillo, Verde, Aguamarina, Azul, Morado y Magenta) a la izquierda o derecha. Arrastrar un control deslizante hacia la izquierda oscurecerá cualquier área en la versión en blanco y negro que originalmente contenía el color del control deslizante. Arrastrar hacia la derecha aclarará esas áreas. Por ejemplo, si arrastra el control deslizante Rojo hacia la derecha, se aclararán las áreas que originalmente contenían rojo. Al arrastrar el control deslizante Verde hacia la izquierda, se oscurecerán las áreas que contengan verde, y así sucesivamente.
Si arrastra un control deslizante y no sucede nada, es porque ninguna parte de su imagen contenía ese color específico. Cada imagen será diferente, así que vigile su imagen mientras arrastra cada control deslizante para juzgar los resultados:
Arrastrar los controles deslizantes de color para crear una versión personalizada en blanco y negro.
Aquí está mi versión en blanco y negro después de experimentar con los controles deslizantes:
La imagen en color ahora se convierte a blanco y negro.
Paso 4: abra el panel de tonificación dividido
A continuación, agregaremos un tono sepia a la imagen. Abre el Tonificación dividida panel en Lightroom:
Al hacer clic en la flecha para abrir el panel de tono dividido.
Paso 5: agregue un tono sepia a la imagen
El panel Split Toning se divide en una sección Highlights en la parte superior y una sección Shadows en la parte inferior, lo que nos permite establecer diferentes colores para las áreas más claras y más oscuras de la imagen. En el Reflejos sección, establezca el Matiz a 40 para un bonito amarillo anaranjado. En realidad, no verá el color hasta que aumente la saturación. Selecciona el Saturación valor para 20.
Entonces en el Oscuridad sección, use una Matiz valor de 45 (solo para agregar algo de variedad), y luego aumentar el Saturación valor para 50 para un efecto más intenso en las sombras:
Configuración de los valores de Tono y Saturación para las luces y las sombras.
Aquí está mi imagen con el tono sepia aplicado:
El efecto después de agregar el tono sepia.
Paso 6: abre el panel de efectos
A continuación, agregaremos un poco de grano y una viñeta a la imagen. Abre el Efectos panel:
Abriendo el panel de Efectos.
Paso 7: agregue grano a la imagen
El panel Efectos contiene tres efectos principales que podemos aplicar a la imagen. Hay viñetas posteriores al recorte en la parte superior, granulado en el medio y un nuevo efecto Dehaze que se agregó recientemente a Lightroom (y que no necesitamos para nuestro efecto de foto vintage). Comenzaremos agregando un poco de grano.
Los tres controles deslizantes de la sección Grano nos permiten ajustar la cantidad, el tamaño y la rugosidad del grano. Si desea utilizar la misma configuración que estoy usando, establezca el Monto valor para 50y, a continuación, establezca Tamaño y Aspereza valores a 60. También puede experimentar con los controles deslizantes por su cuenta para encontrar la configuración que funcione mejor con su imagen:
La configuración de Granulado en el panel Efectos.
Aquí hay una vista de primer plano de mi imagen para que el efecto de granulado sea más fácil de ver:
El efecto vintage después de agregar grano.
Paso 8: agregue una viñeta
A continuación, agreguemos una viñeta usando la sección Viñetas posteriores al recorte del panel Efectos. El control principal aquí es el Monto deslizador. Si arrastra el control deslizante Cantidad hacia la izquierda, oscurecerá las esquinas de la imagen. Normalmente, ese es el resultado que desea. Pero para nuestro efecto fotográfico de época, en realidad queremos lo contrario. Queremos aligerar las esquinas como si se hubieran desvanecido con el tiempo, y podemos hacerlo arrastrando el control deslizante Cantidad hacia la derecha. Aumentaré el valor de mi Monto hasta +80. Puede dejar los otros controles deslizantes en su configuración predeterminada:
Atenuar las esquinas arrastrando el control deslizante Cantidad hacia la derecha.
Aquí está mi efecto de foto vintage hasta ahora con la viñeta aplicada:
El efecto después de agregar tanto el grano como la viñeta.
Paso 9: abra el panel básico
Ya casi hemos terminado. Abrir Lightroom’s Básico panel:
Abriendo el panel básico.
Paso 10: Disminuya el contraste general
Usaremos algunos controles deslizantes en el panel Básico para reducir el contraste general de la imagen para que parezca que se ha desvanecido con el tiempo. Primero, para atenuar los aspectos más destacados, arrastre el Reflejos deslizador hacia la izquierda. Cuanto más arrastre, más oscurecerá las partes más brillantes de la imagen. Reduciré mi valor de Highlights hasta -70. Luego, para iluminar las áreas más oscuras, arrastre el Oscuridad deslizador hacia la derecha. Aumentaré mi valor de Sombras a +80.
Finalmente, para reducir el contraste en los medios tonos, arrastre el Claridad deslizador hacia la izquierda. Cuanto más arrastre, más suavizará y difuminará los detalles de la imagen. No arrastre demasiado o perderá demasiados detalles. Bajaré mi valor de Claridad a -40:
Los controles deslizantes Highlights, Shadows y Clarity en el panel Básico.
Para ver una comparación de antes y después de su efecto, presione el Barra invertida ( ) en su teclado. Presiónelo una vez para ver una vista «Antes» de la imagen, y luego presiónelo nuevamente para ver la vista «Después». Y aquí, después de reducir el contraste general con el panel Básico, está mi resultado final de «efecto de foto vintage»:
El efecto fotográfico de época final.