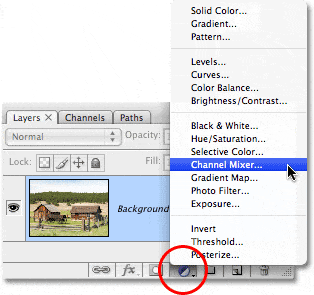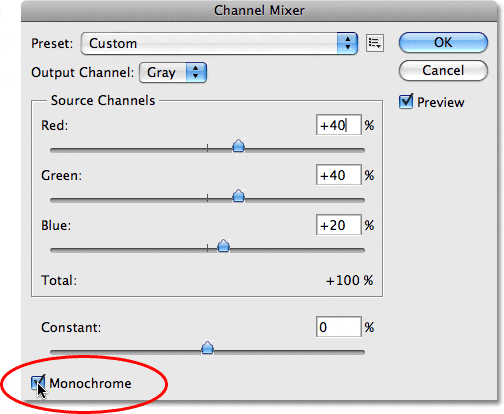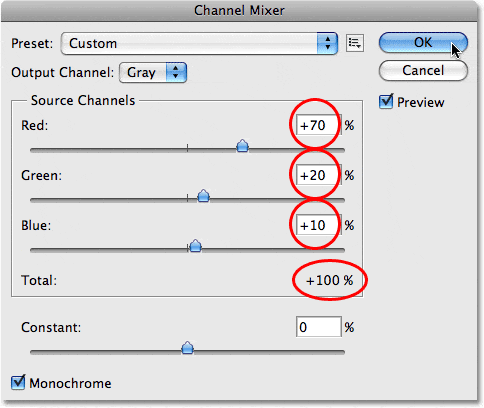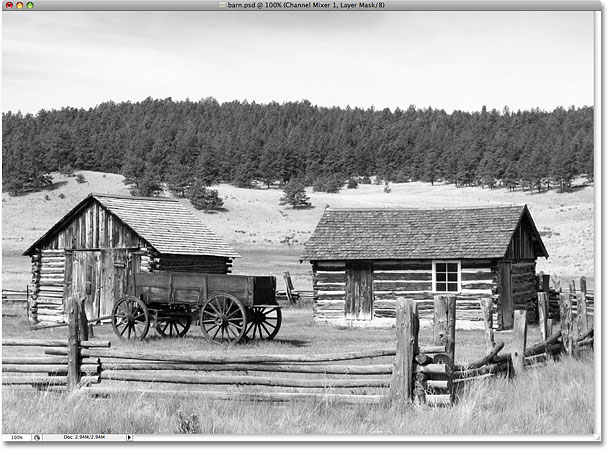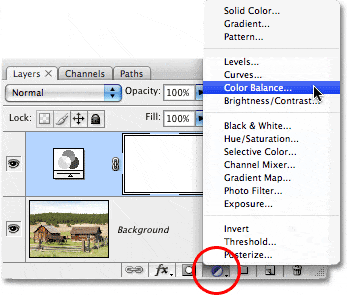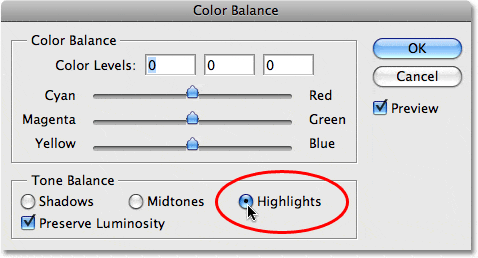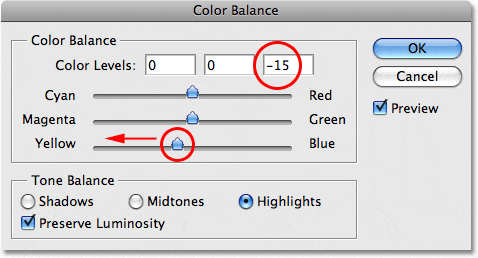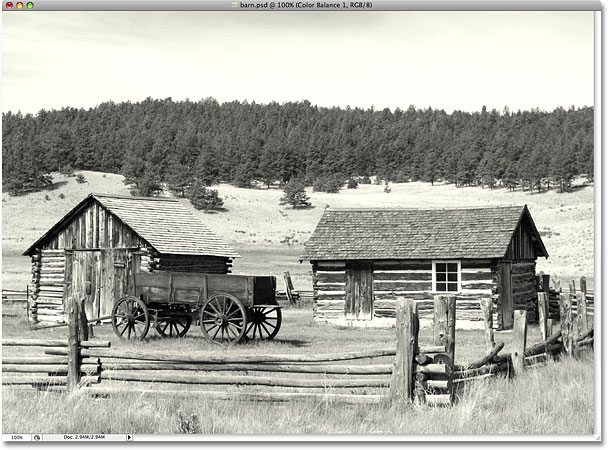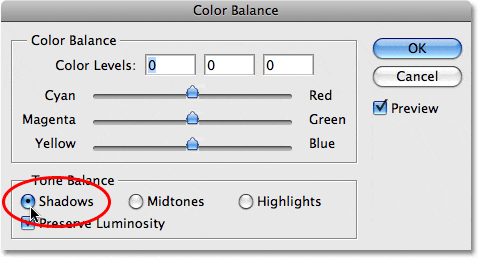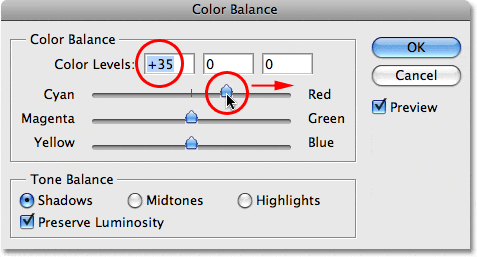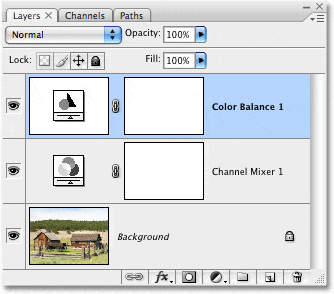Escrito por .
En esto Tutorial de efectos de Photoshop, veremos una manera fácil de darle a una foto una tono dividido efecto. El término «tono dividido» significa que agregaremos un tinte de color a las luces con un color y luego usaremos un color diferente para teñir las sombras. Los dos colores que uses pueden ser similares, dándote un efecto sutil, o pueden ser completamente opuestos. Realmente depende de ti y del efecto que busques.
Independientemente de los colores que elija, dividir el tono de una imagen puede ser una excelente manera de agregar más interés visual a una imagen. foto en blanco y negro. Como con la mayoría de las cosas en Photoshop, hay varias formas diferentes de crear un efecto de tono dividido, pero en este tutorial, veremos una de las formas más fáciles. Usaremos un par de capas de ajuste de Photoshop, una para convertir nuestra imagen a todo color en una foto personalizada en blanco y negro, y luego otra para agregar nuestros colores a las luces y sombras. Lo bueno de esta técnica, además de ser fácil, es que nos permite crear el efecto de tono dividido sin dañar un solo píxel de nuestra imagen.
Aquí está la foto que usaré para este tutorial:
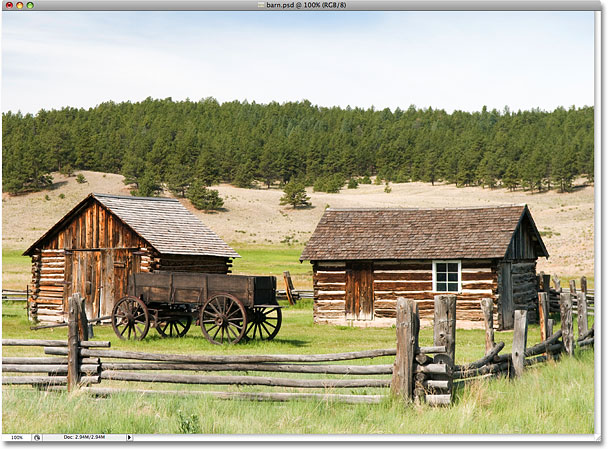
La foto original.
Así es como se verá con nuestro efecto de tono dividido:
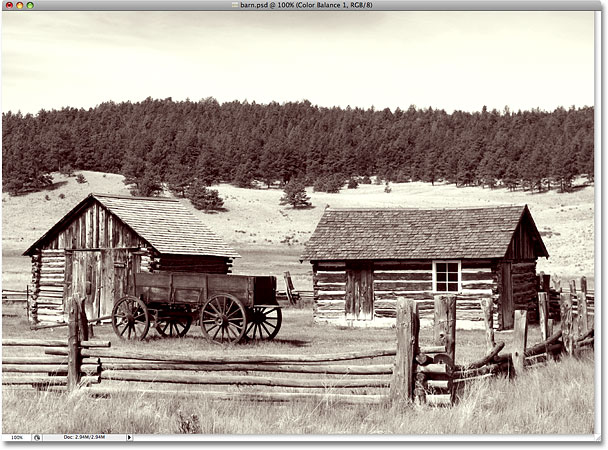
La foto después de aplicar un efecto de tono dividido.
Table of Contents
Cómo dividir el tono de una foto en blanco y negro
Paso 1: Agregar una capa de ajuste del mezclador de canales
Lo primero que debemos hacer con nuestro efecto de tono dividido es convertir nuestra imagen en blanco y negro. Hay varias formas de convertir una foto en color a blanco y negro en Photoshop, pero una de las mejores es usar un Mezclador de canales capa de ajuste, que nos permitirá crear nuestra propia versión personalizada en blanco y negro en lugar de permitir que Photoshop tome todas las decisiones por nosotros. Dado que estamos usando la versión de la capa de ajuste del mezclador de canales, podemos convertir de manera segura nuestra imagen a blanco y negro mientras dejamos intacta la imagen original a todo color. Haga clic en el Nueva Capa de Ajuste en la parte inferior de la paleta Capas y elija Mezclador de canales de la lista que aparece:
Haga clic en el icono «Nueva capa de ajuste» y seleccione «Mezclador de canales» de la lista.
Paso 2: seleccione la opción «Monocromo»
Esto abre el cuadro de diálogo Mezclador de canales de Photoshop. En la esquina inferior izquierda del cuadro de diálogo está el Monocromo opción. Haga clic dentro de su casilla de verificación para seleccionar esta opción. Tan pronto como lo seleccione, verá que su imagen en la ventana del documento se convierte a blanco y negro:
Seleccione la opción «Monocromo» en la parte inferior del cuadro de diálogo Mezclador de canales.
Paso 3: cree una versión personalizada en blanco y negro de la imagen
En el centro del cuadro de diálogo Mezclador de canales hay tres controles deslizantes, etiquetados como «Rojo», «Verde» y «Azul» de arriba a abajo. Estos controles deslizantes representan el rojo, el verde y el azul. canales de color en la imagen. Si desea obtener más información sobre los canales de color en Photoshop, asegúrese de consultar nuestro Explicación de los canales de color y RGB tutorial en el Esenciales de fotografía digital del sitio web, pero básicamente, estas tres barras deslizantes nos permiten crear una versión personalizada en blanco y negro de nuestra foto mezclando diferentes cantidades de los colores rojo, verde y azul en la imagen para darnos resultados diferentes. Al arrastrar el control deslizante rojo hacia la derecha, por ejemplo, las áreas con rojo aparecerán más claras en la versión en blanco y negro, mientras que si se arrastra el control deslizante hacia la izquierda, las áreas con rojo aparecerán más oscuras. Lo mismo ocurre con los controles deslizantes verde y azul. No hay una configuración «correcta» para los controles deslizantes, ya que cada imagen es única y su idea de la versión en blanco y negro «perfecta» de la imagen también será única, por lo que lo mejor es simplemente arrastrar los controles deslizantes mientras vigilando su foto en la ventana del documento hasta que esté satisfecho con los resultados.
La única regla a tener en cuenta con los controles deslizantes es que el porcentaje total de los tres controles deslizantes debe ser igual 100% cuando termines. Verá un cuadro de entrada arriba y a la derecha de cada control deslizante, con un número en el cuadro que cambia a medida que arrastra el control deslizante. El número que ve es el porcentaje de ese color que se está aplicando actualmente a la versión en blanco y negro. Cuando haya terminado de convertir su imagen a blanco y negro, el total de los tres cuadros debe ser igual al 100%. Cualquier valor inferior al 100% hace que la imagen se vea más oscura de lo que debería ser, mientras que superar el 100% perderá detalles en los aspectos más destacados. Afortunadamente, no tiene que preocuparse por hacer los cálculos. El mezclador de canales muestra convenientemente el porcentaje actual total directamente debajo de los controles deslizantes. Para mi imagen, voy a ir con una mezcla de 70% rojo, 20% verde y 10% azul para crear mi versión en blanco y negro, que me da un total del 100%. Lo más probable es que sus valores sean diferentes según la foto con la que esté trabajando:
Arrastre los controles deslizantes Rojo, Verde y Azul para crear una versión personalizada en blanco y negro de su foto, asegurándose de que el total de los tres sea 100% cuando haya terminado.
Haga clic en Aceptar cuando haya terminado para salir del cuadro de diálogo Mezclador de canales, y ahora tendrá su versión en blanco y negro de la imagen. Así es como se ve mi foto después de convertirla a blanco y negro:
La imagen después de convertirla a blanco y negro con el Mezclador de canales.
Tenga en cuenta que realmente no hemos convertido la imagen a blanco y negro. La foto original a todo color todavía está allí, colocada de forma segura en la capa Fondo en la paleta Capas. Todo lo que hemos hecho para convertir la foto a blanco y negro lo gestiona la capa de ajuste del Mezclador de canales que se encuentra encima de ella en la paleta Capas. Si elimináramos la capa de ajuste, nuestra imagen a todo color volvería a aparecer en la ventana del documento.
Paso 4: agregue una capa de ajuste de «Balance de color»
Ahora que hemos convertido nuestra foto a blanco y negro, estamos listos para agregar algo de color a las luces y sombras. Para eso usaremos otra de las capas de ajuste de Photoshop. Haga clic una vez más en el Nueva Capa de Ajuste en la parte inferior de la paleta Capas y esta vez, elija Balance de color de la lista:
Agrega una capa de ajuste de Balance de color.
Paso 5: seleccione «Destacados» y elija un color de tinte
Esto abre el cuadro de diálogo Balance de color de Photoshop. El ajuste de Balance de color funciona muy bien para nuestro efecto de tono dividido porque nos permite cambiar fácilmente entre las sombras y las luces en la imagen simplemente eligiendo la opción Sombras o Luces en la parte inferior del cuadro de diálogo. Una vez que hayamos elegido las sombras o las luces, podemos usar los controles deslizantes de color para seleccionar el color que queremos usar y se aplicará solo a las sombras o las luces. Comencemos con los aspectos más destacados de la foto. Seleccione Reflejos en la parte inferior del cuadro de diálogo:
Seleccione la opción «Destacados» en el cuadro de diálogo Equilibrio de color.
Con los reflejos ahora seleccionados, use los controles deslizantes de color para marcar el color con el que desea teñir los reflejos. El control deslizante superior agregará rojo o cian a la imagen según la dirección en la que arrastre el control deslizante. Cuanto más arrastre el control deslizante, más intenso aparecerá el color en la imagen. El control deslizante del medio agregará verde o magenta, nuevamente dependiendo de la forma en que arrastre el control deslizante. El control deslizante inferior agregará azul o amarillo. Es útil conocer un poco de Color Theory 101 aquí si necesita mezclar colores para crear el que desea, pero voy a mantener las cosas simples. Voy a agregar un poco de amarillo a mis reflejos arrastrando el control deslizante inferior hacia la izquierda hasta el tercero Niveles de color El cuadro de entrada en la parte superior del cuadro de diálogo muestra un valor de -15:
Arrastrando el control deslizante inferior hacia la izquierda para agregar amarillo a los aspectos más destacados de la imagen.
Si miro mi foto en la ventana del documento ahora, puedo ver que los aspectos más destacados se han teñido con una pequeña cantidad de amarillo:
Los aspectos más destacados de la foto ahora están teñidos de amarillo.
Paso 6: seleccione «Sombras» y elija un color de tinte
Agregamos un color a los reflejos. Ahora agreguemos un color diferente a las sombras. Selecciona el Oscuridad opción en la parte inferior del cuadro de diálogo:
Seleccione la opción «Sombras» en la parte inferior del cuadro de diálogo Balance de color.
Con las sombras ahora seleccionadas, podemos marcar en un color diferente para completar nuestro efecto de tono dividido. Nuevamente, voy a simplificar las cosas agregando algo de rojo a mis sombras. Arrastraré el control deslizante superior hacia la derecha hasta el primer Niveles de color El cuadro de entrada en la parte superior del cuadro de diálogo muestra un valor de +35:
Arrastrando el control deslizante superior hacia la derecha para agregar rojo a las sombras en la imagen.
Por supuesto, los colores que elija para sus sombras y reflejos pueden ser completamente diferentes a los que elegí aquí. Simplemente me gusta este efecto en particular, con amarillo en las luces y rojo en las sombras. Haga clic en Aceptar cuando haya terminado para salir del cuadro de diálogo Balance de color. Si miramos en nuestra paleta Capas, podemos ver que ahora tenemos tres capas. La imagen original a todo color está en la capa de Fondo en la parte inferior, la capa de ajuste del Mezclador de canales directamente encima es lo que nos da nuestro efecto de blanco y negro, y finalmente, la capa de ajuste de Balance de color en la parte superior agrega nuestros matices al sombras y reflejos:
La paleta Capas que muestra las dos capas de ajuste utilizadas para crear el efecto de tono dividido.
Y con eso, ¡hemos terminado! Aquí, después de agregar algo de rojo a mis sombras, está mi efecto de tono dividido final:
El efecto de tono final dividido.