Como hemos aprendido hasta ahora en tutoriales anteriores, Adobe Camera Raw es un complemento para Photoshop que se diseñó inicialmente para procesar y editar fotografías capturadas en el formato de archivo sin procesar de su cámara. Con el tiempo, Adobe agregó la capacidad de Camera Raw para editar imágenes JPEG y TIFF también. En este tutorial, aprenderemos cómo abrir los tres tipos de archivos en Camera Raw.
Como veremos, abrir archivos sin procesar en Camera Raw es simple y directo (como debería ser), aunque eso es cierto en su mayoría para abrir archivos JPEG y TIFF, las cosas pueden volverse un poco confusas si está acostumbrado a abrir imágenes simplemente. haciendo doble clic sobre ellos. Para eso, tendremos que echar un vistazo a las Preferencias de Camera Raw para asegurarnos de que las cosas estén configuradas de la manera que mejor se adapte a su estilo de trabajo.
Comencemos aprendiendo cómo abrir archivos sin procesar en Camera Raw. La mejor manera de abrir cualquier tipo de imagen en Camera Raw (o en Photoshop) es con Adobe Bridge , así que eso es lo que usaré en este tutorial. Aquí, tengo Adobe Bridge (CS6 en este caso) abierto en mi pantalla y navegué a una carpeta en mi escritorio que contiene tres imágenes. La imagen de la izquierda es un archivo sin procesar, la del medio es un JPEG y, a la derecha, tenemos una imagen TIFF:
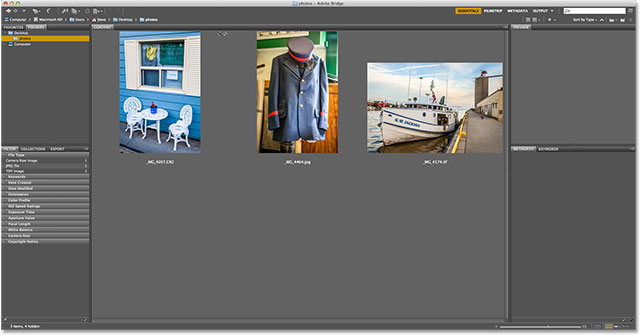
Hay algunas formas diferentes de abrir archivos sin procesar en Camera Raw, y la mayoría de estos métodos también se pueden usar para abrir archivos JPEG y TIFF. Primero, comience haciendo clic una vez en la miniatura de la imagen que desea abrir. Aquí, he hecho clic en mi archivo sin formato a la izquierda:
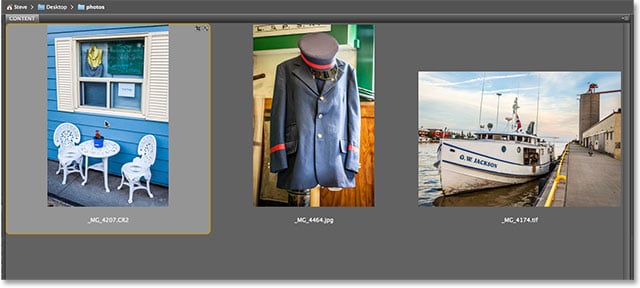
Con la imagen seleccionada, una forma de abrirla en Camera Raw es haciendo clic en el icono Abrir en Camera Raw en la parte superior de la interfaz de Bridge:
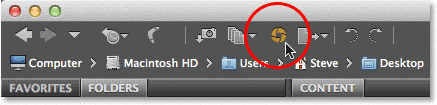
También podemos subir al menú Archivo en la Barra de menú en la parte superior de la pantalla y elegir Abrir en Camera Raw :
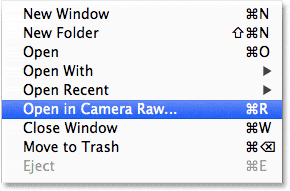
O bien, si arrastrar el cursor del mouse hasta la parte superior de la pantalla le parece demasiado esfuerzo, puede hacer clic con el botón derecho (Win) o presionar Control y hacer clic (Mac) directamente en la miniatura de la imagen y elegir Abrir en Camera Raw desde el submenú que aparece:
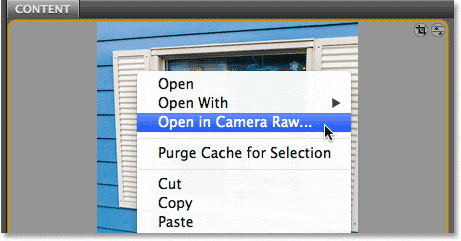
Finalmente, la forma más rápida y fácil de abrir un archivo sin formato en Camera Raw es simplemente haciendo doble clic en su miniatura:
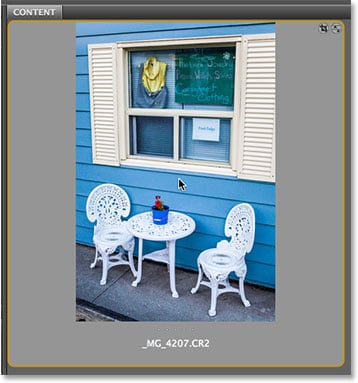
Como aprendimos en el tutorial Trabajar con Camera Raw en Adobe Bridge vs Photoshop, esto abrirá el archivo sin formato en Camera Raw, y Camera Raw se alojará en Photoshop o en Adobe Bridge dependiendo de cómo haya configurado las cosas en el Preferencias de puente:
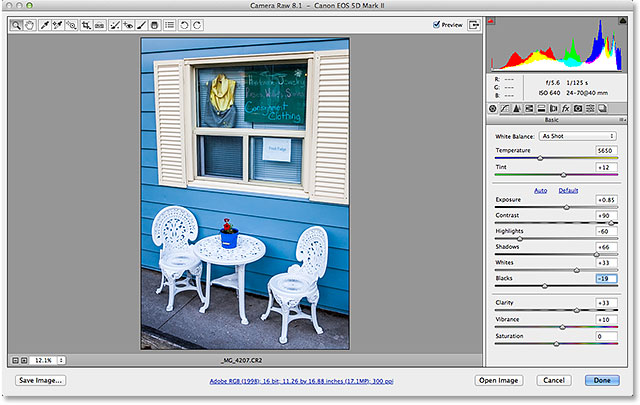
Table of Contents
Apertura de archivos JPEG y TIFF
La mayoría de los métodos enumerados anteriormente para abrir archivos sin procesar en Camera Raw también funcionan con archivos JPEG y TIFF. Una vez que haya hecho clic en la miniatura de la imagen JPEG o TIFF que desea abrir, puede hacer clic en el ícono Abrir en Camera Raw en la parte superior de la interfaz de Bridge, puede ir al menú Archivo y elegir Abrir en cámara Raw , o puede hacer clic con el botón derecho (Win) / Control-clic (Mac) directamente en la miniatura de la imagen y elegir Abrir en Camera Raw en el submenú:
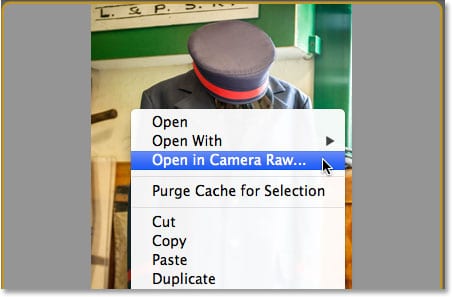
Sin embargo, donde las cosas pueden volverse un poco confusas es si intenta abrir una imagen JPEG o TIFF en Camera Raw haciendo doble clic en la miniatura de la imagen. Aquí, estoy haciendo doble clic en el archivo JPEG en el medio:
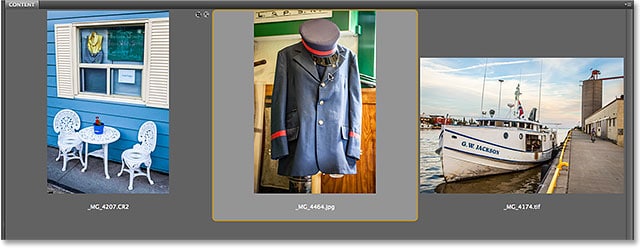
Y aquí es donde surge el problema. Aunque Camera Raw es totalmente compatible con archivos JPEG, mi imagen JPEG no se abre en Camera Raw cuando hago doble clic en ella en Bridge. En cambio, se abre directamente en Photoshop:
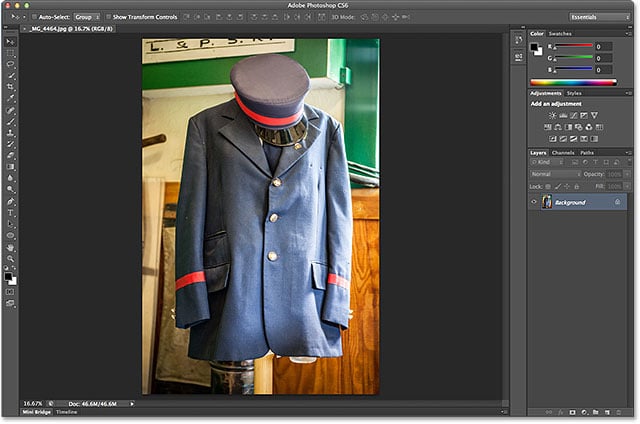
Intentaré lo mismo con mi imagen TIFF a la derecha, haciendo doble clic en su miniatura en Bridge para abrirla:
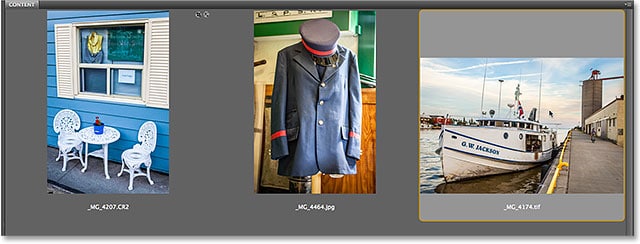
Y de nuevo, vemos el mismo problema. Camera Raw es totalmente compatible con archivos TIFF, pero en lugar de abrirse en Camera Raw, se abrió en Photoshop:
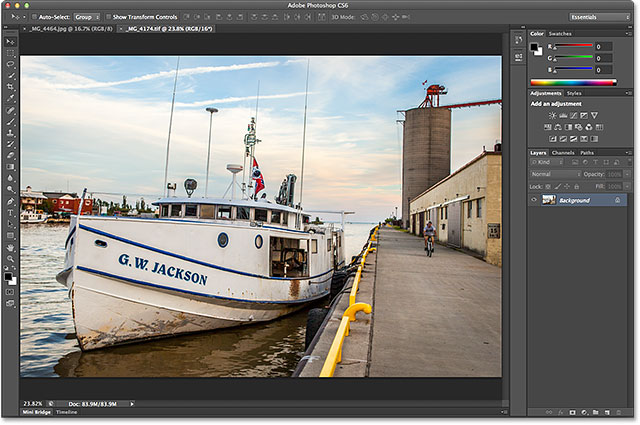
Complemento de códigos cortos, acciones y filtros: error en el código corto [ ads-photoretouch-middle ]
Las opciones de manejo de JPEG y TIFF
¿Entonces qué pasó? ¿Por qué las imágenes JPEG y TIFF no se abrieron en Camera Raw cuando hice doble clic en ellas? Para encontrar la respuesta, debemos echar un vistazo rápido a un par de opciones en las Preferencias de Camera Raw. Para acceder a ellos desde Adobe Bridge, en una PC con Windows, vaya al menú Editar en la parte superior de la pantalla y elija Preferencias . En una Mac, vaya al menú de Adobe Bridge y elija Preferencias :
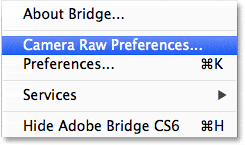
Esto abrirá el cuadro de diálogo Preferencias de Camera Raw, y si miramos hacia abajo en la parte inferior del cuadro de diálogo, vemos una sección llamada Manejo de JPEG y TIFF , con opciones separadas para archivos JPEG y TIFF. Estas opciones controlan lo que sucede con los archivos JPEG y TIFF cuando hacemos doble clic en ellos en Adobe Bridge (no tienen efecto en ninguna de las otras formas que observamos para abrir archivos en Camera Raw):
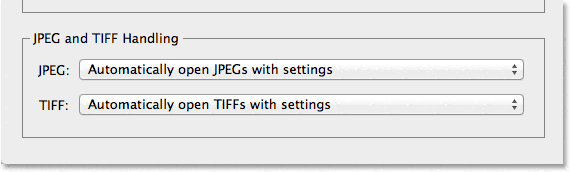
De manera predeterminada, la opción JPEG está establecida en Abrir automáticamente archivos JPEG con configuración y la opción TIFF está establecida en Abrir automáticamente archivos TIFF con configuración similar . Lo que esto significa es que un archivo JPEG o TIFF solo se abrirá en Camera Raw (cuando hacemos doble clic en él en Bridge) si previamente lo abrimos y le hicimos cambios en Camera Raw. En otras palabras, si un archivo JPEG o TIFF ya tiene la configuración de Camera Raw aplicada, Bridge supondrá que desea volver a abrirlo en Camera Raw para editarlo más. Si no se encuentran configuraciones anteriores de Camera Raw, Bridge omitirá Camera Raw y abrirá la imagen en Photoshop.
Si hace clic en la opción JPEG, verá que tenemos un par de otros comportamientos entre los que podemos elegir. Desactivar la compatibilidad con JPEG desactivará por completo la compatibilidad con Camera Raw para archivos JPEG (no sé por qué querrías hacer eso), mientras abre automáticamente todos los archivos JPEG compatiblesabrirá todos los archivos JPEG en Camera Raw cuando hagamos doble clic en ellos en Bridge, ya sea que hayamos trabajado en ellos previamente en Camera Raw o no. Encontrará opciones similares para la opción TIFF. En mi opinión, es mejor dejar las opciones JPEG y TIFF en sus valores predeterminados porque no siempre tendrá la necesidad de abrir este tipo de archivos en Camera Raw. De esta manera, si desea abrir un nuevo archivo JPEG o TIFF en Camera Raw (por «nuevo», me refiero a un archivo sin configuraciones de Camera Raw asociadas), puede hacerlo fácilmente utilizando uno de los otros métodos que ofrecemos. visto anteriormente, y si desea abrirlo directamente en Photoshop, simplemente puede hacer doble clic en él. Haga clic en Aceptar cuando haya terminado para cerrar el cuadro de diálogo Preferencias:
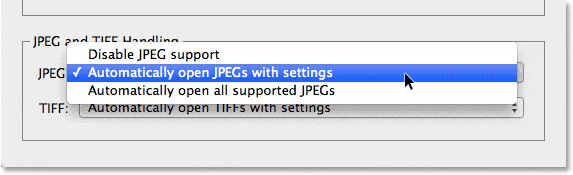
Entonces, ¿cómo sabemos si una imagen JPEG o TIFF ya tiene una configuración de Camera Raw asociada? Para responder a esa pregunta, seleccionaré mi archivo JPEG en Bridge haciendo clic una vez en su miniatura, luego haré clic en el ícono Abrir en Camera Raw en la parte superior de la interfaz de Bridge (tal como vimos anteriormente). Esto abre mi foto JPEG dentro del cuadro de diálogo Camera Raw:
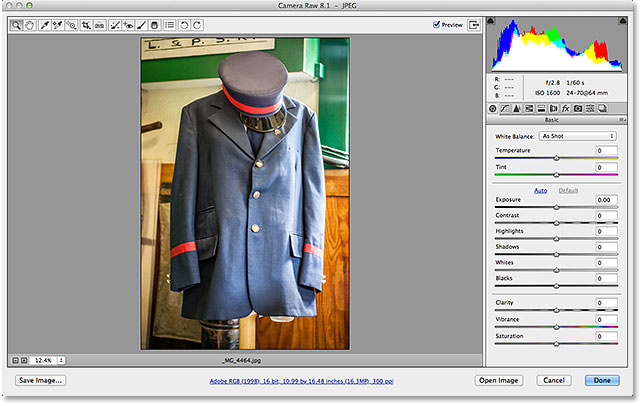
En este momento, mi imagen JPEG no tiene ninguna configuración de Camera Raw guardada. Esta es la primera vez que se abre y edita en Camera Raw. Convertiré rápidamente la imagen a escala de grises, solo como ejemplo, cambiando del panel Básico a la derecha del cuadro de diálogo al panel HSL / Escala de grises (cuarto panel desde la izquierda: haga clic en las pestañas en la parte superior para cambiar entre paneles). Con el panel HSL/Escala de grises abierto, seleccionaré la opción Convertir a escala de grises en la parte superior y, a continuación, haré clic en la opción Automático para que Camera Raw adivine cuál es la versión en blanco y negro (escala de grises) del la foto debe verse como:
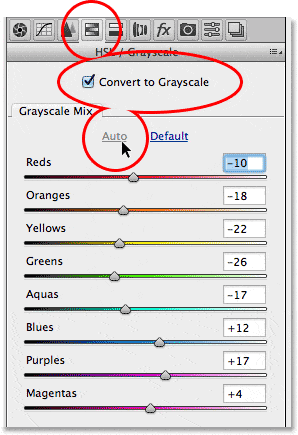
Podemos ver los resultados en el área de vista previa. Podría modificar más la imagen por mi cuenta, pero esto es lo suficientemente bueno por ahora:
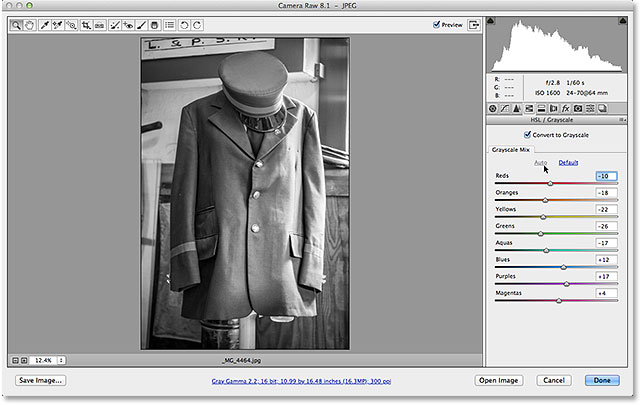
Haré clic en el botón Listo en la esquina inferior derecha del cuadro de diálogo para aplicar mi configuración de Camera Raw a la imagen y cerrarla:
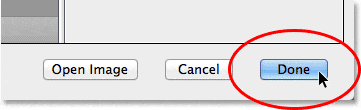
Ver también: Tutorial básico de la interfaz de Camera Raw
Y ahora, si miramos hacia atrás en Bridge, vemos que han sucedido dos cosas. Primero, la miniatura de la imagen se actualizó para mostrar los cambios que hice en Camera Raw. En segundo lugar, y más importante para nuestra discusión aquí, si miramos en la esquina superior derecha del área de miniaturas, ahora vemos un pequeño ícono deslizante . Este ícono nos dice que la imagen JPEG ahora tiene una configuración de Camera Raw asociada:
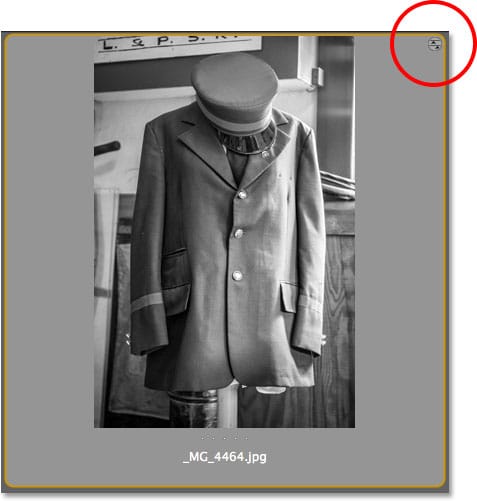
Dado que el JPEG ahora tiene aplicada la configuración de Camera Raw, si hago doble clic en él en este punto en Bridge para abrirlo, en lugar de abrirlo en Photoshop, se vuelve a abrir en Camera Raw:
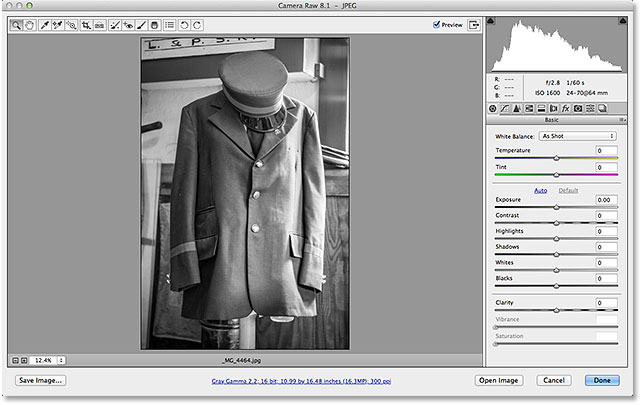
¡Y ahí lo tenemos! ¡Así es como se abren los tres tipos de archivos admitidos (archivos sin procesar, JPEG y TIFF) en Adobe Camera Raw!




