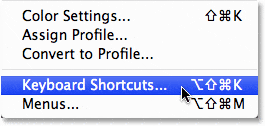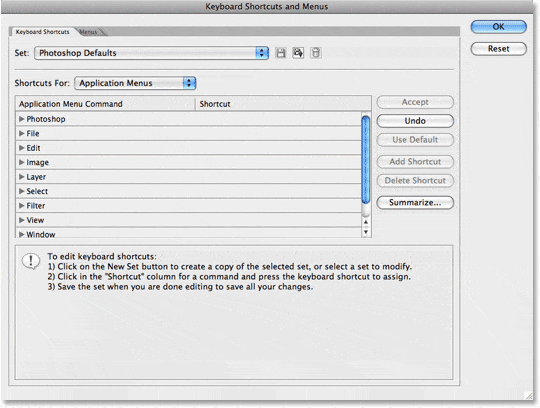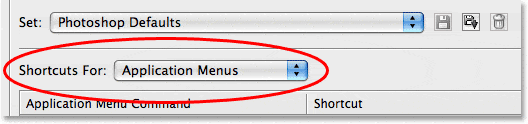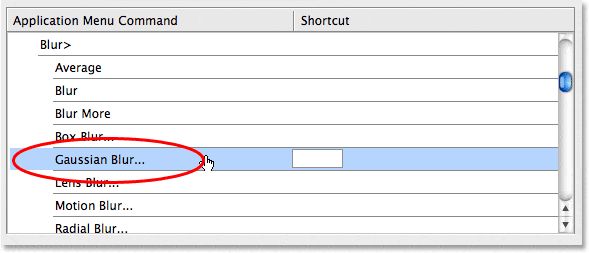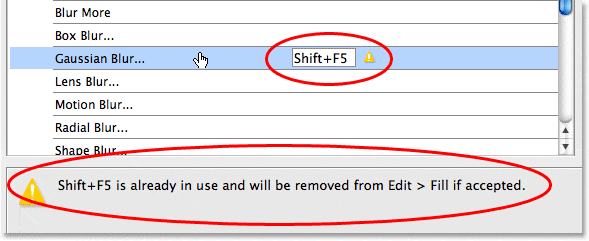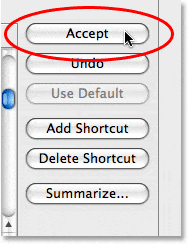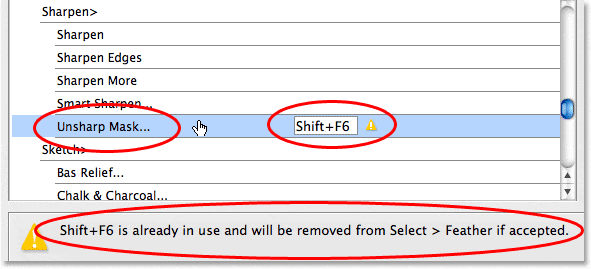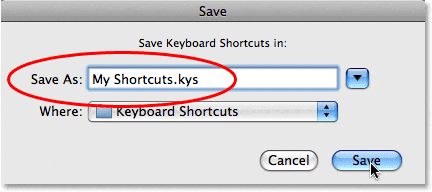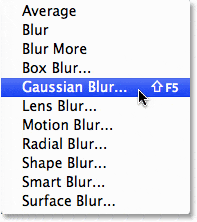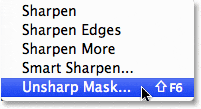Como dije, puede crear atajos de teclado para casi cualquier cosa, pero para comenzar, veremos cómo asignar atajos a dos de los filtros más utilizados en todo Photoshop. Desenfoque gaussiano y Máscara de enfoque. Ambos filtros se usan una y otra vez, pero ninguno de ellos tiene atajos de teclado asignados, lo que significa que cada vez que queremos usarlos, tenemos que arrastrar el cursor del mouse hasta el menú Filtro en la parte superior de la pantalla. pantalla y luego recorrer los submenús hasta llegar a ellos. ¿No sería más fácil y rápido simplemente presionar un par de teclas en el teclado? ¡Por supuesto que sí! Veamos cómo asignarles atajos. ¡Luego puede usar lo que ha aprendido para asignar atajos de teclado a casi cualquier cosa que desee!
Table of Contents
Paso 1: Seleccione «Atajos de teclado» en el menú Editar
La creación, el cambio o la eliminación de atajos de teclado en Photoshop se realiza desde el interior del enorme cuadro de diálogo Atajos de teclado, al que accedemos subiendo al Editar en la parte superior de la pantalla y seleccionando Atajos de teclado desde abajo cerca del final de la lista:
Vaya a Editar> Atajos de teclado.
Esto abre el cuadro de diálogo Atajos de teclado:
El cuadro de diálogo Atajos de teclado.
Como mencioné anteriormente, crearemos accesos directos a un par de filtros de uso frecuente, pero el proceso es el mismo para agregar accesos directos a cualquier cosa. Siéntase libre de seguir o simplemente leer los pasos para saber cómo agregar sus propios atajos para otros comandos y opciones.
Paso 2: Elija el «conjunto» de acceso directo en el que desea realizar cambios
Antes de agregar o cambiar atajos de teclado, primero debemos seleccionar en qué conjunto de atajos existentes queremos realizar cambios. Encontrará esta opción en la parte superior del cuadro de diálogo Atajos de teclado. Por defecto, el Valores predeterminados de Photoshop set está seleccionado, lo que significa que realizaremos cambios en la lista de accesos directos que se incluyen automáticamente con Photoshop y, en la mayoría de los casos, esto es lo que queremos:
Elija el conjunto existente de atajos de teclado en el que desea realizar cambios.
Paso 3: Elija el tipo de acceso directo que desea crear
Photoshop nos ofrece tres tipos o categorías diferentes de atajos de teclado que podemos crear. Podemos crear atajos para Menús de aplicación, que son todas las diferentes opciones de menú que encontramos en la barra de menú en la parte superior de la pantalla, Menús de paleta, que son las opciones que encontramos en los menús de las distintas paletas, y Instrumentos, que son las herramientas que encontramos en la paleta de herramientas de Photoshop, como la herramienta Lazo, la herramienta Marco rectangular, la herramienta Pluma, etc. Podemos agregar, cambiar o eliminar atajos de teclado para cualquiera de estas cosas, y elegimos entre estas tres categorías de atajos de la lista desplegable directamente debajo de la opción «Establecer» que vimos hace un momento. De forma predeterminada, la categoría Menús de la aplicación está seleccionada para nosotros, y dado que queremos agregar atajos de teclado a un par de filtros, que encontramos en el menú Filtro en la barra de menú, esta es exactamente la categoría que queremos:
Seleccione el tipo de acceso directo que desea crear.
Paso 4: Seleccione el comando, la opción o la herramienta para la que desea crear un acceso directo
Una vez que haya elegido su categoría de acceso directo, desplácese por la lista de comandos, opciones o herramientas disponibles en la parte central del cuadro de diálogo hasta que encuentre el que desea, luego haga clic en él para seleccionarlo. En mi caso, quiero agregar un atajo para el filtro Desenfoque gaussiano, que se encuentra en el menú Filtro, así que primero seleccionaré la lista de filtros haciendo doble clic en la palabra Filtrar o haciendo clic en el pequeño triángulo a la izquierda de la palabra, que gira para abrir la lista. Luego me desplazaré hacia abajo hasta el Difuminar opciones, donde encuentro el Desenfoque gaussiano filtro listado. Haré clic en él para seleccionarlo, lo que resalta la opción en azul y muestra un pequeño cuadro de entrada para mí en la columna Acceso directo:
Desplácese por la lista de comandos, opciones o herramientas y seleccione aquel para el que desea crear un acceso directo.
Paso 5: Escriba el método abreviado de teclado que desee utilizar
Con el filtro Desenfoque gaussiano seleccionado en la lista, simplemente puedo escribir el método abreviado de teclado que quiero usar para acceder a él. Ahora, uno de los problemas con los que sin duda se encontrará al personalizar sus propios accesos directos en Photoshop es que Adobe ya ha agotado muchas de las combinaciones de teclas que querrá utilizar. Photoshop es, después de todo, un programa enorme y solo hay un número limitado de teclas en su teclado. Por ejemplo, creo que quiero usar Mayús + F5 para acceder al filtro Desenfoque gaussiano, así que mantendré presionada la tecla Shift y presionaré F5, que aparece dentro del pequeño cuadro de entrada como «Shift + F5». Sin embargo, si miramos debajo de la ventana de desplazamiento, podemos ver que Photoshop me advierte sobre algo. Aparentemente, «Shift + F5» ya se está utilizando como acceso directo para el comando Rellenar, que se encuentra en el menú Editar:
Después de escribir un atajo de teclado, Photoshop puede advertirle que el atajo ya está en uso.
En este punto, tengo un par de opciones. Si utilizo el comando Rellenar con la suficiente frecuencia como para querer mantener su acceso directo, simplemente puedo escribir un acceso directo diferente y ver si está disponible. O, si no uso el comando Rellenar de forma regular y no me importa entregar su acceso directo a algo que uso con mucha más frecuencia, simplemente puedo aceptar el cambio. En este caso, dado que no uso el comando Rellenar con mucha frecuencia, estoy dispuesto a reasignar Shift + F5 al filtro Desenfoque gaussiano que uso todo el tiempo, así que simplemente haré clic en el Aceptar botón a la derecha de la ventana de desplazamiento:
Haga clic en el botón «Aceptar» para aceptar el nuevo acceso directo.
Voy a hacer lo mismo con el filtro Máscara de enfoque, que también se encuentra en el menú Filtro. Más específicamente, se encuentra en el submenú Enfocar, por lo que me desplazaré hacia abajo en la lista de filtros hasta que encuentre el Afilar grupo, y luego continuaré desplazándome hasta que llegue al Máscara de enfoque filtrar. Quiero asignar Mayús + F6 a este filtro, así que haré clic en el filtro Máscara de enfoque en la lista para seleccionarlo, lo que lo resalta en azul y abre el pequeño cuadro de entrada en la columna de Acceso directo, y mantendré presionada la tecla Mayús y presionaré F6 , que aparece dentro del cuadro de entrada como «Shift + F6». Y al igual que antes, Photoshop me advierte que Shift + F6 ya está en uso, esta vez como el acceso directo para el comando Pluma que se encuentra en el menú Seleccionar:
Después de escribir un nuevo atajo para el filtro Máscara de enfoque, Photoshop me advierte que Shift + F6 ya está en uso.
El comando Pluma es otro que uso con poca frecuencia, por lo que no tengo problemas para reasignar su método abreviado de teclado al filtro Máscara de enfoque. Haré clic en el Aceptar a la derecha de la ventana de desplazamiento para aceptar el cambio:
Haciendo clic en el botón «Aceptar» para aceptar mi segundo atajo de teclado.
Paso 6: Guarde sus cambios
En este punto, he asignado atajos de teclado a dos de los filtros que uso con más frecuencia y ahora estoy listo para guardar mis cambios. Si miro hacia el Colocar en la parte superior del cuadro de diálogo, puedo ver que ahora dice Valores predeterminados de Photoshop (modificado), que me dice que he realizado cambios en este conjunto de atajos:
Photoshop agrega «(modificado)» al nombre del conjunto de atajos para indicar que se han realizado cambios.
Guardaré mis cambios como un nuevo conjunto de atajos. Para hacer eso, simplemente haga clic en el Ahorrar icono, que es el pequeño icono de disquete (¿alguien todavía usa disquetes?) a la derecha del nombre del conjunto de atajos:
Haga clic en el icono del disquete pequeño para guardar los cambios como un nuevo conjunto.
Cuando aparezca el cuadro de diálogo Guardar, nombraré mi nuevo conjunto «Mis accesos directos». Por supuesto, puede asignar a su conjunto de atajos el nombre que desee. Clickea en el Ahorrar cuando haya terminado para guardar el nuevo conjunto y salir del cuadro de diálogo:
Ponle un nombre a tu nuevo conjunto y haz clic en el botón «Guardar».
Hacer clic OK para salir del cuadro de diálogo Atajos de teclado en este punto, ¡y listo! Para asegurarme de que, de hecho, agregué mis dos nuevos atajos de teclado, iré al Filtrar en la parte superior de la pantalla y elija Difuminar, donde puedo ver mi nuevo acceso directo «Shift + F5» en la lista a la derecha de la Desenfoque gaussiano opción:
El nuevo atajo «Shift + F5» ahora aparece a la derecha del filtro Desenfoque gaussiano en el menú Filtro.
Y si selecciono el Afilar submenú en el menú Filtro, puedo ver mi nuevo acceso directo «Shift + F6» en la lista a la derecha de la Máscara de enfoque opción:
El nuevo acceso directo «Shift + F6» ahora aparece a la derecha del filtro Máscara de enfoque en el menú Filtro.
A dónde ir después …
¡Y ahí lo tenemos! ¡Simplemente siga estos mismos pasos básicos para personalizar fácilmente sus propios atajos de teclado en Photoshop! Visite nuestra sección Conceptos básicos de Photoshop para obtener más tutoriales de Photoshop.