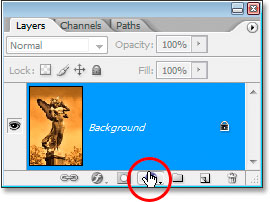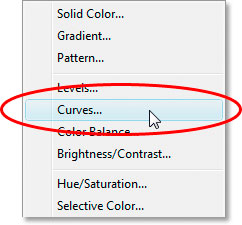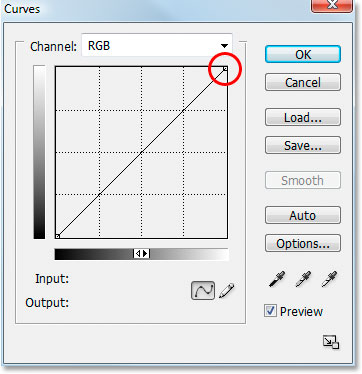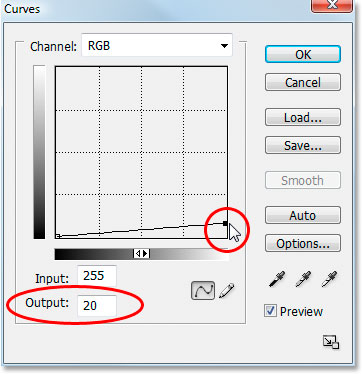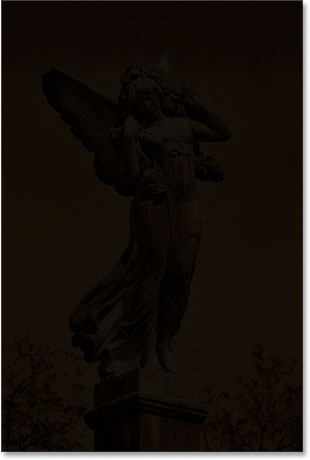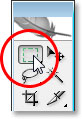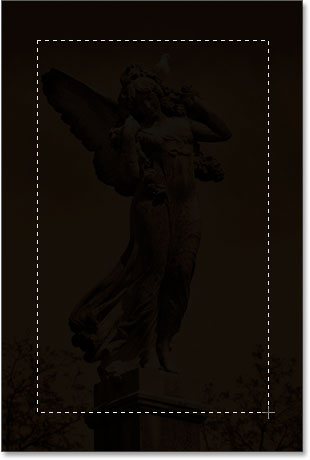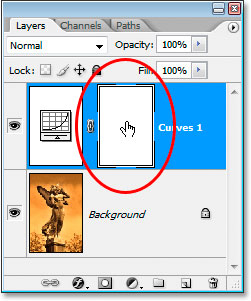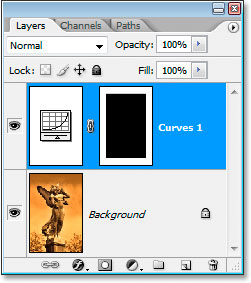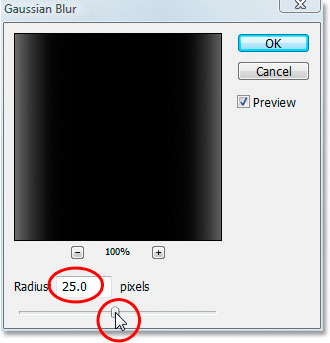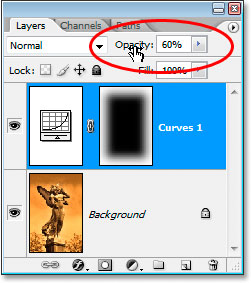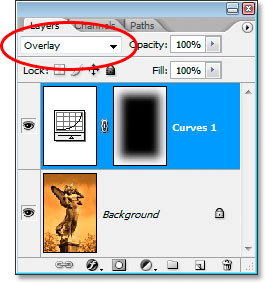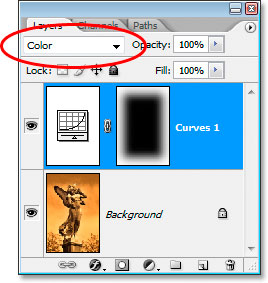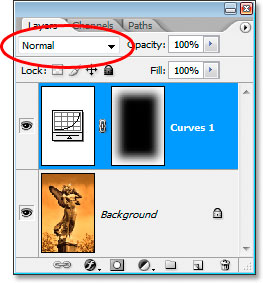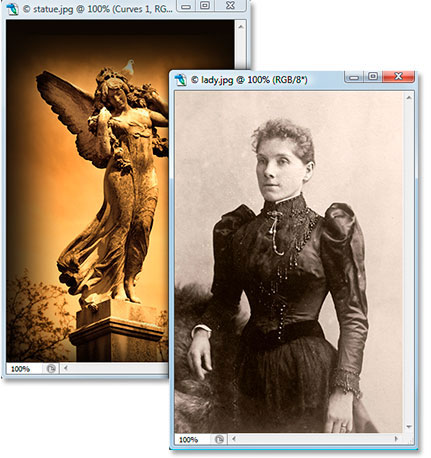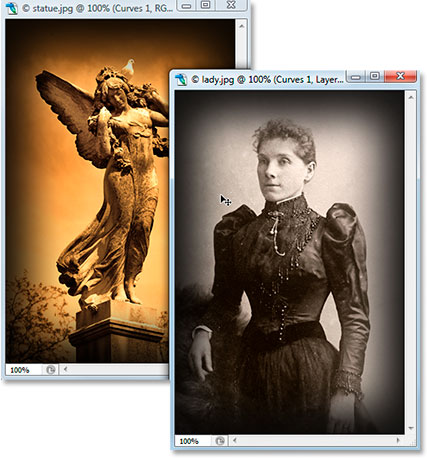Escrito por .
Uno de los efectos clásicos de todos los tiempos en Photoshop es el borde quemado, y hay muchas formas diferentes de crearlo, pero en este tutorial de Adobe Photoshop, veremos una forma que no solo es fácil, sino que también es extremadamente flexible. .
Usaremos una capa de ajuste de Curvas para crear el efecto inicial, y luego veremos lo fácil que es ajustarlo y crear diferentes variaciones. Finalmente, veremos cómo agregar fácilmente el efecto terminado a otras fotos sin tener que rehacer nada.
Aquí está la foto que usaré para este tutorial de Photoshop:

La imagen original.
Este tutorial es de nuestra serie Photo Effects. ¡Empecemos!
Table of Contents
Paso 1: Agregar una capa de ajuste de curvas
Lo primero que vamos a hacer es agregar una capa de ajuste de Curvas. Si nunca ha usado Curves o no se siente muy cómodo con él, no se preocupe, lo que haremos aquí es simple. Haga clic en el Nueva Capa de Ajuste en la parte inferior de la paleta Capas:
Haga clic en el icono «Nueva capa de ajuste» en la parte inferior de la paleta Capas.
Luego seleccione Curvas de la lista de capas de ajuste:
Seleccione «Curvas» de la lista de capas de ajuste.
Esto abre el cuadro de diálogo Curvas. Como mencioné, si aún no está familiarizado o no se siente cómodo con el uso de Curves, no se preocupe. Solo tenemos que hacer una cosa simple aquí. Mira ese pequeño recuadro en la esquina superior derecha que he marcado con un círculo rojo:
El cuadro de diálogo «Curvas» en Photoshop.
Todo lo que vamos a hacer es moverlo y lo haremos a continuación.
Paso 2: Arrastre el marcador de punto blanco hacia abajo
Con el cuadro de diálogo Curvas abierto, tome el marcador de punto blanco en la esquina superior derecha (es el pequeño cuadrado que rodeé con un círculo en la página anterior) y simplemente arrástrelo hacia abajo, casi hasta la parte inferior, hasta que Producción La opción en la esquina inferior izquierda (también encerrada en un círculo rojo a continuación) se lee en algún lugar entre 10 y 20:
Arrastre el marcador de punto blanco hacia abajo hasta que la «Salida» se lea en algún lugar entre 10 y 20.
Esto hará que su imagen parezca oscurecida casi hasta el punto en que se vuelve negra:
La imagen ahora aparece oscurecida casi hasta un negro sólido.
Paso 3: Cree un área de borde con la herramienta Marco rectangular
A continuación, coge el Herramienta Marco Rectangular desde la paleta de Herramientas o presione METRO para seleccionarlo rápidamente:
Seleccione la «Herramienta de marco rectangular».
Con la herramienta Marco rectangular, arrastre una selección dentro de la imagen para crear un área de borde alrededor de los bordes:
Arrastre una selección dentro de la imagen para crear un área de borde alrededor de los bordes.
Paso 4: Rellenar la selección con negro en la máscara de capa de curvas
Haga clic en el miniatura de máscara de capa para la capa de ajuste Curvas en la paleta Capas para seleccionarla:
Haga clic en la miniatura de la máscara de capa Curvas para seleccionarla en la paleta Capas.
Asegurarse negro es su color de primer plano, luego presione Alt-Retroceso (Ganar) / Opción-Eliminar (Mac) para rellenar el área seleccionada con negro. Esto ocultará la capa de ajuste de Curvas en el área de la imagen que estaba dentro de la selección, dejando solo el área del borde a su alrededor oscura:
Solo el área del borde alrededor de los bordes ahora se ve afectada por la capa de ajuste Curvas.
La miniatura de la máscara de capa en la paleta Capas ahora aparece negra con un borde blanco alrededor:
La miniatura de la máscara de capa ahora aparece negra en el centro con un borde blanco alrededor.
Paso 5: Aplicar el filtro de desenfoque gaussiano a la máscara de capa
Necesitamos suavizar los bordes del borde, y para eso usaremos el filtro Desenfoque gaussiano, que nos dará una buena vista previa de lo que estamos haciendo. Con la máscara de capa Curvas aún seleccionada en la paleta Capas, suba a la Menú de filtro en la parte superior de la pantalla, seleccione Difuminary luego seleccione Desenfoque gaussiano. Esto abre el cuadro de diálogo Desenfoque gaussiano. Arrastre la barra deslizante en la parte inferior para aumentar o disminuir la cantidad de desenfoque hasta que haya suavizado los bordes del borde a su gusto. Esté atento a la imagen para obtener una vista previa de lo que está haciendo. He configurado mi Radio valor a unos 25 píxeles aquí:
Use la barra deslizante en la parte inferior para ajustar la cantidad de desenfoque y suavizar los bordes del borde.
Y así es como se ve mi imagen:
Los bordes oscuros ahora se suavizaron.
Paso 6: Utilice Transformación libre para cambiar el tamaño de la máscara de capa si es necesario
Mencioné al principio de este tutorial que estamos creando este efecto de una manera que es muy flexible, y una de las razones por las que es tan flexible es porque podemos cambiar el tamaño de los bordes alrededor de la imagen si es necesario simplemente cambiando el tamaño de la máscara de capa usando Photoshop. Comando Transformación libre. Para hacer eso, con la capa de ajuste de Curvas seleccionada en la paleta Capas, simplemente use el atajo de teclado Ctrl + T (Ganar) / Comando + T (Mac) para abrir el Transformación libre cuadro y controladores, y luego arrastre cualquiera de los controladores hacia adentro o hacia afuera para cambiar el tamaño de la máscara, lo que cambia el tamaño del efecto de borde alrededor de la imagen:
Cambie el tamaño de los bordes alrededor de la imagen si es necesario cambiando el tamaño de la máscara de capa con el comando «Transformación libre».
Sujetar Mayús + Alt (Ganar) / Mayús + Opción (Mac) mientras arrastra cualquiera de los controles de las esquinas para cambiar el tamaño de la máscara desde el centro y mantener las mismas proporciones.
Paso 7: Disminuya la opacidad de la capa de ajuste de curvas si es necesario
Otra razón por la que este método es tan flexible es que podemos reducir la cantidad de oscurecimiento alrededor de los bordes si es necesario simplemente reduciendo la opacidad de la capa de ajuste de Curvas. Para hacer eso, con la capa de ajuste de Curvas seleccionada, suba a la Opacidad en la esquina superior derecha de la paleta Capas, pase el mouse directamente sobre la palabra «Opacidad», que convierte el cursor del mouse en el ícono de «deslizadores deslizantes» de Photoshop, y luego arrastre el mouse hacia la izquierda. A medida que arrastra, reducirá la opacidad y aclarará los bordes. He bajado el mío al 60% aquí:
Disminuya la opacidad de la capa de ajuste de Curvas para aclarar los bordes si es necesario.
Esto me da un efecto de oscurecimiento de bordes más sutil:
El oscurecimiento de los bordes ahora es más sutil.
A continuación, veremos un par de otras variaciones sencillas del efecto.
Paso 8: Cambiar el modo de fusión de capas para diferentes variaciones
También puede cambiar el modo de fusión de la capa de ajuste Curvas para diferentes variaciones del efecto. Para hacer eso, simplemente suba al modo de mezcla opciones en la esquina superior izquierda de la paleta Capas, haga clic en la flecha que apunta hacia abajo a la derecha de la palabra «Normal» y seleccione un modo de fusión diferente de la lista. Aquí está el efecto con la capa de ajuste de Curvas configurada en Cubrir (He vuelto a establecer mi valor de opacidad al 100%):
La capa de ajuste de Curvas se estableció en el modo de fusión «Superposición».
Lo que me da colores oscuros y saturados alrededor de los bordes:
Los bordes ahora tienen colores oscuros y saturados.
Aquí hay otra variación, esta vez con el modo de fusión configurado en Color:
La capa de ajuste de Curvas se estableció en el modo de fusión «Color».
Que, a pesar del nombre, en realidad elimina todo el color de los bordes, dejándolos en blanco y negro, con el color difuminado hacia el centro de la foto:
Los bordes ahora son en blanco y negro, y el color se desvanece hacia el centro.
Finalmente, veamos cómo usar ahora esta capa de ajuste de Curvas para agregar rápidamente exactamente el mismo efecto a una foto diferente. Lo haremos a continuación.
Paso 9: Abra otra imagen a la que desee agregar el efecto de borde quemado
Veamos lo fácil que es ahora agregar nuestro efecto terminado a otra imagen sin tener que rehacer ninguno de los pasos. Antes de hacerlo, solo voy a restablecer el modo de fusión de mi capa a «Normal». No tiene que hacer esto si prefiere uno de los otros modos de fusión. Solo quiero que el mío vuelva al efecto original:
El modo de fusión de capas ahora se establece de nuevo en «Normal».
Ahora que he hecho eso, voy a abrir una segunda imagen a la que quiero aplicar este efecto, así que termino con dos ventanas de documentos en mi pantalla:
Ahora se abre una segunda imagen en la pantalla junto con la original.
Paso 10: Arrastre la capa de ajuste de curvas a la segunda imagen
Todo lo que tenemos que hacer para crear el mismo efecto en la segunda imagen es copiar la capa de ajuste de Curvas de nuestra imagen original a la segunda. Para hacer eso, primero haga clic en la ventana de documento de la imagen original para seleccionarla. Luego, agarra el Herramienta de movimiento ya sea desde la paleta de Herramientas o presionando V en tu teclado. Con la capa de ajuste de Curvas seleccionada en la paleta Capas, haga clic en cualquier lugar dentro de la Ventana de documento de la imagen original y arrastre el mouse a la segunda imagen. No arrastrará la primera imagen a la segunda. En su lugar, arrastrará la capa de ajuste Curvas a la segunda imagen. Mantenga presionada su Cambiar justo antes de soltar el mouse para centrar automáticamente la capa de ajuste en la segunda imagen:
Con ambas imágenes abiertas, arrastre la capa de ajuste Curvas de la imagen original a la segunda.
E instantáneamente, el efecto se recrea en la segunda imagen sin ningún esfuerzo. Luego puede cambiar el modo de fusión, cambiar el tamaño de la máscara de capa o reducir la opacidad a su gusto.
El efecto se agrega instantáneamente a la segunda imagen.
¡Y ahí lo tienes! Así de fácil es crear este efecto clásico de «borde quemado» en Photoshop, ajustarlo, crear diferentes variaciones utilizando diferentes modos de fusión de capas y luego agregar el mismo efecto a otra imagen al instante. ¡Consulte nuestra sección Efectos fotográficos para obtener más tutoriales de efectos de Photoshop!