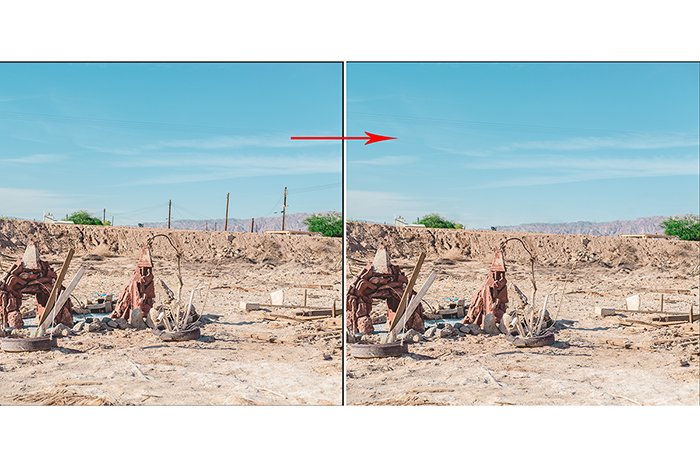Siempre debemos intentar hacer una foto perfecta en la cámara. Pero a menudo habrá pequeños puntos que deben retocarse para obtener una imagen final. Puede utilizar la herramienta de eliminación de manchas en Adobe Lightroom para hacer esto.
Echemos un vistazo a los entresijos de cómo utilizar la eliminación de manchas en Lightroom.
Table of Contents
¿Qué es la herramienta de eliminación de manchas?
Hay retoques fáciles que puede hacer con la herramienta de eliminación de manchas. ¡No importa el tipo de trabajo fotográfico que hagas!
Puede usarlo para corregir imperfecciones en la piel, manchas de polvo o imperfecciones en los retratos. O para eliminar elementos que distraigan, como ramas de árboles o personas en paisajes, manchas de basura, pelusa o manchas en cualquier entorno. Incluso puede eliminar manchas de polvo en un sensor de cámara.
La herramienta de eliminación de manchas de Lightroom es muy similar a las herramientas de pincel de curación y sello de clonación de Photoshop. La herramienta de eliminación de manchas tiene dos opciones: clonar o curar.
Cuando se configura para clonar, el pincel estampa una réplica exacta del punto de referencia. Cuando se configura para curar, el pincel toma el área de la muestra y combina la iluminación y la textura para que se mezcle más.
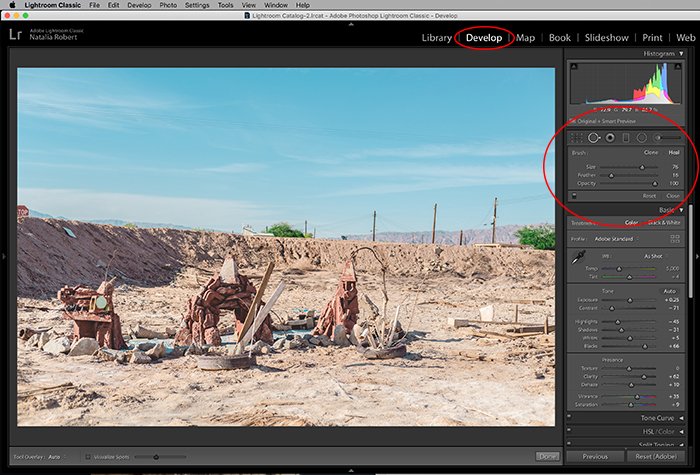
Paso 1. Encuentre la herramienta de eliminación de manchas
Puede encontrar la herramienta de eliminación de manchas en el módulo Revelar de Lightroom. Es la segunda herramienta de la izquierda debajo del histograma.
Una vez que se abra ese conjunto de controles deslizantes, verá la opción Clonar o Sanar en la parte superior derecha.
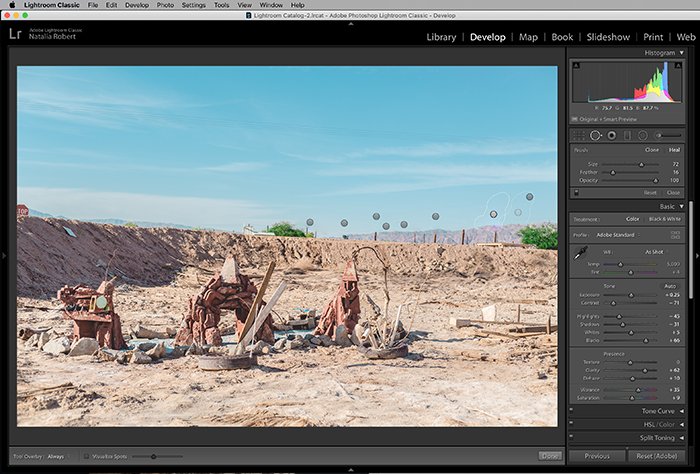
Paso 2. Cree un lugar para corregir
Al hacer clic en el lugar que se va a retocar, aparece un contorno blanco. Esta es el área que se corregirá.
Al mismo tiempo, aparece otra área delineada en blanco que tiene una flecha desde el punto original. Esta segunda área es el lugar muestreado.
Cuando selecciona un lugar para corregir, puede hacer clic para seleccionar un lugar o hacer clic y arrastrar para seleccionar un área más grande. De cualquier manera, verá aparecer el área seleccionada y el área de muestra.
Paso 3. Ajuste su selección de puntos
Una vez que haya seleccionado su lugar para corregir, ¡puede ajustar los controles deslizantes! Los controles deslizantes ajustarán el tamaño del pincel, el difuminado y la opacidad.
También puede mover el lugar seleccionado para corregir o el área de muestra. Lightroom seleccionará automáticamente un área de muestra que crea que se adapta bien al área que se va a corregir. Ésta no es siempre el área de muestra ideal.
Para mover cualquier área, haga clic y arrastre hasta que esté en el lugar correcto.
Si desea realizar una clonación o curación adicional, simplemente haga clic nuevamente en otra área de la foto y Lightroom creará un nuevo pincel de eliminación de manchas allí.
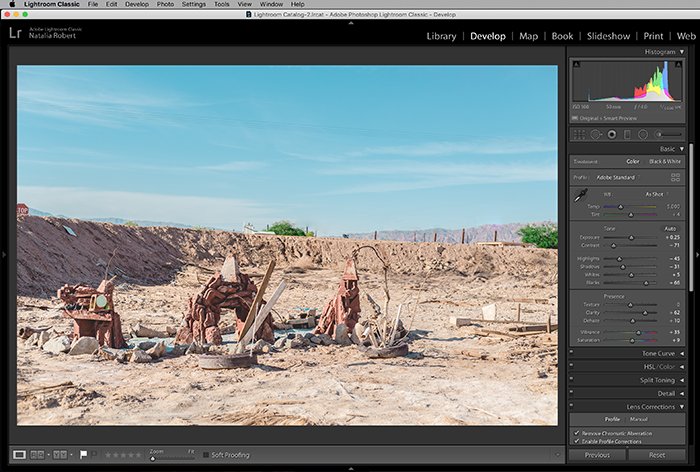
Consejos y atajos para la herramienta de eliminación de manchas
Si desea estar más seguro de corregir todos los puntos en una foto, una forma de verificar su trabajo es habilitando la opción Visualizar puntos.
Una vez que tenga abierta la herramienta de eliminación de manchas, puede encontrar la configuración Visualizar manchas en la esquina inferior izquierda del módulo Revelar.
Si marca eso, verá que la foto se pone en blanco y negro. El control deslizante junto a la casilla de verificación le permite establecer su sensibilidad. ¡Esta es la manera perfecta de averiguar si aún es necesario corregir más puntos pequeños o sutiles!
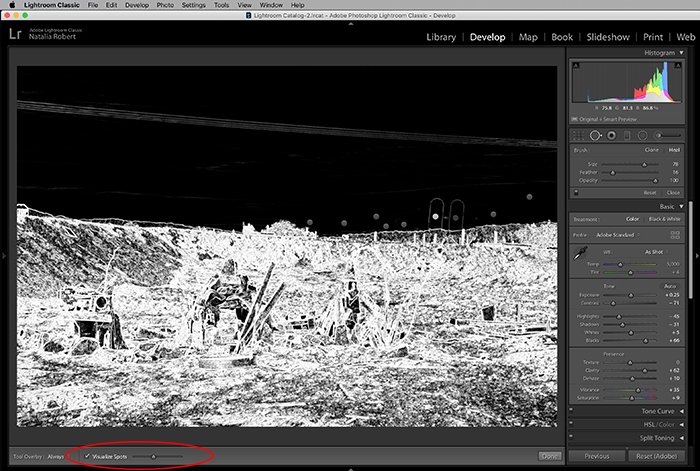
Para aquellos de ustedes a quienes les gusta usar atajos de teclado para acelerar su flujo de trabajo, aquí hay una lista que se aplica a la herramienta de eliminación de manchas:
- Q = Acceda a la herramienta de eliminación de manchas;
- Shift + Q = Cambiar entre clonar y curar;
- Comando + Opción + arrastrar para establecer el tamaño = Crear un punto circular desde el centro hacia afuera (Mac);
- Control + Alt + arrastrar para establecer el tamaño = Crear un punto circular desde el centro hacia afuera (PC);
- Barra invertida (/) = Seleccionar una nueva muestra;
- A = Activar / desactivar la opción Visualizar puntos;
- Control + clic en un lugar = Para eliminar un lugar (PC);
- Comando + clic en un lugar = Para eliminar un lugar (Mac);
- Soporte izquierdo ( [ ) = Reduce the size of a spot selection;
- Right bracket ( ] ) = Aumentar el tamaño de una selección de puntos;
- Desplazarse hacia arriba o hacia abajo = Aumentar y disminuir el tamaño de una selección de puntos.
Conclusión
Si bien buscamos la perfección en la cámara, los retoques son una necesidad para la mayoría de las fotos finales. Lightroom ofrece la herramienta de eliminación de manchas para que el retoque sea simple y rápido.
¿Por qué no ver a continuación cómo usar la herramienta de claridad, blanquear los dientes o cómo obtener el efecto verde azulado y naranja en Lightroom?