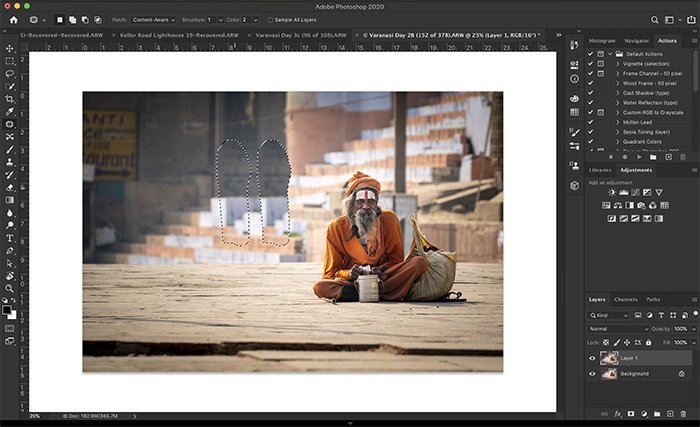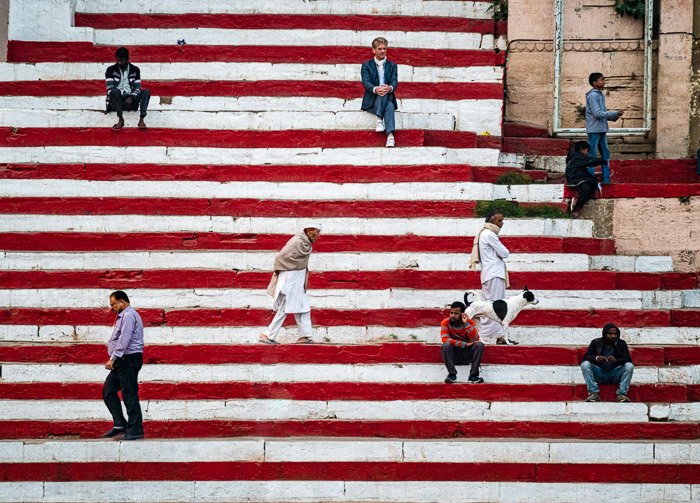Utilizo Lightroom para gran parte de mi posprocesamiento fotográfico. Pero una de las razones por las que paso las imágenes de ida y vuelta a Photoshop es para utilizar herramientas de relleno según el contenido. Lightroom tiene una herramienta de eliminación de manchas, pero Photoshop sigue siendo líder en el cambio de píxeles.

Table of Contents
¿Qué es el relleno según el contenido?
Photoshop tiene muchas herramientas para mover o eliminar objetos no deseados de una fotografía. Con Content-Aware Fill, le digo a Photoshop lo que quiero que se mueva o elimine, y el software hace el resto. Photoshop selecciona píxeles alrededor del objeto que podrían funcionar en el espacio.
Un algoritmo avanzado potencia el relleno según el contenido en Photoshop. Con cada versión de Photoshop, estas herramientas se vuelven más poderosas. Algunas de las herramientas que les mostraré solo están disponibles en las versiones más recientes de Photoshop. Si no se ha actualizado a Photoshop 2020, ¡ahora es el momento de hacerlo!
Primero, le mostraré la opción Relleno según el contenido dentro de la herramienta Parche. Luego, pasaré a la herramienta Mover según el contenido. Por último, le mostraré la última incorporación, el espacio de trabajo de relleno según el contenido. Este espacio de trabajo se introdujo en la versión CC 2019 de Photoshop.
Cuándo utilizar el relleno según el contenido
Hay muchas herramientas y técnicas de Photoshop para mover o eliminar objetos. La dificultad es saber qué herramienta funcionará en la foto que tienes. El pincel reparador de manchas funciona bien para eliminar manchas u objetos pequeños. Me centré en esta herramienta para eliminar imperfecciones en un retrato en mi artículo sobre «Cómo suavizar la piel en Photoshop».
El Relleno según el contenido en Photoshop es útil al eliminar objetos de una escena. Cuando los colores y las texturas son consistentes, Photoshop hace un buen trabajo reemplazando píxeles.
En imágenes más complejas, Photoshop puede tener problemas y crear efectos extraños en su imagen. La herramienta Parche le permite seleccionar píxeles de reemplazo. El nuevo espacio de trabajo Content-Aware Fill fue diseñado para un mayor nivel de control. El espacio de trabajo le permite mucha flexibilidad a la hora de elegir los píxeles de reemplazo. Compara la imagen del antes y el después.
Mover objetos a una parte diferente de una imagen, o una imagen diferente, se vuelve fácil con la herramienta Mover según el contenido. El objeto seleccionado se mueve e integra en la imagen. Photoshop luego usa Content-Aware Fill para parchear sobre el agujero dejado.
Al igual que con cualquier tutorial, es mejor seguirlo con una imagen propia. Encuentre una imagen con la que trabajar, abra la última versión de Photoshop y divirtámonos moviendo y quitando.
Cómo utilizar el relleno según el contenido
Localización de herramientas de relleno según el contenido
Comencemos por ubicar las herramientas de Relleno según el contenido que usaremos. La herramienta Patch y la herramienta Content-Aware Move se encuentran en la barra de herramientas. El icono de la herramienta Parche es un rectángulo con líneas que bisecan cada borde. La herramienta Mover según el contenido es un par de flechas cruzadas en forma de «X».
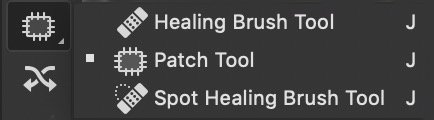
Si su barra de herramientas no está visible, vaya al menú desplegable de Windows y coloque una marca de verificación junto a «Herramientas». Si menciono una herramienta de Photoshop que no puede ver en su barra de herramientas, vaya a Editar> Barra de herramientas. Arrastre las herramientas ocultas de la columna derecha a la columna izquierda. Puede agrupar herramientas de una manera que tenga sentido para usted.
Cuando seleccione la herramienta Parche, elija Relleno según el contenido en la barra de opciones. Tanto la herramienta Patch como las herramientas Content-Aware Move también tienen configuraciones de «estructura» y «color». Hablaré de estos más adelante en el artículo.

Para abrir el espacio de trabajo Relleno según el contenido, primero haga una selección alrededor de un objeto. Luego ve a Editar> Relleno según el contenido …. Si la opción Relleno según el contenido está atenuada, use una herramienta de selección como el lazo (método abreviado de teclado «L») para resaltar su contenido. Esto debería activar el comando.
Comencemos por aprender a usar la opción Relleno según el contenido en la herramienta Parche.
Herramienta de revisión de contenido
Una de las primeras herramientas que busco cuando elimino algo de una imagen es la herramienta Parche.
Paso 1 – Selección
Primero, creo una copia de mi imagen en una nueva capa. Crear una nueva capa con cada cambio es un buen hábito. Esto asegura que siempre pueda volver a su imagen original. Si no ha creado una capa duplicada antes, vaya a Capas> Capa duplicada (Ctrl o ⌘J).
En esta nueva capa, elijo la herramienta Parche (tecla de acceso rápido J) y dibujo un lazo suelto alrededor del objeto que quiero eliminar.
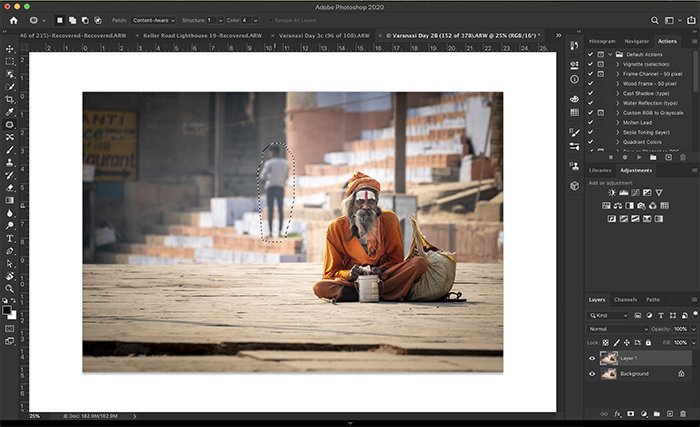
Asegúrese de que la opción Content-Aware esté seleccionada en la barra de opciones.
Paso 2: Arrastra para reemplazar los píxeles
Tome el área seleccionada y arrástrela a un área de muestreo. Intento hacer coincidir las líneas obvias si puedo.
Cuando lo publico, Photoshop toma esta sugerencia y usa Content-Aware Fill para ajustar los nuevos píxeles en el espacio.
Si no me gusta el resultado, deshago el cambio. Seleccione Editar> Deshacer selección de parche (Ctrl o ⌘Z). Luego, arrastre el parche a un lugar diferente.
Tengo dos configuraciones de relleno más en la barra de opciones Parche: estructura y color. Con estructura, le estoy diciendo a Photoshop qué tan cerca debe adherirse a las formas en el nuevo contenido. 7 significa ser fiel a las formas. 0 significa interpretar libremente las formas.
Para el color, estoy seleccionando cuánta combinación de colores quiero que haga Photoshop. 10 es el máximo. 0 significa que no quiero ninguna mezcla de colores.
Déjame mostrarte los resultados cuando utilizo diferentes combinaciones de estructura y color.
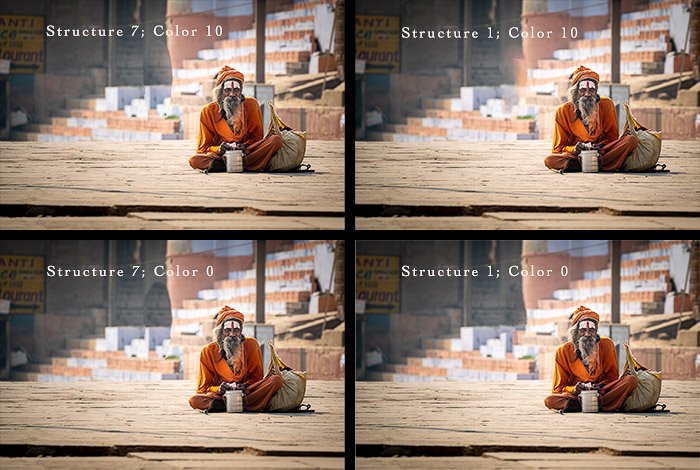
El parche no es muy diferente en esta imagen. Algunos están más borrosos. Otros tienen un borde más duro alrededor del parche.
La herramienta Parche funciona mejor en imágenes menos complicadas como esta. Para imágenes más complicadas, descubrí que parchear el objeto en secciones más pequeñas funciona mejor.
Herramienta de movimiento con reconocimiento de contenido
El Relleno según el contenido es útil para eliminar objetos, pero también para moverlos. Moví a algunas personas en esta foto tomada en Varanasi, India, para agregar más espacio. Compara la imagen del antes y el después.
Paso 1 – Selección
Cree una copia de la imagen en una nueva capa eligiendo el menú desplegable Capas y Duplicar capa (Ctrl o ⌘J).
Seleccione la capa y haga clic en la herramienta Mover según el contenido. Dibuja un lazo suelto alrededor del objeto que deseas mover.
Paso 2: arrastrar para mover píxeles
Tome el área seleccionada y arrástrela al lugar donde desea moverla.
Cuando suelte, aparecerá un cuadro de transformación alrededor de su selección. Esto le permite rotar el contenido para que encaje mejor en el nuevo espacio.
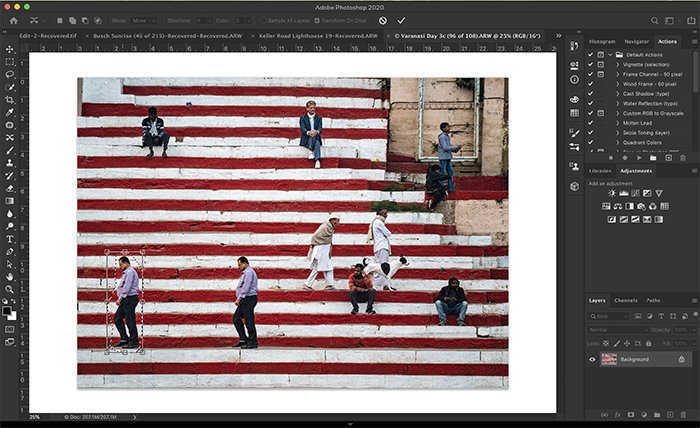
Haga clic en Volver o en la marca de verificación de la barra de opciones para aceptar los cambios. Photoshop mueve los píxeles seleccionados al espacio y parchea el espacio original.
Al igual que con la herramienta Parche, tengo dos configuraciones de relleno: estructura y color. Funcionan de manera similar en esta herramienta para parchear el agujero dejado al mover el objeto.
Espacio de trabajo de relleno consciente del contenido
La herramienta Parche funciona bien para ediciones simples, pero el espacio de trabajo Relleno según el contenido me brinda más control.
La herramienta anterior de Relleno según el contenido todavía está disponible Edición> Relleno> Relleno según el contenido. Esto abrirá el panel de relleno y podrá seleccionar Content-Aware. Pero esta herramienta ha sido reemplazada en general por el espacio de trabajo.
Déjame mostrarte el espacio de trabajo de Relleno según el contenido. Usaré esta herramienta para eliminar una señal de autopista de esta imagen.

Paso 1 – Selección
Empiezo seleccionando el objeto que quiero eliminar con la herramienta Lazo. Entonces selecciono Editar> Relleno según el contenido …. Esto abre el espacio de trabajo.
Hay tres secciones en este espacio de trabajo.
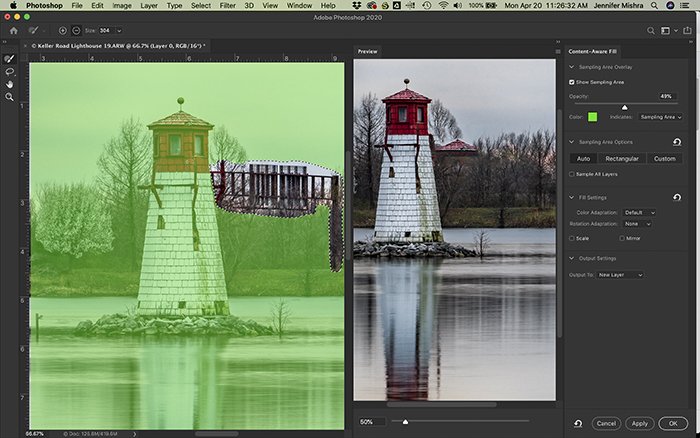
El panel del medio es mi imagen. Photoshop ya ha aplicado una vista previa del Relleno según el contenido. No reemplaza el letrero con la información correcta. Te mostraré cómo cambiar esto en un minuto.
El panel del extremo izquierdo, cubierto por una superposición verde, resalta el área de muestreo de Photoshop. Refinar el área de muestreo me dará mejores resultados.
También tengo una barra de herramientas en el extremo izquierdo que incluye una herramienta de pincel de muestreo, una herramienta de lazo, una herramienta de mano y una herramienta de zoom.
El panel de la extrema derecha me brinda opciones adicionales.
Observe en el panel Vista previa que Photoshop está reemplazando el letrero con parte del techo del faro. Solo quiero árboles y cielo de fondo. Aquí se explica cómo cambiar esto.
Paso 2: refinar el área de muestreo
Usando la herramienta Pincel de muestreo establecida en menos en la barra de opciones superior, borro la superposición verde en el área de muestreo. No quiero que Photoshop use estas partes de la imagen como píxeles de reemplazo.
Observe en el video de mi pantalla que Photoshop actualiza los píxeles de reemplazo mientras pinto.
Si elimino demasiado, cambio la herramienta de pincel de muestreo al signo más en la barra de opciones.
De forma predeterminada, Photoshop selecciona automáticamente el área de muestreo. Pero puedo controlar la elección en el panel de la derecha. Selecciono Rectángulo si solo quiero que Photoshop elija entre los píxeles alrededor de mi selección. Selecciono Personalizado para controlar completamente el área de muestreo. A partir de ahí, utilizo el conjunto de herramientas de pincel de muestreo para más y pinto el área de muestreo.
En una imagen más compleja, es posible que desee aumentar la adaptación del color. Tengo la opción de ninguno, predeterminado, alto y muy alto.
Si mi selección está en un ángulo, es posible que desee aplicar una adaptación de rotación. Puedo elegir entre ninguno, bajo, medio, alto y completo. También tengo la opción de escalar la imagen o espejo.
Cuando cambio esta configuración, Photoshop me advierte que los resultados pueden ser inesperados. Si no me gusta el resultado, simplemente lo deshago con Editar> Deshacer (Ctrl o ⌘Z).
Cuando estoy satisfecho con los cambios en el panel Vista previa, hago clic en Aceptar. De forma predeterminada, el área seleccionada con los cambios de Relleno según el contenido se guarda en una nueva capa.
Después de un poco más de trabajo de limpieza, aquí está mi imagen final. Encuentro que el Relleno según el contenido en Photoshop a veces elimina las texturas que quiero conservar. Utilizo la herramienta Tampón de clonar para reemplazar la textura.
Conclusión
Las herramientas de relleno de Photoshop le ayudan a mover o eliminar objetos en sus imágenes. Content-Aware Fill utiliza tecnología AI para seleccionar y combinar los mejores píxeles de reemplazo.
La herramienta Parche me permite seleccionar un objeto y elegir píxeles para colocar en su lugar. La herramienta Content-Aware Move me permite mover un objeto seleccionado, integrar el objeto en su nuevo hogar y parchear el espacio dejado. El espacio de trabajo Relleno según el contenido me permite controlar el área de muestreo. Esta herramienta de relleno de Photoshop es mucho más sutil y sensible que la herramienta Parche.
La tecnología Content-Aware en Photoshop ha mejorado mucho a lo largo de los años, pero no es infalible. Es posible que tenga que hacer algún trabajo de limpieza después de mover o quitar un objeto.
Puede eliminar objetos y personas de entornos ocupados. Nadie sabrá jamás que lo hiciste.
Si desea convertirse en un experto en edición, pruebe nuestro curso Edición sin esfuerzo con Lightroom hoy mismo.