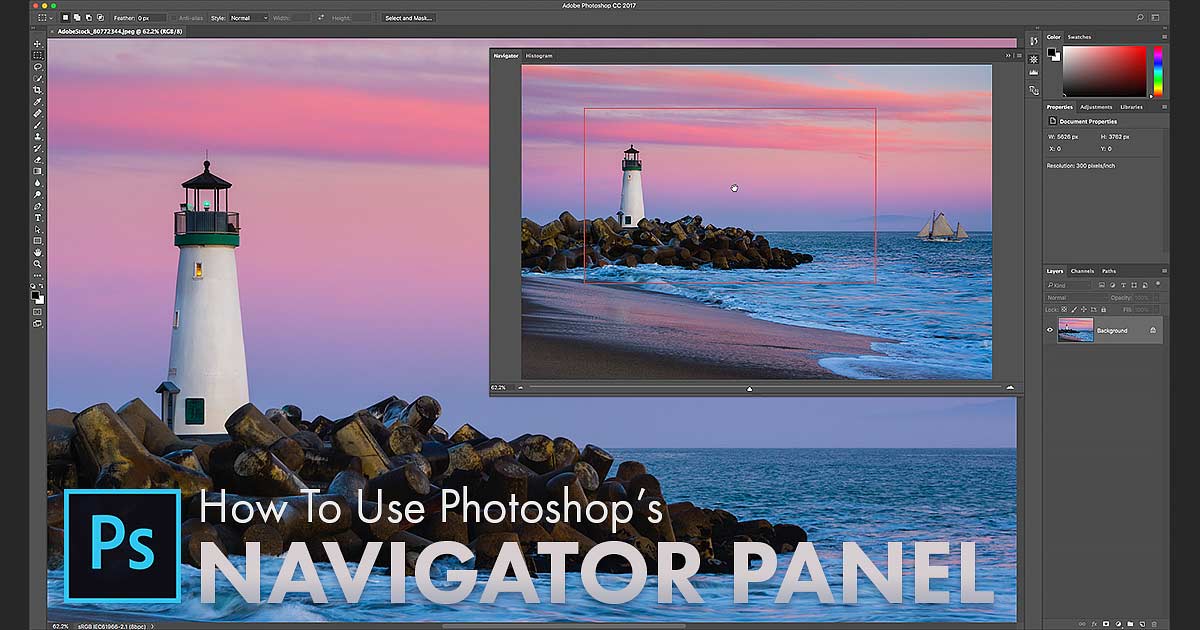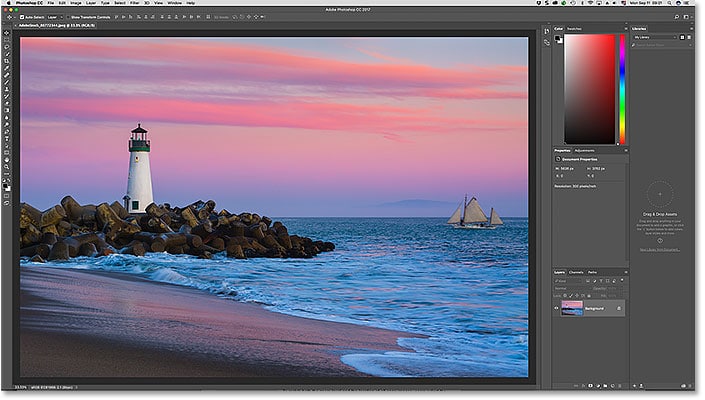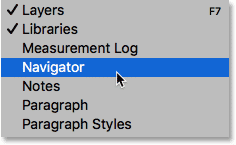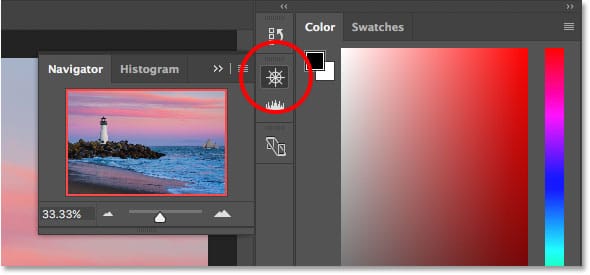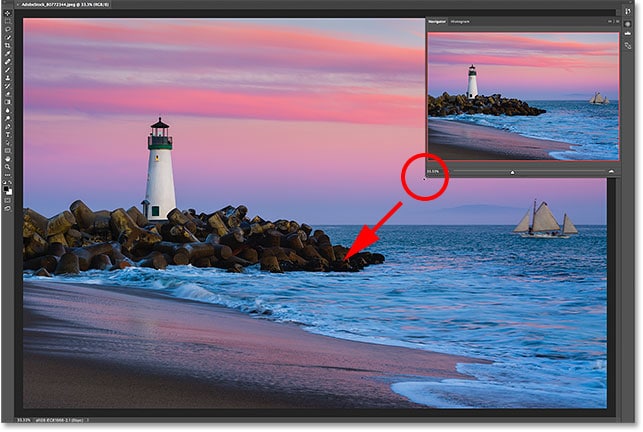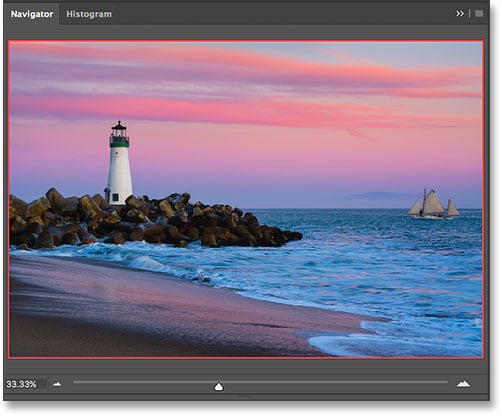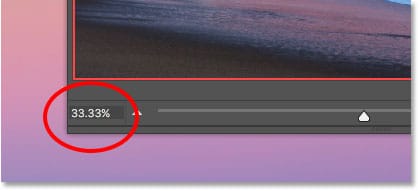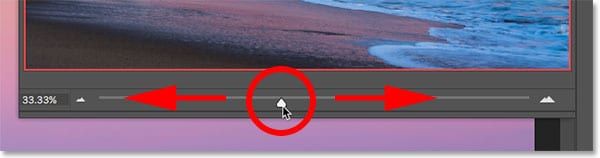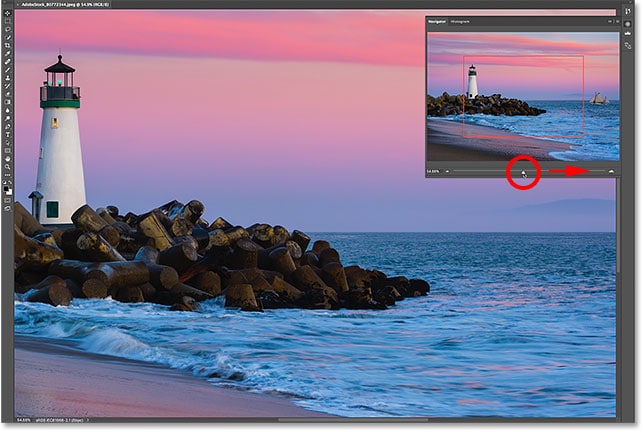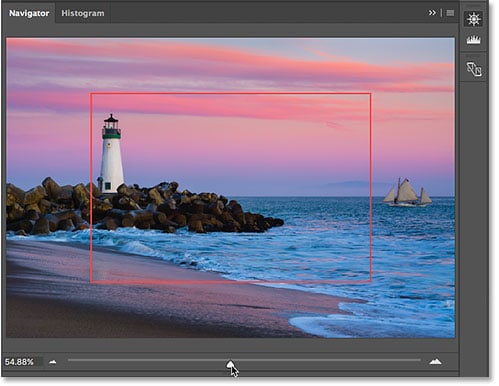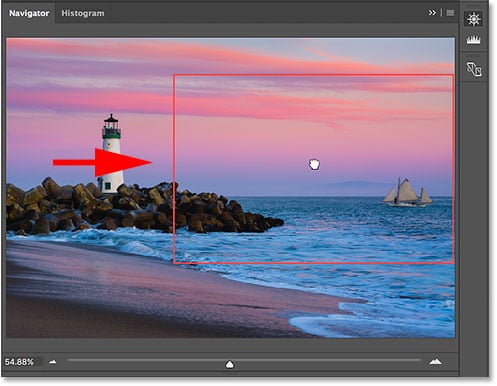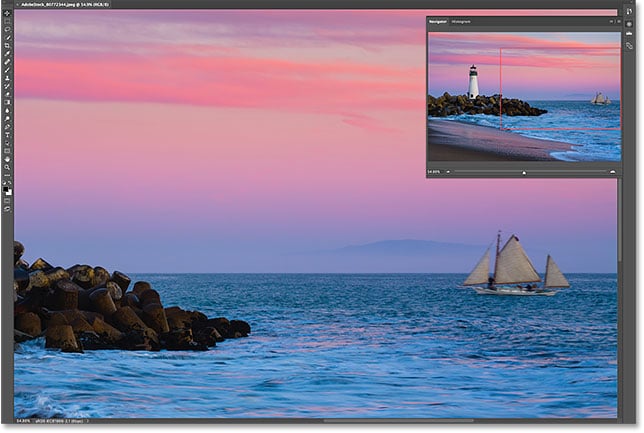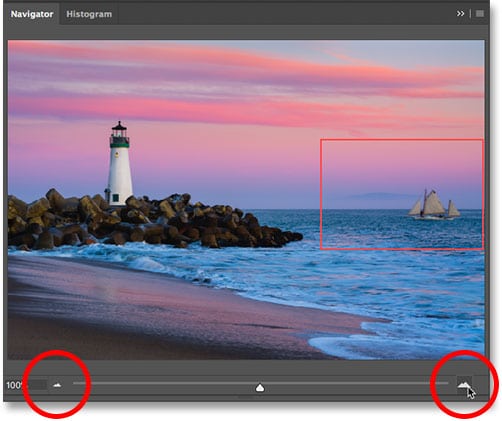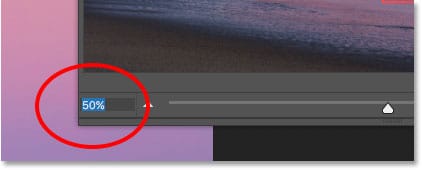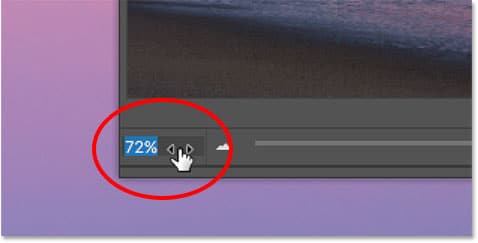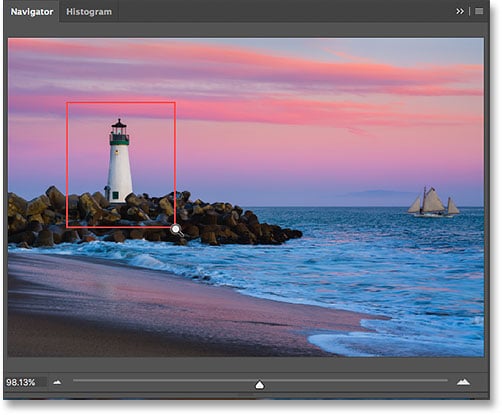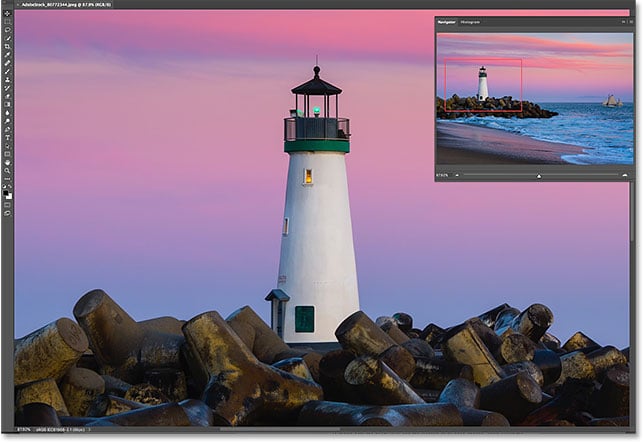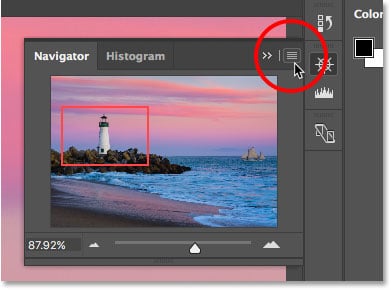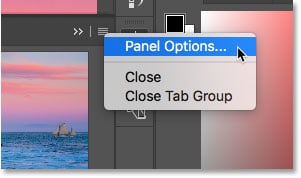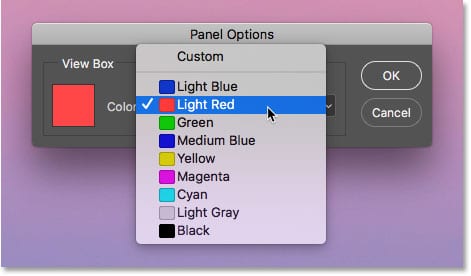Puede seguirlo abriendo cualquier imagen en Photoshop. Aquí está la foto que usaré (foto del faro de Adobe Stock):
Una imagen abierta en Photoshop CC. Crédito de la foto: Adobe Stock.
Table of Contents
Abrir el panel del navegador
Como aprendimos en el capítulo anterior, Photoshop usa espacios de trabajo para determinar cuáles de sus muchos paneles se muestran en su pantalla. El espacio de trabajo predeterminado se conoce como Esenciales. Si solo ha utilizado el espacio de trabajo de Essentials, es posible que nunca haya oído hablar del panel Navegador. Esto se debe a que el panel Navegador no está incluido en el espacio de trabajo de Essentials, lo que significa que, al menos de forma predeterminada, no se encuentra en ninguna parte de la pantalla. Sin embargo, está bien, porque Photoshop nos permite abrir cualquier panel que necesitemos, en cualquier momento que lo necesitemos.
Todos los paneles de Photoshop se pueden abrir desde el menú Ventana en la barra de menú en la parte superior de la pantalla. Para abrir el panel del navegador, vaya a la Ventana menú y elegir Navegador de la lista. Si ve una marca de verificación junto al nombre de un panel, significa que el panel ya está abierto. En mi caso, no hay una marca de verificación junto al panel Navegador, así que lo seleccionaré para abrirlo:
Abrir el panel Navegador desde el menú Ventana.
Los paneles que están abiertos en Photoshop se encuentran en columnas a la derecha de la interfaz. De forma predeterminada, Photoshop acopla el panel Navegador en la columna pequeña y estrecha de la izquierda, donde los paneles aparecen solo como iconos. El icono del panel del navegador parece el volante de un barco. Tu puedes abrir (expandir) o cerrar (colapso) el panel haciendo clic en su icono:
El panel Navegador aparece en la columna del panel estrecho a la izquierda de la columna principal.
Cambiar el tamaño del panel del navegador
En su tamaño predeterminado, el panel Navegador no es muy útil, pero podemos agrandarlo fácilmente. Para cambiar el tamaño del panel, haga clic en su esquina inferior izquierda y arrástrelo hacia afuera. Puede hacer que el panel del navegador sea tan grande como desee, pero, por supuesto, querrá dejar espacio para ver su imagen en la ventana del documento. Si está trabajando con dos monitores, puede mover el panel del navegador al segundo monitor y cambiar su tamaño para que ocupe toda la pantalla. En mi caso, lo haré lo suficientemente grande para que sea fácil ver mi imagen dentro de él:
Haga clic y arrastre la esquina inferior izquierda para cambiar el tamaño del panel Navegador.
El área de vista previa y el cuadro de visualización
La característica más obvia del panel Navegador es la imagen área de vista previa. El área de vista previa nos muestra la imagen completa, incluso cuando estamos ampliados. Veremos por qué eso es importante en un momento. Observe que el área de vista previa está rodeada por un borde rojo delgado. Esto se conoce como Ver cuadro. El cuadro de vista representa la sección de la imagen que estamos viendo actualmente en la ventana del documento. Cuando abrimos una imagen por primera vez, Photoshop encaja toda la imagen en la pantalla. Entonces, como podemos ver la imagen completa, la imagen completa en el panel Navegador está rodeada por el Cuadro de visualización:
El panel del navegador que muestra la vista previa de la imagen y el cuadro de visualización rojo que lo rodea.
Visualización del nivel de zoom actual
Así como podemos ver el nivel de zoom actual de la imagen en la esquina inferior izquierda de la ventana del documento, también podemos verlo en la parte inferior izquierda del panel Navegador. Aquí, el cuadro muestra que estoy viendo mi imagen en la pantalla con un tamaño de zoom del 33,33%. Regresaremos a este cuadro de nivel de zoom un poco más tarde:
El panel Navegador muestra el nivel de zoom actual en la esquina inferior izquierda.
Cambiar el nivel de zoom con el control deslizante
Veamos qué sucede con el cuadro de vista en el área de vista previa cuando cambiamos el nivel de zoom de la imagen. Una forma de cambiar el nivel de zoom desde el panel Navegador es utilizando el deslizador. Encontrará el control deslizante en la parte inferior del panel. Arrastre el control deslizante hacia la derecha para acercar o hacia la izquierda para alejar:
El control deslizante del nivel de zoom en el panel Navegador.
Aquí, estoy haciendo zoom arrastrando el control deslizante hacia la derecha. Podemos ver que he ampliado mi imagen en la ventana del documento. Pero, observe que el área de vista previa en el panel Navegador todavía muestra la imagen completa, como si no hubiera hecho zoom en absoluto:
Arrastrar el control deslizante en el panel Navegador cambia el nivel de zoom de la imagen en la ventana del documento.
Una mirada más cercana al cuadro de visualización
La forma en que funciona el panel Navegador es que el área de vista previa siempre muestra la completo imagen, sin importar el nivel de zoom. El cuadro de vista, por otro lado, es diferente. Nos muestra qué parte de la imagen estamos viendo en la ventana del documento en el Actual nivel del zoom. Anteriormente, cuando toda la imagen estaba visible en la pantalla, el cuadro de visualización rodeaba toda la imagen. Pero ahora que me acerqué y la imagen es ahora demasiado grande para caber en la pantalla, el cuadro de visualización ha cambiado de tamaño. Ahora rodea solo una sección más pequeña en el centro de la imagen. El área dentro del cuadro de visualización es el área que está visible en la ventana del documento en mi nivel de zoom actual. Todo lo que está fuera del cuadro de visualización ahora se extiende fuera de la pantalla:
El cuadro de vista nos muestra dónde estamos en la imagen mientras se amplía.
Panorámica de la imagen con el cuadro de visualización
El cuadro de vista en el panel del navegador facilita saber qué parte de la imagen estamos mirando cuando nos acercamos. Pero hay más en el cuadro de vista que solo eso. También podemos usarlo para cambiar qué parte de la imagen estamos viendo. Para desplazarse o moverse a una parte diferente de la imagen, simplemente haga clic dentro del cuadro de visualización y arrástrelo a una nueva ubicación. La nueva ubicación se convierte en el área que está viendo en la ventana del documento. Arrastraré el cuadro hacia la derecha, lejos del faro, de modo que el barco en el extremo derecho de la foto esté dentro de los límites del Cuadro de visualización:
Arrastrar el cuadro de visualización a una parte diferente de la imagen.
Después de mover el cuadro de visualización, el barco ahora es visible en la ventana del documento, mientras que el faro se ha movido hacia un lado:
La nueva área dentro del cuadro de visualización ahora es visible en la ventana del documento.
Los botones de acercar y alejar
Hemos visto que podemos acercar y alejar la imagen usando el control deslizante en la parte inferior del panel Navegador. Otra forma de acercar y alejar la imagen es con el Acercarse y Botones de alejamiento a cada lado del control deslizante. Haga clic en el botón Acercar (la cadena montañosa grande) a la derecha para acercar, o el botón Alejar (la cordillera pequeña) a la izquierda para alejar. Al hacer clic en el mismo botón repetidamente, se acercará o alejará aún más, en pasos incrementales. Nuevamente, el cuadro de visualización cambia de tamaño para mostrar el área ahora visible en la ventana del documento. Puede hacer clic y arrastrar el cuadro de visualización para inspeccionar diferentes áreas de la imagen en su nuevo nivel de zoom:
Los botones Acercar (derecha) y Alejar (izquierda) a ambos lados del control deslizante.
Cambio del nivel de zoom desde el cuadro de nivel de zoom actual
Anteriormente, aprendimos que podemos ver el nivel de zoom actual en el cuadro en la esquina inferior izquierda del panel Navegador. También podemos cambio el nivel de zoom del mismo cuadro. Haga clic dentro del cuadro para resaltar el valor actual. Escriba su nuevo valor y luego presione Ingresar (Ganar) / Regreso (Mac) en su teclado para aceptarlo. Si mantiene pulsado el Cambiar mientras presiona Ingresar (Ganar) / Regreso (Mac), mantendrá el valor resaltado una vez que lo haya aceptado. Esto le permite ingresar rápidamente un valor de zoom diferente sin necesidad de hacer clic primero dentro del cuadro para resaltarlo nuevamente. Photoshop agregará automáticamente el símbolo%, por lo que no es necesario que lo escriba usted mismo:
Cambiando el nivel de zoom usando el cuadro en la parte inferior izquierda.
Cambio del nivel de zoom con el control deslizante Scrubby
Para un control más preciso sobre el nivel de zoom en el panel Navegador, utilice el Control deslizante Scrubby. Pase el cursor del mouse sobre el nivel de zoom actual en la esquina inferior izquierda. Luego, mantenga presionado el control (Ganar) / Mando (Mac) en su teclado. El cursor se convertirá en una mano con flechas de dirección apuntando hacia la izquierda y hacia la derecha. Este es el ícono Scrubby Slider de Photoshop. Haga clic y mantenga presionado el botón del mouse y luego arrastre hacia la izquierda o hacia la derecha para cambiar el nivel de zoom en incrementos del 1%. Arrastre hacia la derecha para aumentar el nivel de zoom o hacia la izquierda para disminuirlo. Si mantiene pulsado el Cambiar mientras arrastra (mientras mantiene presionada la tecla Ctrl (Win) / Comando (Mac)), cambiará el nivel de zoom en incrementos del 10%:
Cambiar el nivel de zoom con el control deslizante Scrubby.
Selección manual de un área para acercar
La forma más rápida y sencilla de acercar una parte de la imagen con el panel Navegador es simplemente arrastrar una selección alrededor del área que necesita. Pase el cursor del mouse sobre el área de vista previa y luego presione y mantenga presionada la tecla control (Ganar) / Mando (Mac) en su teclado. Su cursor se convertirá en una lupa, similar al cursor de la herramienta Zoom. Con la tecla Ctrl (Win) / Comando (Mac) presionada, haga clic y arrastre un cuadro de visualización alrededor del área donde desea acercar. Aquí, estoy arrastrando alrededor del faro:
Arrastrar un cuadro de vista alrededor de un área para acercarla.
Cuando suelta el botón del mouse, Photoshop acerca instantáneamente esa parte de la imagen en la ventana del documento. En mi caso, el faro ahora está al frente y al centro:
Photoshop amplía el área seleccionada.
Cambiar el color del cuadro de vista
Finalmente, aprendamos cómo cambiar el color del cuadro de vista. El color predeterminado es rojo claro, pero dependiendo de su imagen, es posible que el rojo claro no sea tan fácil de ver. Para cambiar el color, haga clic en el icono de menú en la parte superior derecha del panel Navegador:
Hacer clic en el icono de menú del panel Navegador.
Entonces escoge Opciones de panel del menú:
Abrir las opciones del panel Navegador.
En el cuadro de diálogo Opciones de panel, haga clic en el Luz roja y elija un color diferente para el cuadro de visualización de la lista. O haga clic en Personalizado en la parte superior para abrir Photoshop Selector de color donde puedes elegir el color que más te guste. Haga clic en Aceptar cuando haya terminado para aceptarlo y cerrar el cuadro de diálogo:
Elija un color para el cuadro de visualización que sea más fácil de ver frente a su imagen.