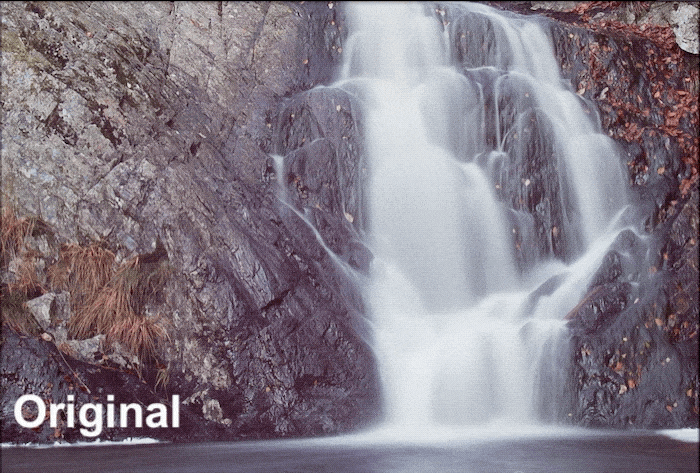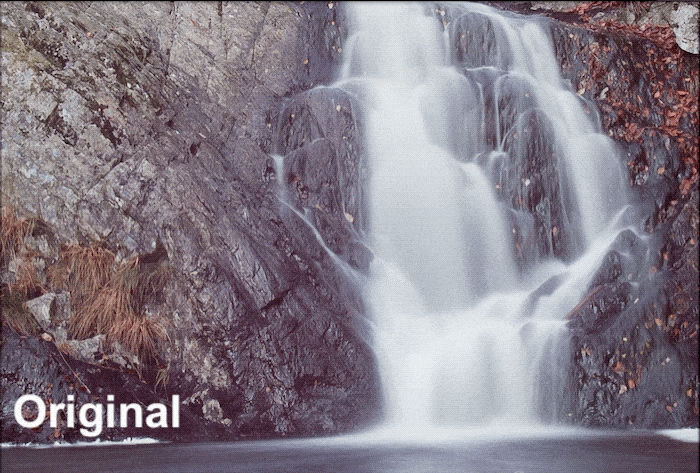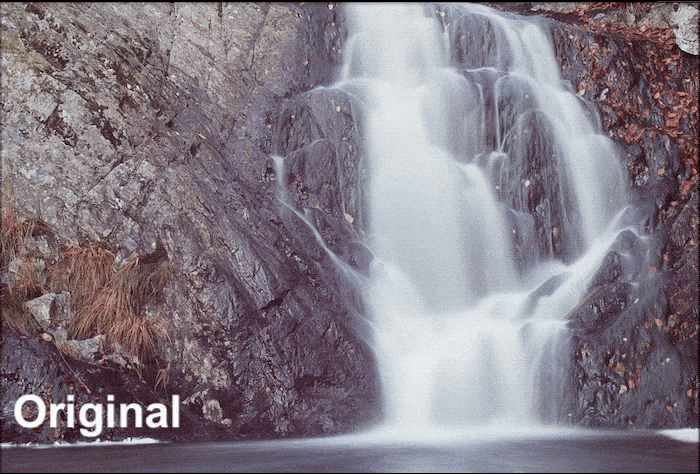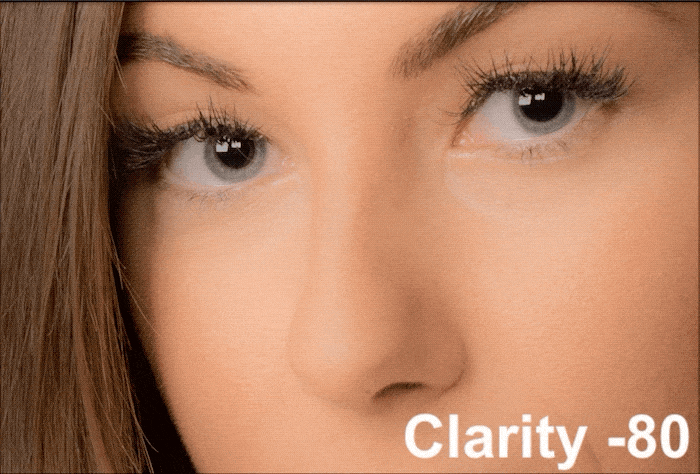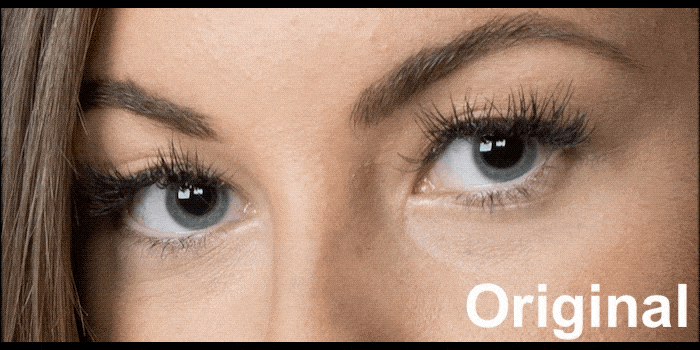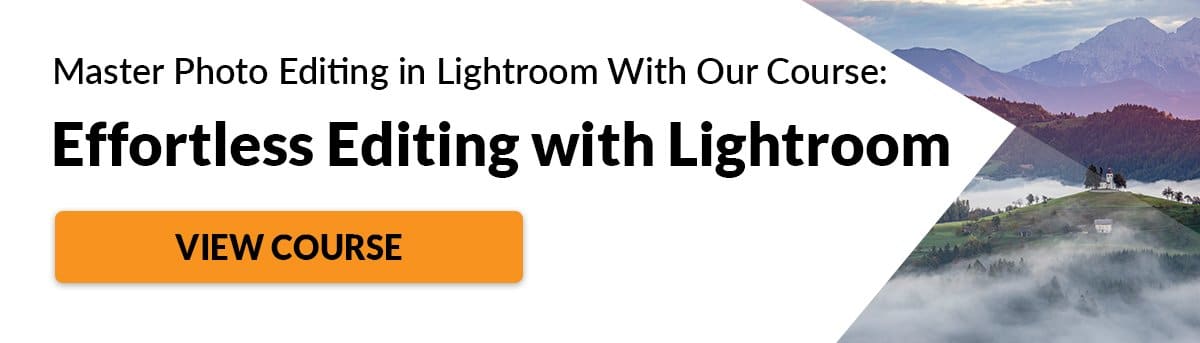Adobe mejora constantemente Lightroom. La última actualización nos trajo el nuevo control deslizante de control de textura. Y es un cambio de juego.
Veamos por qué debería preocuparse por el control deslizante de textura y cómo usa esta nueva función para ayudarlo a mejorar la calidad de sus imágenes.
Table of Contents
Cómo entender simplemente el nuevo control deslizante de textura
El control deslizante de textura funciona en una escala de -100 a 100. Puede aplicar una textura positiva y negativa a las imágenes.
Como siempre con Lightroom, Texture es un control no destructivo. Puede cambiar su valor en cualquier momento.
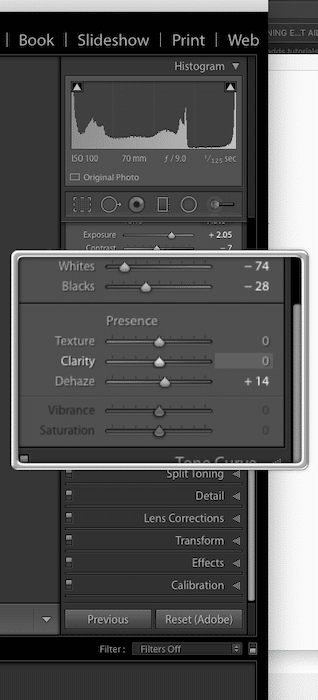
La textura también está disponible para todas las herramientas de ajuste locales. Esto significa que también puede aplicarlo localmente.
Si usa Photoshop para su edición, puede encontrar el control deslizante en la última versión de Adobe Camera Raw.
Comparación del control deslizante de textura con claridad, nitidez y reducción de ruido
Junto con Claridad, Nitidez y Reducción de ruido, Texture trabaja en la ‘presencia’ de la imagen.
El concepto de «frecuencia de imagen» ayuda a comprender cómo funcionan estos controles deslizantes. Puede considerar que una imagen está compuesta por la combinación de tres rangos de frecuencia:
- Detalles de alta frecuencia;
- Funciones de frecuencia media;
- Zonas de baja frecuencia.
Con el término «frecuencia», nos referimos a la tasa de cambio de la intensidad de los píxeles.
Los detalles de alta frecuencia son bordes. Las áreas de baja frecuencia son la parte de las imágenes que parece homogénea, es decir, el cielo azul o las sombras.
Las funciones más grandes se encuentran en el rango de frecuencia media.
En este sentido, Claridad, Nitidez y Texturas funcionan principalmente en diferentes rangos de frecuencia.
Con una textura positiva, resaltará más la textura de la imagen. De alguna manera es como agregar claridad positiva y / o nitidez, pero el efecto es más sutil.
El control deslizante Claridad se usa mejor para ajustes más fuertes en los rangos de frecuencia media y baja. El control deslizante Textura, en cambio, es mejor para realizar ajustes sutiles en las funciones de frecuencia media.
En la práctica, la claridad afectará la luminancia y la saturación más que la textura.
La nitidez mejora los bordes, es decir, los detalles de «alta frecuencia». La desventaja del afilado es que puede resaltar el ruido en las sombras. Por eso tienes una herramienta de enmascaramiento para ello.
La textura trabaja en los detalles de «frecuencia media» mientras deja intacto el ruido.
El efecto de la textura negativa es suavizar la imagen, un poco como la reducción de ruido.
La principal diferencia entre los dos métodos es que con Texture podrás conservar mejor los detalles más finos.
Cómo el nuevo control deslizante de textura mejorará sus retratos
El control deslizante Textura fue la respuesta de Adobe a la necesidad del fotógrafo de una mejor manera de suavizar la piel. Imprescindible a la hora de editar retratos.
Cómo utilizar la textura para una piel más suave en los retratos
Para suavizar la piel en un retrato, puede reducir la textura, la claridad o aplicar la reducción de ruido. El siguiente gif muestra los resultados de suavizar la piel con esos controles deslizantes.
Para mostrar mejor las diferencias, configuré Claridad y Textura en -80. Para la reducción de ruido, usé +80.
Al reducir demasiado la claridad, la piel tendrá un aspecto plástico. Además, se alterarán la saturación y la luminancia.
La reducción de ruido no es lo suficientemente fuerte para suavizar la piel. Pero borra muchos detalles en los iris.
La textura suaviza la piel de una manera mucho mejor que Claridad y Reducción de ruido. La piel es más suave pero se ve natural, con muchos detalles aún visibles. Lo mismo ocurre con el iris.
Una buena edición de la máscara es más que simplemente bajar un solo control deslizante.
La mejor manera es usar diferentes controles deslizantes juntos. Al combinar Textura, Claridad y Nitidez, puede, de hecho, realizar una especie de edición de separación de frecuencias en Lightroom.
El siguiente gif muestra la diferencia entre aplicar solo «Textura -80» y la imagen final.
Para la imagen final, utilicé Texture -80, Clarity +20, Sharpening +60 con radio 1.5 y máscara 66.
Cómo usar el control deslizante de textura para editar ojos en retratos
La edición de la piel es imprescindible en el retrato, especialmente en los retratos femeninos. Como se mencionó anteriormente, suavizar la piel significa aplicar un valor negativo en el control deslizante Textura.
Un buen retrato empieza por los ojos. Son un punto de enfoque utilizado por los espectadores para conectarse con la imagen. Los ojos merecen una edición adecuada. Use un valor positivo en el control deslizante Textura para hacer que los ojos de su modelo se destaquen.
En Lightroom, ya hay un buen ajuste preestablecido de pincel llamado Iris Enhance que funciona bastante bien. Este preset tiene:
- Exposición +0,35;
- Claridad +10;
- Saturación +40;
Este es un ajuste preestablecido básico que funciona bien la mayor parte del tiempo. Me gusta modificarlo para que se adapte a mis necesidades. El siguiente gif animado muestra la diferencia en el ojo de mi modelo para:
- la imagen original;
- la imagen con el pincel estándar Iris Enhance preestablecido;
- mi imagen final con el pincel Iris Enhance preestablecido con también Texture +100 y Sharpening +35.
El efecto del control deslizante de textura es sutil, pero es bienvenido.
Como nota al margen, también puede usar un valor positivo en el control deslizante Textura para mejorar las barbas en los retratos masculinos.
El retrato final
Hasta ahora, solo veías recortes al 100% de mi imagen. Eso es para que pueda comprender y apreciar mejor el efecto del control deslizante Textura en la piel y los ojos.
Pero, ¿cuál es el efecto sobre la imagen completa? Esta es la imagen original.
Con Clarity -80 para suavizar la piel, la nitidez predeterminada y el pincel Iris Enhance predeterminado, obtuve esto. La piel se ve bastante pegajosa.
Finalmente, aquí está la imagen editada usando el control deslizante Textura para suavizar la piel y realzar los ojos.
La diferencia en las ediciones es evidente. El nuevo control deslizante Textura es una gran herramienta para editar sus retratos como un profesional.
Cómo mejorar la textura en su fotografía macro con el control deslizante de textura
El control deslizante Textura no es específico para retratos. El nuevo control es útil siempre que desee resaltar texturas.
Un buen ejemplo son los primeros planos y la fotografía macro, donde la textura es muy importante.
El gif animado a continuación muestra la imagen original en comparación con dos versiones. En una versión usé claridad para resaltar la textura, mientras que en la otra usé el control deslizante Textura.
La mejora de la claridad de la textura de la fruta es bastante fuerte e ilumina el reflejo. Por otro lado, con el control deslizante Textura, es fácil obtener una imagen nítida, pero más natural.
Cómo obtener paisajes nítidos pero de aspecto natural con el control deslizante de textura
En la fotografía de paisajes, la textura le permite mejorar los detalles de la imagen, pero sin generar ruido como lo haría el enfoque.
Además, los cambios en la luminosidad y la saturación no serán tan notables como cuando se usa la claridad.

Los valores negativos en el control deslizante Textura también son excelentes para suavizar el cielo y las masas de agua, especialmente si está tomando exposiciones prolongadas.
Conclusiones
El nuevo control deslizante Textura ofrece una forma más sutil de suavizar o mejorar las texturas. Es la herramienta perfecta para suavizar la piel y hacer que los ojos se destaquen en los retratos.
Cuando se combina con Claridad y Nitidez, le permite realizar una edición básica de separación de frecuencias.
Pero su utilidad no se limita a la fotografía de retrato. La fotografía de paisaje y macro a menudo también tiene una textura fuerte, y puede aprovechar al máximo este nuevo control deslizante allí.
¿Quieren más? Pruebe nuestro curso de procesamiento de Lightroom
¿Sabe cómo utilizar Lightroom para resaltar los detalles ocultos dentro de sus imágenes?
Lightroom es un gran programa, pero con innumerables controles deslizantes y herramientas … es difícil saber cómo (y cuándo) usar cada uno de ellos.
Por eso hemos creado la formación más completa y actualizada sobre Lightroom.