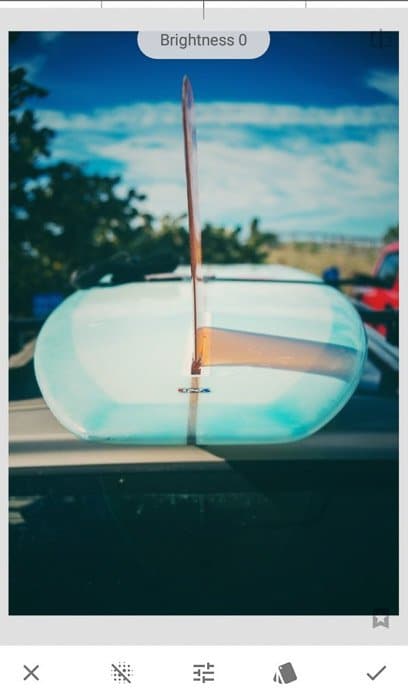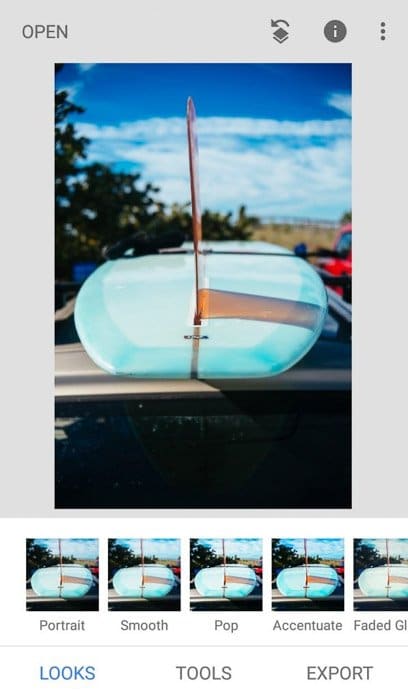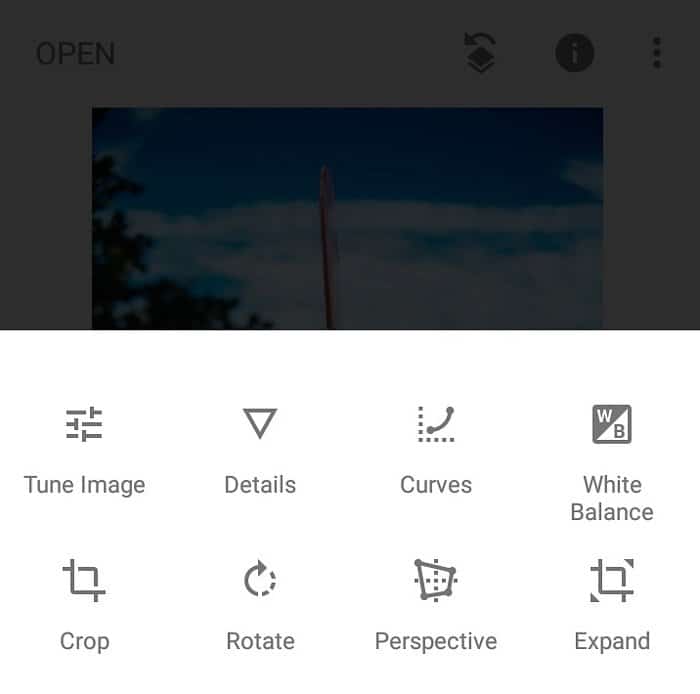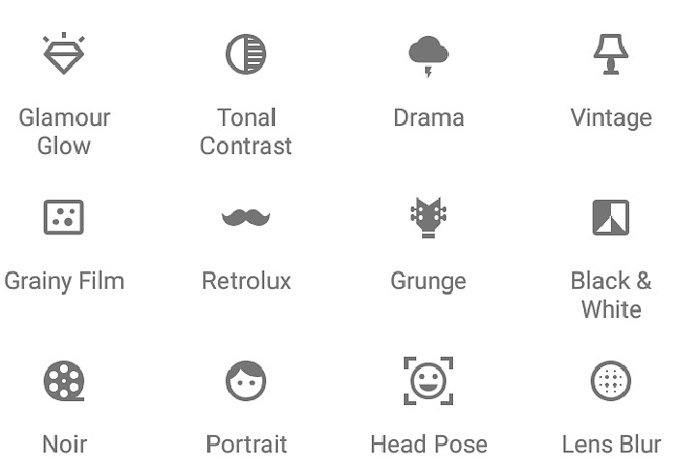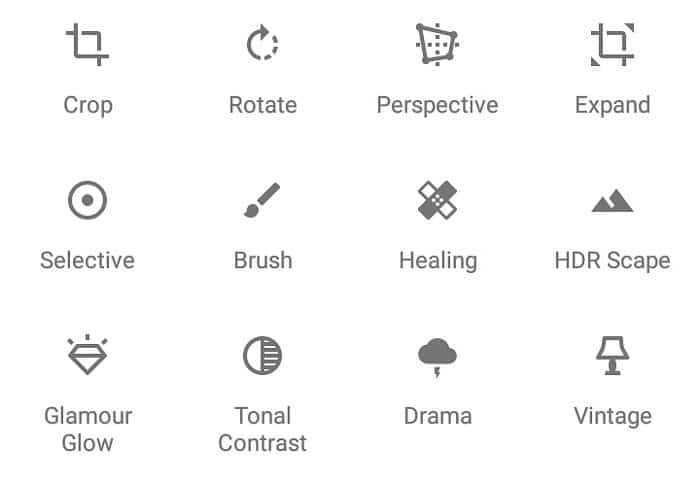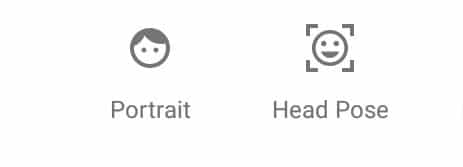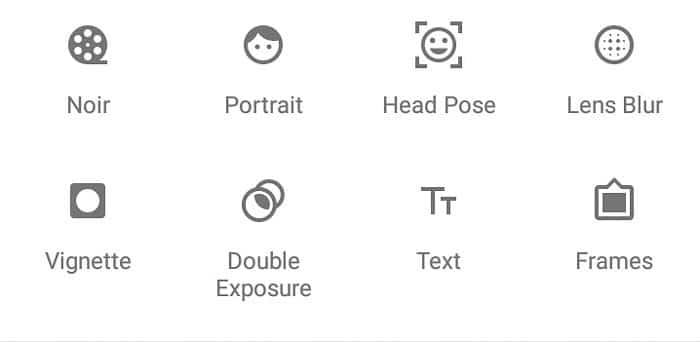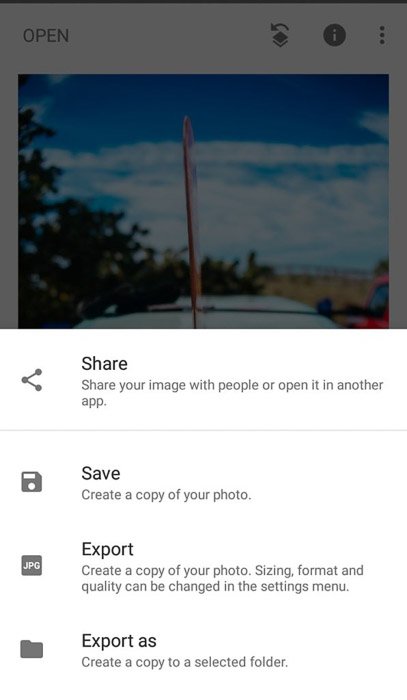Snapseed se encuentra entre las aplicaciones de edición de fotos más completas disponibles para fotógrafos móviles. Las docenas de herramientas que presenta pueden parecer intimidantes para muchas personas.
Es por eso que creamos este tutorial completo de Snapseed para ayudarlo a aprovechar al máximo lo que esta aplicación tiene para ofrecer.
Table of Contents
Navegación por el menú principal
Las primeras iteraciones de la aplicación Snapseed no tenían la interfaz de usuario más fácil de usar. Ha pasado por varios cambios desde entonces, lo que facilita su uso para las personas normales. Ahora tiene un menú minimalista que es fácil de navegar incluso para principiantes.
Cuando abre la versión más reciente de Snapseed, todo lo que necesita hacer es tocar el ícono más grande para cargar la imagen que desea. Justo debajo de él, verá tres elementos de menú: Apariencia, Herramientas y Exportar.
Puede tocar cualquiera de estas opciones dependiendo de lo que necesite hacer.
Aspecto es una colección de filtros Snap que puede tocar para cambiar los colores de sus fotos. Incluye alrededor de una docena de ajustes preestablecidos tanto en color como en blanco y negro.
Instrumentos tiene 29 herramientas diferentes que puede utilizar para editar. Además de los ajustes básicos, también te permite realizar retoques avanzados. Además, incluye ajustes preestablecidos únicos si desea crear imágenes artísticas.
Exportar le permite guardar sus imágenes editadas en su teléfono. También te permite enviar tus fotos por correo electrónico y compartirlas en diferentes plataformas de redes sociales. Esta es la última opción de menú que debe seleccionar una vez que termine de editar sus fotos.
Ajustar fotos con herramientas de edición básicas
Aprender a usar la edición de Snapseed de manera efectiva se trata de conocer las características que ofrece. Comencemos primero con las herramientas simples. Puede que esté familiarizado con algunos de ellos.
Pero esta lista lo ayudará a identificar dónde encontrar los ajustes que necesita, especialmente porque hay tantas funciones empaquetadas en cada sección.
Imagen de tono – Modifique los ajustes básicos como Brillo, Contraste y Saturación. También tiene otras opciones como Ambiance y Highlights para que puedas cambiar la luz y el color de tu imagen.
Detalles – Mejore la nitidez de su imagen moviendo el control deslizante en la parte superior de la pantalla hacia la izquierda o hacia la derecha. Toque Estructura para corregir los píxeles alterados por la herramienta Enfocar.
Curvas – Cambie los colores de su imagen arrastrando la herramienta de curva en S hacia arriba o hacia abajo. También puede usarlo para alterar colores específicos si es necesario. Si el uso del gráfico le resulta demasiado intimidante, también tiene la opción de elegir ajustes preestablecidos.
Balance de Blancos – Utilice Auto para permitir que la aplicación se asegure de que los colores de su imagen coincidan estrechamente con lo que ve en la vida real. También tiene la opción de ajustar la temperatura y el tinte usted mismo tocando el icono del control deslizante. O puede usar un selector de color y seleccionar cualquier área gris o blanca en la foto para mayor precisión.
Cultivo – Elija entre varias relaciones de aspecto, como un cuadrado para Instagram y 16: 9 para tomas panorámicas. También tiene una herramienta de recorte libre que le permite cambiar los parámetros usted mismo.
Girar – Gire sus imágenes en sentido horario y antihorario. También incluye un botón Flip si necesita cambiar la orientación vertical u horizontal de su foto.
Agregue estado de ánimo en Snapseed con ajustes preestablecidos avanzados
Además de Apariencia en el menú principal, también puede encontrar ajustes preestablecidos personalizables en la sección Herramientas. Pero los efectos que producen van más allá de la alteración de los colores. Algunos de ellos incluyen superposiciones especiales que hacen que sus fotos sean únicas y emocionantes.
Aquí hay una lista de los ajustes preestablecidos que puede usar en Herramientas:
Drama – ofrece varias opciones de filtro de brillante a oscuro para una «apariencia dramática».
Vintage – contiene 9 degradados antiguos inspirados en fotografías que crean un aspecto clásico genuino.
Película granulada – Agrega diferentes tamaños de grano de película a su imagen.
Retrolux – Incluye polvo y manchas para recrear una apariencia «envejecida».
Grunge – Filtros muy saturados más superposiciones de patrones aleatorios y manchas.
Blanco negro – Diferentes ajustes preestablecidos en blanco y negro de brillante a alto contraste y oscuro.
Noir – Una variación de los ajustes preestablecidos en blanco y negro con un aspecto más cinematográfico.
Puede modificar aún más el efecto que eligió tocando el icono con los controles deslizantes. Aparece un cuadro de diálogo que le permite cambiar parámetros como el brillo y la fuerza del estilo.
Las opciones varían según el preajuste que elija. Tómese su tiempo para revisar cada uno de ellos.
Ajuste con herramientas de edición avanzadas
Snapseed también ofrece opciones avanzadas que le permiten corregir imperfecciones en sus imágenes. Normalmente, solo puede encontrar estas funciones en suites de escritorio como Photoshop.
Con Snapseed, puede crear fotos de aspecto profesional con unos simples toques en su teléfono.
Selectivo – Seleccione puntos en su imagen y cambie el brillo en esas áreas.
Cepillar – Cambie diferentes elementos de exposición manchando la imagen con el dedo. Utilice esta herramienta para esquivar y quemar sus fotos. Aquí también es donde se ajusta la exposición, la temperatura y la saturación en áreas específicas.
Perspectiva – Arregle los ángulos incorrectos arrastrando el dedo hacia arriba, hacia abajo o hacia los lados. Esta herramienta le permite inclinar, rotar y escalar sus imágenes. Presione la herramienta Libre para cambiar la perspectiva sin restricciones.
Expandir – Cambie el tamaño de su imagen pellizcando su imagen hacia afuera o hacia adentro. Incluye relleno inteligente para rellenar los huecos de la imagen de forma automática. O bien, puede usar relleno blanco o negro en su lugar para crear un marco simple.
Curación – Pinta las imperfecciones de tu foto con el dedo. Pellizque el marco para acercar o alejar para cubrir los pequeños detalles. Si comete algún error, toque el botón deshacer o rehacer en la parte inferior de la pantalla.
HDR Scape – Haga que el color de sus imágenes sea más vívido tocando los botones Fino o Fuerte en la parte inferior de la pantalla. Elija Naturaleza o Personas según lo que haya en su foto.
Contraste tonal – Ajuste los tonos usando el control deslizante en la parte superior de la pantalla. Las opciones principales incluyen tonos altos, medios y tonos bajos. Pero esta herramienta también ofrece Proteger sombras y Proteger reflejos.
Retoque de fotos de personas con herramientas de retrato de Snapseed
A muchas personas les encanta tomar fotografías de sí mismas y de los demás. La buena noticia es que Google Snapseed también tiene herramientas de edición únicas para editar retratos.
Resplandor de glamour – Haga que la piel de su modelo brille eligiendo los ajustes preestablecidos dentro de esta función. También incluye configuraciones manuales que le permiten cambiar el brillo, la saturación y la calidez.
Retrato – Mejore el tono de piel de su sujeto tocando cualquiera de los ajustes preestablecidos de tono pálido a oscuro. Tiene algunos ajustes preestablecidos que le permiten resaltar la cara, los ojos o ambos. Toque el icono de los controles deslizantes si necesita modificar el filtro que eligió.
Postura de la cabeza – Ajuste el ángulo del cuello o la cara de su modelo arrastrando el dedo en cualquier dirección de la pantalla. También puede utilizarlo para ajustar el tamaño de la pupila y la sonrisa de su sujeto. Y le permite hacer que la imagen se vea plana o curva cambiando la distancia focal.
Obtenga imágenes artísticas con estas herramientas de edición creativas
Snapseed también ofrece varias herramientas útiles si le gusta hacer efectos artísticos a sus imágenes. Tiene todo lo que necesita, desde agregar marcos o crear desenfoque selectivo.
Desenfoque de lente – Desenfoca los bordes de tu imagen seleccionando las herramientas de desenfoque lineal o elíptico. Aumente o disminuya el área de desenfoque pellizcando el marcador. También puede elegir diferentes formas de los ajustes preestablecidos si desea otras opciones. Toque el icono de los controles deslizantes para ajustar la intensidad del desenfoque, la transición y la intensidad de la viñeta.
Viñeta – Pellizque la pantalla para hacer el viñeta más ancho o más estrecho. Toque el icono de los controles deslizantes para cambiar el brillo exterior y el brillo interior.
Exposición doble – Toque el botón Agregar foto que desea colocar en la imagen que ya tiene. Luego toque el ícono de la carpa para seleccionar el modo de fusión que desee. A continuación, vaya al icono de la gota de agua y mueva el control deslizante hacia arriba o hacia abajo para cambiar la opacidad de su superposición.
Texto – Seleccione el icono de la paleta para elegir el color que desee. Luego proceda al ícono de la gota de agua para cambiar la opacidad de su fuente. Aquí también encontrará el botón Invertir. Tócalo para que tu texto sea más visible. Para cambiar su diseño, toque la superposición y elija entre varios logotipos y estilos que aparecen en el cuadro emergente.
Marcos – Agregue un marco a su imagen eligiendo entre los 23 ajustes preestablecidos disponibles. Incluye opciones con esquinas limpias y marcos polaroid.
Exportación de su foto
Snapseed te ofrece varias opciones cuando estás guardando tu imagen. Y no se preocupe por saber cuáles elegir porque le dice exactamente lo que hace cada opción.
Cuota – Comparta su imagen con personas o ábrala en otra aplicación.
Ahorrar – Crea una copia de tu foto.
Exportar – Crea una copia de tu foto. El tamaño, el formato y la calidad se pueden cambiar en el menú de configuración.
Exportar cómo – Crea una copia en una carpeta seleccionada.
Snapseed no reemplaza la foto que editas. En cambio, guarda la versión que creó en la aplicación. Eso significa que puede crear varios cambios sin afectar el archivo original.
Una vez que haya terminado con una edición, simplemente vaya a Exportar y toque Guardar o Exportar. ¡Eso es todo!
Conclusión
Snapseed a veces abruma a las personas por la cantidad de funciones que tiene. Pero ahora que sabe lo que hace cada herramienta, descubrirá que es intuitiva y fácil de usar.
Todo lo que se necesita son unos pocos toques y pellizcos para convertir una foto normal en la imagen perfecta. Como cualquier otra cosa, tómate tu tiempo para conocer cómo funcionan todas las opciones. De esa manera, sabrá exactamente qué hacer una vez que comience a editar las fotos de su dispositivo móvil.