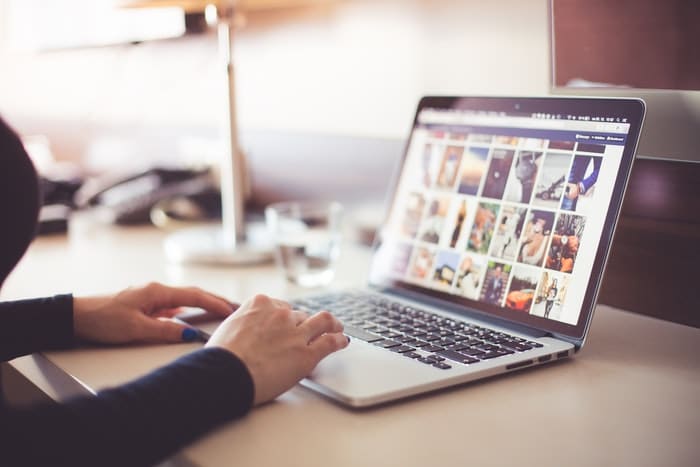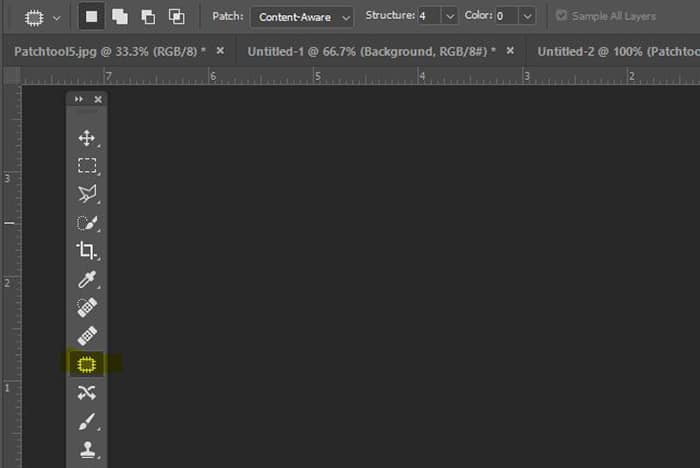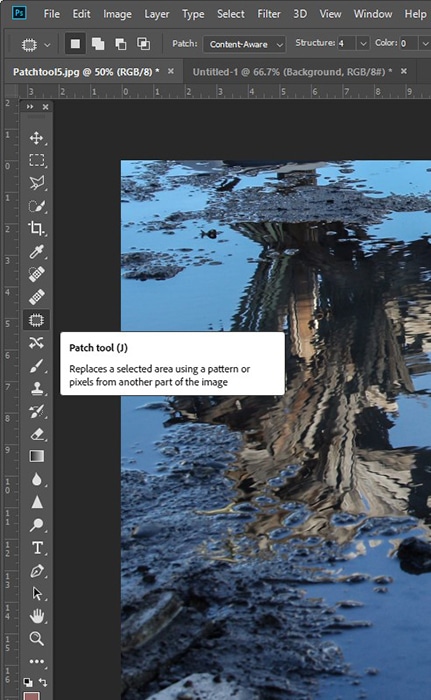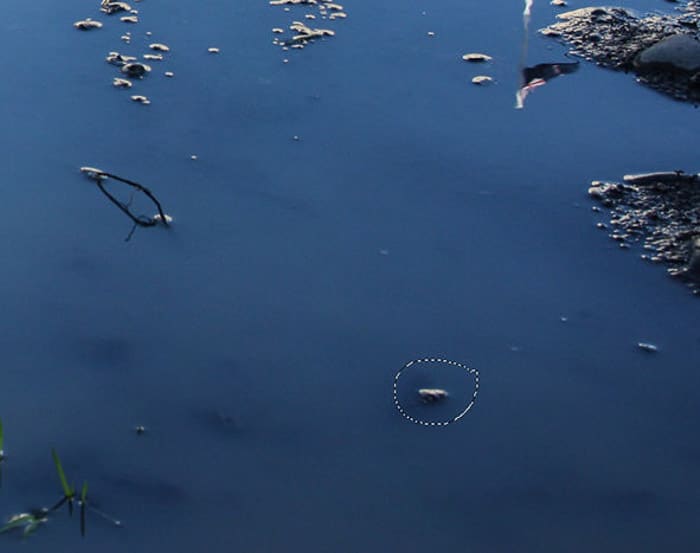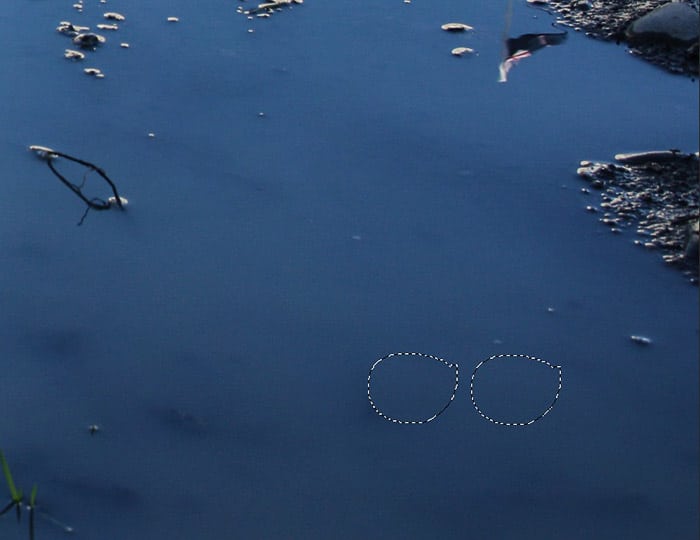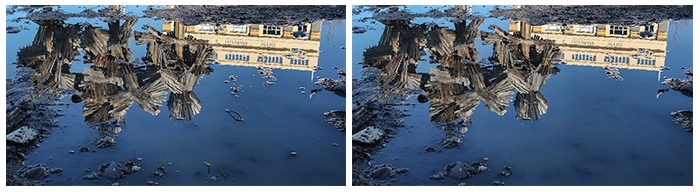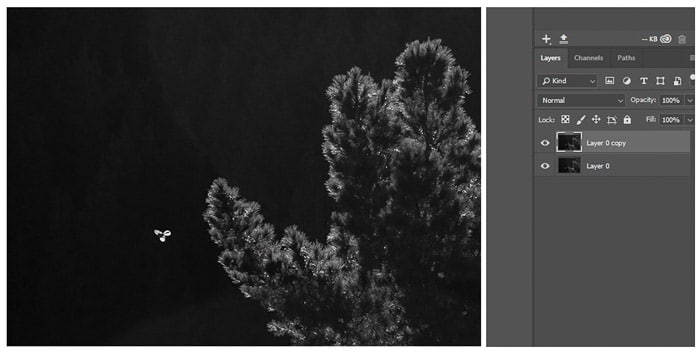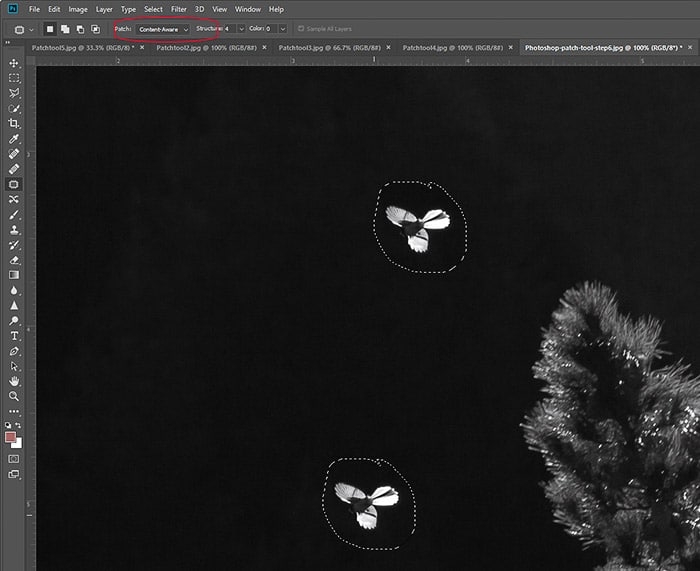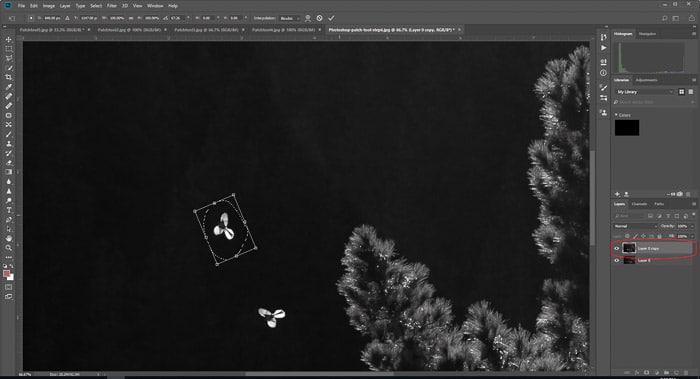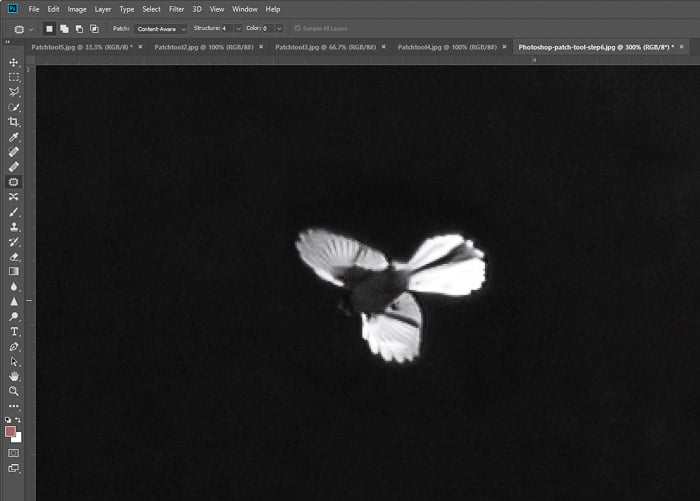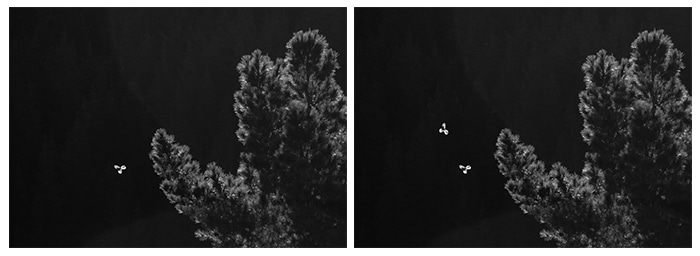La herramienta Parche ayuda a eliminar molestos puntos y marcas en las fotos.
¡Siga leyendo para descubrir dónde encontrar la herramienta Parche en Photoshop y cómo usarla!
Table of Contents
Dónde encontrar la herramienta Patch en Photoshop
Puede encontrar la herramienta Parche en el menú del lado izquierdo. La tecla de método abreviado para la herramienta de revisión tanto en Windows como en Mac OS es J.
Si no puede verlo, verifique si está oculto en el pequeño menú desplegable cuando haga clic en el Pincel corrector.
Cómo utilizar la herramienta Parche en Photoshop para ordenar las imágenes
Tienes una hermosa foto tomada en el momento adecuado … pero hay una mancha de agua visible que te hace arrancarte el pelo.
La buena noticia es que puede eliminarlo en un santiamén con la herramienta de parche Photoshop. Y esto también es bastante más barato que reemplazar tu cabello.
También puede limpiar otras formas de distracciones con la herramienta Parche. Estos incluyen hierba perdida, piedras, nubes rebeldes y grafitis.
Mi vicio fotográfico es olvidar limpiar la lente correctamente cuando tengo prisa. La herramienta de parche también es útil para esas molestas manchas de polvo.
Además, puede usar la herramienta Parche para eliminar áreas más grandes que distraen de su excelente imagen.
Ahora repasemos todos los pasos sobre cómo usar la herramienta de parche en Photoshop.
Paso 1: abra la fotografía
Para este artículo, decidí arreglar una fotografía de un reflejo de la escultura ‘Woods for Trees’ de Regan Gentry.
Le mostraré cómo ordenar una escena en Photoshop CC 2020 usando una PC con Windows. Si está utilizando una versión de Photoshop anterior a Photoshop CS6, es posible que este método no le funcione.
Abro la fotografía RAW en Photoshop y hago clic en el Herramienta de parche. También hago clic en ‘Content-Aware’ en el menú superior.
Paso 2: seleccione el área que desea eliminar
‘Dibujo’ alrededor de la piedra que quiero quitar haciendo clic y arrastrándola. Hormigas que marchan (líneas de puntos) aparecen una vez que hago la selección.
Paso 3: despeja el espacio
Hago clic en el centro de la forma que dibujé y arrastro el cursor hasta un área despejada cercana.
Puede ver que la forma original ahora está «rellena» con contenido similar de la nueva área. La piedra se ha ido.
Para deshacerme de las hormigas que marchan, hago clic en Ctrl + D (Cmd + D).
Repito este proceso en unas diez áreas diferentes de la fotografía.
El resultado final es un charco más claro que refleja el entorno con menos distracciones.
Cómo utilizar la herramienta Parche para replicar un objeto
Otra forma de utilizar la herramienta de parche en Photoshop es replicar parte de una foto.
Puedes ver mi ejemplo a continuación sobre cómo darle un gemelo a un Pīwakawaka (cola de milano) nativo de Nueva Zelanda.
Paso 1: abra la fotografía y cree una capa
Abro mi fotografía RAW en Photoshop. En el menú inferior derecho de mi PC, duplico esta imagen haciendo clic derecho en la capa y seleccionando ‘Duplicar’.
Ahora tengo dos capas idénticas.
Paso 2: copia la forma
Hago clic en la herramienta Patch y me aseguro de que la opción Content-Aware en el menú superior esté seleccionada.
Esta vez, en lugar de dibujar alrededor de algo que quiero retirar, Dibujo una forma donde quiero Copiar el Pīwakawaka.
Hago clic en el medio de la forma ‘vacía’ que creé y la arrastro al Pīwakawaka que quiero copiar.
Estoy trabajando con dos capas idénticas. Así que todavía tengo otro Pīwakawaka volando debajo del que arrastré.
Paso 3: mueve la forma
Ver a dos Pīwakawaka idénticos volando en la misma formación al mismo tiempo no es particularmente natural. Así que decidí darle la vuelta a uno.
Antes Elimino las hormigas que marchan (Ctrl + D o Cmd + D), hago clic en Ctrl + T (Cmd + T) para usar la herramienta Transformar. Hacerlo me permite moverme alrededor de la forma y ajustar el tamaño.
Lo que acabo de hacer es algo que debes tener en cuenta con la fotografía de la naturaleza todo el tiempo. Las copias exactas de plantas y animales se ven anormales.
Entonces, si desea un aspecto más natural, ajuste el tamaño y la dirección de su réplica. Si lo que busca es un patrón repetido creativo y claramente ‘falso’, ¡busque esa réplica!
Paso 4: Toques finales
A veces, el área original directamente alrededor de la forma que moví no se mezcla del todo con el entorno.
Los tonos negros directamente alrededor del Pīwakawaka aquí son un poco demasiado densos.
Por lo general, utilizo la herramienta Spot Healing para ordenar estas áreas. Pero el pincel curativo puede ser igual de efectivo.
Conclusión
Como todas las técnicas de posproducción, el uso de la herramienta de parche se vuelve más manejable (y más rápido) con la práctica.
Experimente con diferentes fotografías y escenas para ver qué funciona mejor para usted. ¡Cuantos más errores cometa, mejor!
Como todas las técnicas de postproducción, menos es más. A veces, las imperfecciones en una fotografía ayudan a contar la historia completa. Solo porque tu lata usar la herramienta Parche, no siempre significa que debas hacerlo. Limítese a usarlo para áreas pequeñas como una forma de mejorar sus fotografías.
Para aprender las mejores técnicas de edición, consulte nuestro curso: ¡Edición sin esfuerzo con Lightroom!