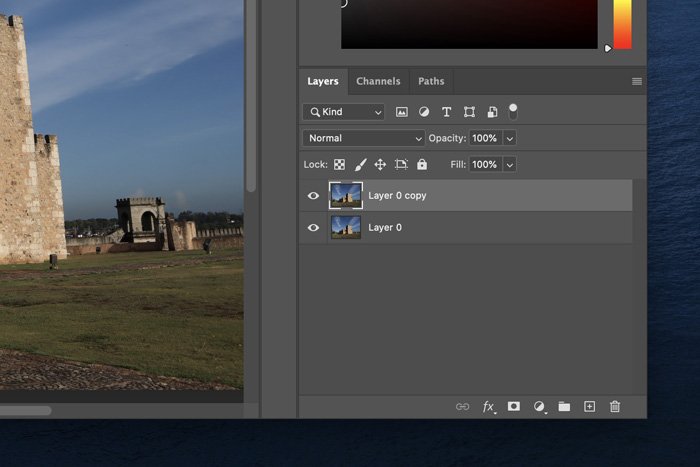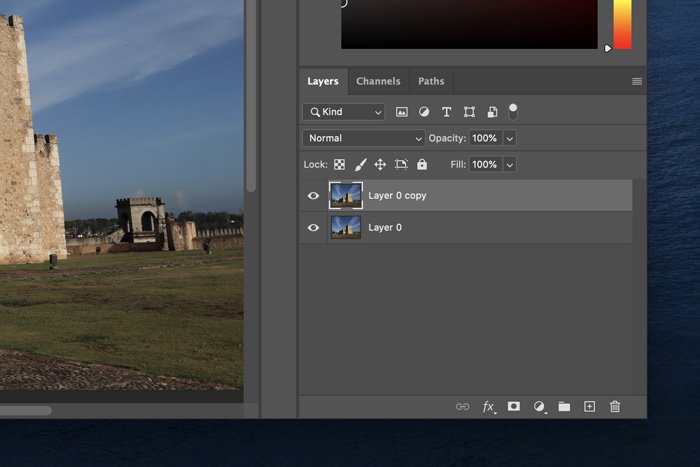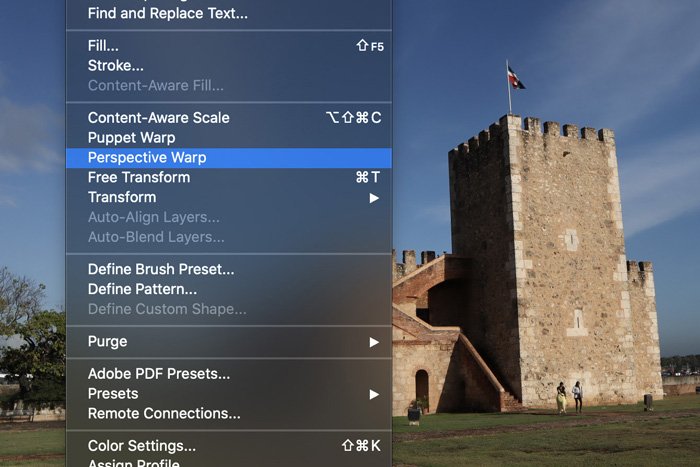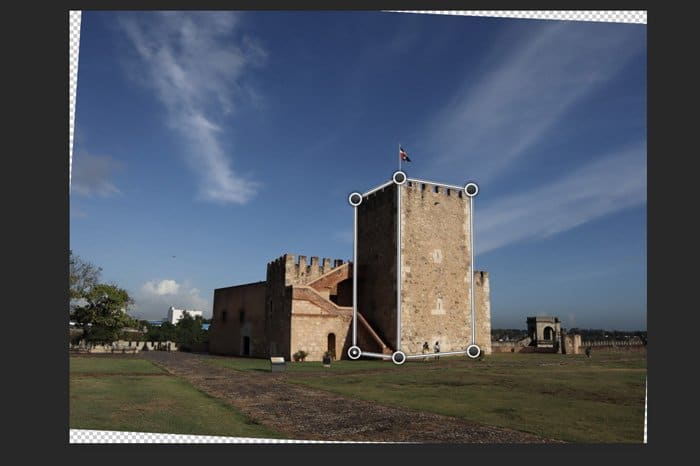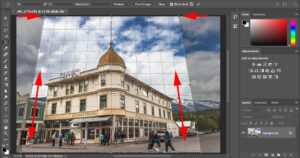Uno de los aspectos más desafiantes de la fotografía de arquitectura es la perspectiva.
Cuando no tenga una lente de cambio de inclinación, tendrá que confiar en Perspective Warp en Photoshop.
La deformación de perspectiva es excelente para corregir la perspectiva. En este artículo, te mostraré cómo usarlo.
Table of Contents
Cómo usar la deformación de perspectiva en Photoshop
La perspectiva puede distorsionarse cuando toma una foto de un edificio desde demasiado cerca. Si bien es posible corregirlo, hay límites.
Muchas veces, solo puedes mejorarlo y no arreglarlo por completo. A continuación se explica cómo utilizar Photoshop Perspective Warp.
Paso 1: desbloquea la capa de fondo
Abre la foto en Photoshop. Haga doble clic en la capa de fondo para desbloquearla. Haga clic en Aceptar».
También es una buena idea duplicar la capa de fondo, para que siempre tengas una copia de la original.
Paso 2: aplique la primera cuadrícula de deformación de perspectiva
Vaya a Editar y elija Distorsión de perspectiva.
Cierre la ventana emergente y comience a dibujar una cuadrícula de perspectiva en el edificio que desea distorsionar.
La cuadrícula de perspectiva de Photoshop no tiene que coincidir con las líneas exactas del edificio cuando lo dibuja por primera vez.
Una vez que la cuadrícula esté allí, puede usar los tiradores de las esquinas para hacer coincidir las líneas con los bordes del edificio.
Paso 3: aplique una segunda cuadrícula de deformación de perspectiva de Photoshop
Luego, dibuja otra cuadrícula en una pared que se conecte con la primera que usaste.
De nuevo, use los tiradores de las esquinas para hacer coincidir todas las líneas. La segunda cuadrícula también se conectará automáticamente con la primera.
Si las líneas se iluminan en azul, están listas para conectarse. Si son de color naranja o amarillo, no puedes unirte a ellos.
Puede distorsionar las paredes por separado con el poder de Perspective Warp.
Paso 4: corregir la perspectiva
En el menú superior, seleccione «Deformar». Ahora, use los tiradores de las esquinas para corregir la perspectiva.
Asegúrese de que todas las líneas verticales sean realmente verticales. Si la perspectiva de su foto está muy distorsionada, no la corrija demasiado porque se verá extraña.
Una vez que haya terminado, presione la marca de verificación para finalizar la corrección de perspectiva.
Paso 5: Recorta la imagen para eliminar la distorsión
Después de usar la deformación de perspectiva de Photoshop, notará distorsión en los bordes de su foto. Necesitas recortar la imagen para deshacerte de esos feos bordes.
Seleccione la herramienta de recorte y establezca una relación de aspecto. Arrastra la proporción sobre la foto para crear una cuadrícula de recorte. Una vez que esté satisfecho con él, haga doble clic para recortar. Eso es todo.
Preguntas comunes de deformación de perspectiva
Cómo cambiar la perspectiva de una imagen en Photoshop
Hay algunas formas de alterar la perspectiva en Photoshop. Los más comunes son mediante el uso de la herramienta Perspective Warp o Perspective.
Cómo deformar una imagen en Photoshop
Asegúrate de desbloquear la capa en la que estás trabajando. Ve a Edición > Transformar y elige Deformar. Ahora arrastre los controles o cualquier área de la foto para doblar y torcer la imagen.
Conclusión
Si te gusta tomar fotos de edificios, saber cómo usar Photoshop Perspective Warp es esencial.
Perspective Warp le permite corregir la perspectiva rápidamente. No es tan profesional como usar una lente de cambio de inclinación, pero seguro que es mucho más barato.
¿Busca más tutoriales geniales de Adobe Photoshop? ¡Vea cómo eliminar un fondo o seleccionar y editar cabello en Photoshop a continuación!