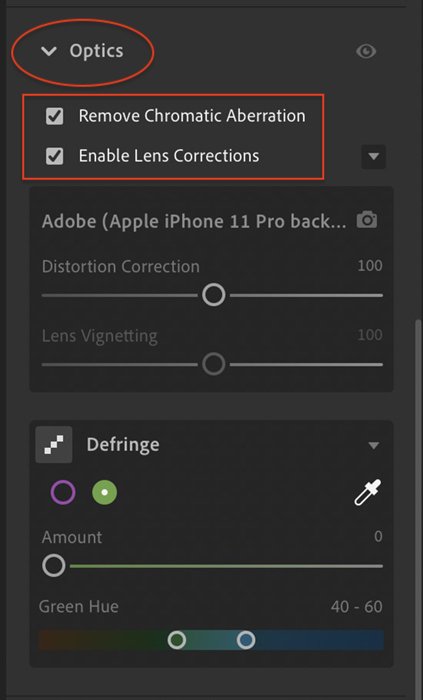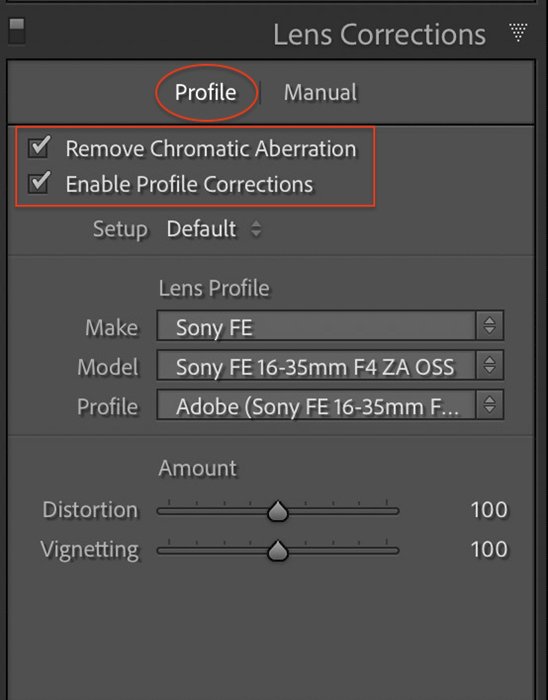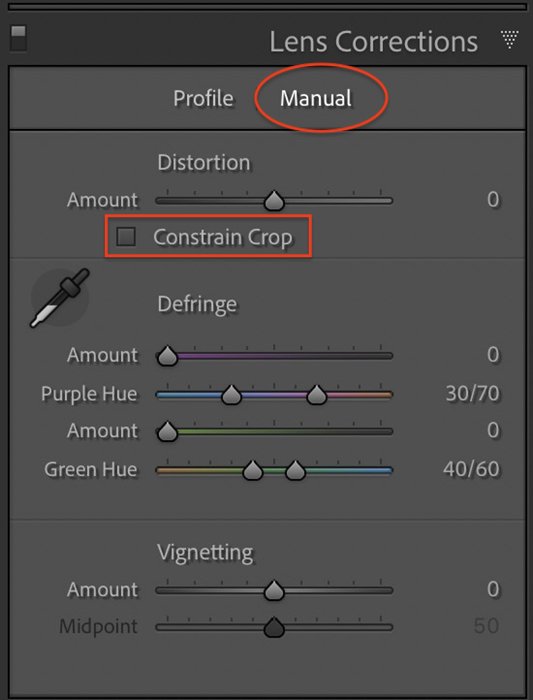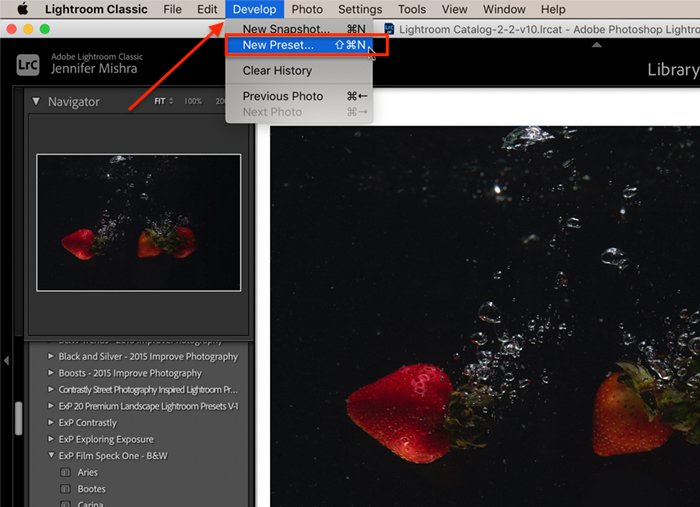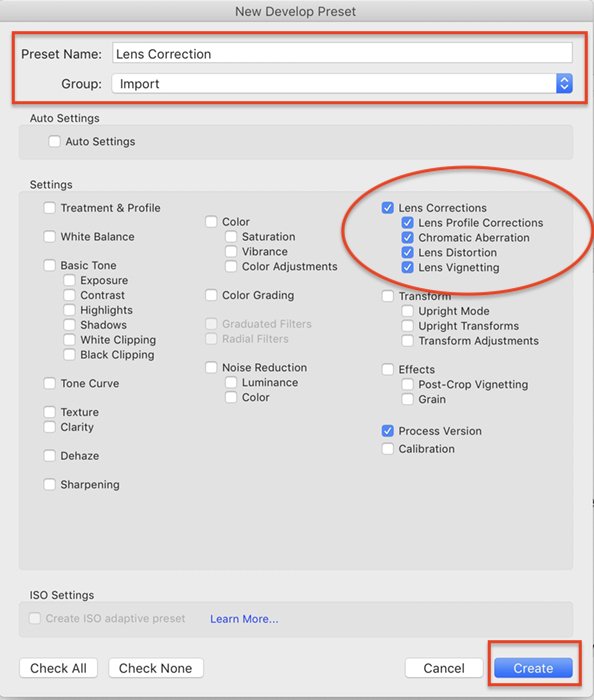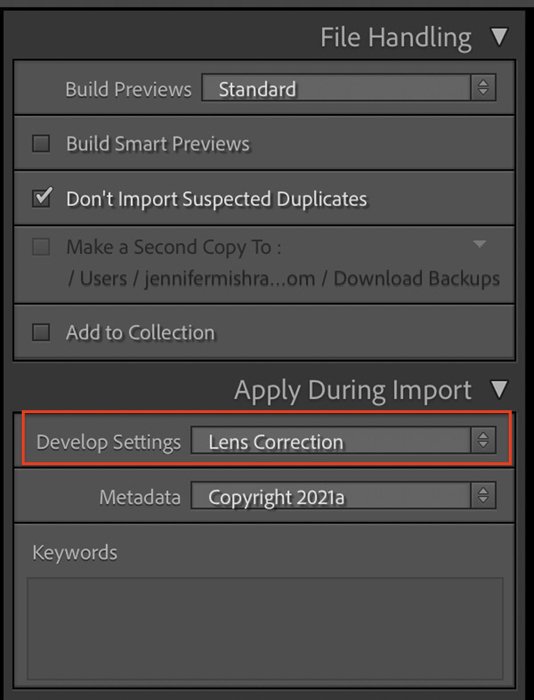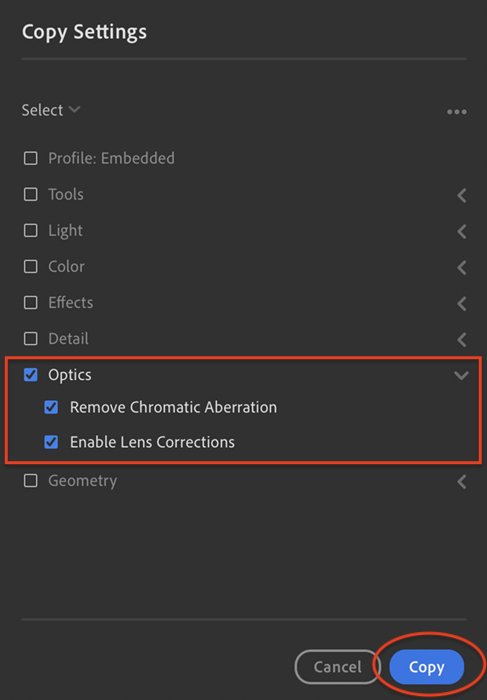La corrección de lentes es una herramienta que a menudo se pasa por alto en Lightroom. No necesita comprender la física detrás de las correcciones de lentes. Todo lo que necesita saber es que hacer clic en algunas casillas puede cambiar completamente el aspecto de su foto. Observe que la corrección de la lente iluminó la imagen de abajo y enderezó las líneas.
En este artículo, le mostraremos cómo usar la herramienta de corrección de lentes en Lightroom. También le mostraremos cómo configurar la corrección del perfil de la lente para que se ejecute en segundo plano cuando importe imágenes.
Table of Contents
¿Qué causa la distorsión en las lentes de las cámaras?
Cada lente tiene diferentes imperfecciones. Estos se crean cuando se muele el vidrio y se ensambla la lente. A lo largo de los años, los fabricantes de lentes han reducido muchos de los defectos. Los programas de posprocesamiento como Lightroom pueden deshacerse del resto. Los problemas comunes son las distorsiones ópticas, la aberración cromática y el viñeteado.
Las distorsiones ópticas hacen que las líneas rectas se arqueen o se curven. Cada lente tiene una ligera distorsión óptica. La distorsión de barril y de cojín son dos de las más comunes en los objetivos de las cámaras. La distorsión de barril a menudo ocurre con lentes de gran angular. Las líneas rectas parecen curvarse como si estuvieran envolviendo un barril. Es más probable que los teleobjetivos tengan distorsión de cojín. Aquí es donde las líneas rectas parecen pellizcar hacia adentro desde el centro.
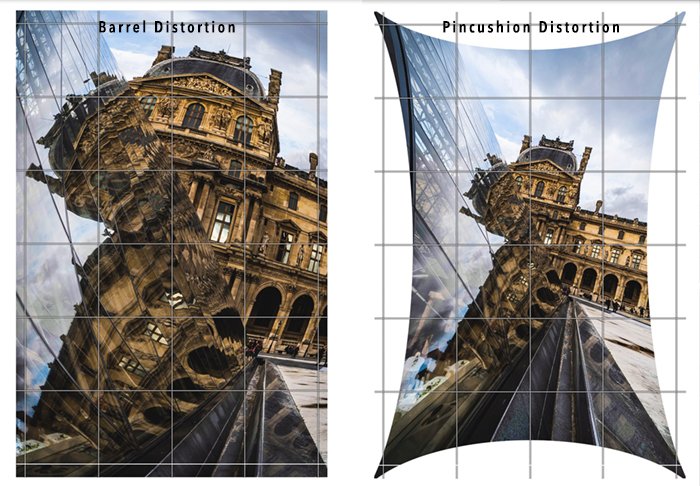
La aberración cromática ocurre cuando las lentes tienen dificultad para procesar los colores. Los colores pasan a través del vidrio en diferentes longitudes de onda. Cuando los colores no se alinean en el mismo plano focal, el resultado son bordes morados o verdes en partes de la imagen. Esto se llama ‘flecos de color’ o ‘flecos púrpuras’. Es posible que vea una aberración cromática en las aperturas amplias y en los bordes de su marco.
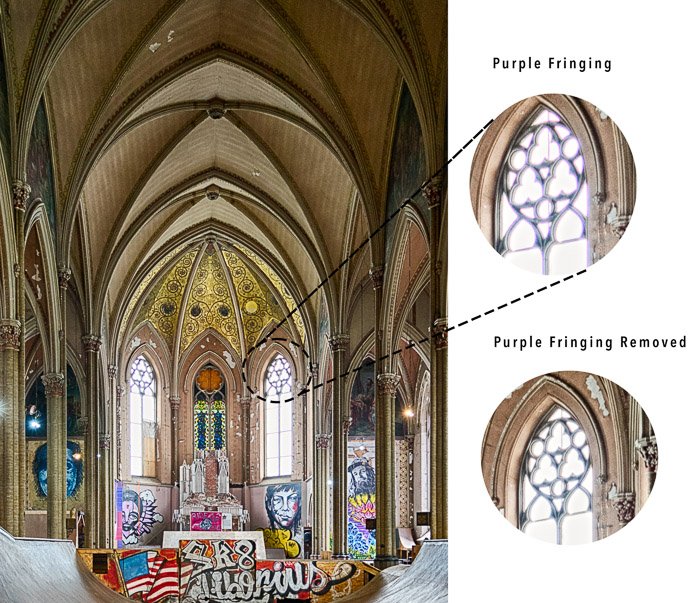
Los lentes pueden oscurecer los bordes de su marco. Esto se llama viñeteado. El viñeteado es causado por elementos en su lente que bloquean la luz mientras viaja hacia su sensor. También se crea por caída de luz. La luz en el borde de tu marco tiene que viajar más que la luz en el centro. Es más probable que vea viñetas en aperturas amplias donde el cilindro del objetivo bloquea parte de la luz.
La física de la distorsión de la lente puede ser complicada. Pero no es necesario que lo descubras tú mismo. Los fabricantes documentan las distorsiones creadas por cada lente. Adobe realiza una corrección del perfil de la lente para ajustar las distorsiones.
¿Debe corregir la distorsión de la lente?
Puede optar por corregir las distorsiones de la lente o no. Puede que le guste el aspecto creado por su lente. Por ejemplo, la distorsión de la lente es el punto central de una lente de ojo de pez. Quieres ver la distorsión de barril. Usar una lente gran angular y disparar cerca del sujeto crea un efecto humorístico. Sabemos que lo que estamos viendo no es la realidad, pero es divertido. Pero para una apariencia realista, querrá corregir las distorsiones de la lente.

Cómo usar la corrección de lentes en Lightroom
Lightroom identifica qué lente usó para crear la imagen. El programa aplica una corrección de perfil de lente. La herramienta Corrección de lente en Lightroom Classic se encuentra en el módulo Revelar. Hay dos pestañas: Perfil y Manual. En Lightroom CC y Camera Raw, el panel Corrección de lente se llama Óptica. La pestaña manual se reemplaza por un panel Defringe.
Paso 1: eliminar la aberración cromática
Para eliminar las franjas de color, marque la casilla junto a ‘Eliminar aberración cromática’. Es posible que no vea ninguna diferencia en su imagen cuando marque esta casilla. Muchos fabricantes de lentes corrigen los flecos en la lente. Si Lightroom detecta un perfil de lente en los metadatos, se aplicará a su imagen.
Paso 2: eliminar la distorsión óptica
Para corregir la distorsión de la lente óptica en Lightroom, marque la casilla junto a «Habilitar correcciones de perfil». Lightroom analiza los metadatos de la imagen y completa la marca y el modelo de su lente.
Lightroom le ofrece la opción de ajustar con precisión los ajustes de distorsión y viñeteado. Para la distorsión, mueva el control deslizante hacia la izquierda para corregir la distorsión de barril. Muévalo hacia la derecha para corregir la distorsión de cojín. Al mover el control deslizante de viñeteado hacia la izquierda, se oscurecen los bordes. Al moverlo hacia la derecha, se aclaran los bordes.
A veces, Lightroom no puede detectar la lente que usó. La marca dirá ‘Ninguno’. Despliegue la lista de perfiles de lentes de Lightroom y seleccione la marca y el modelo de su lente. Hay un par de razones por las que su lente puede no estar en la lista. Adobe necesita un poco de tiempo para crear un perfil para lentes nuevos. Además, es posible que los lentes especiales o antiguos no estén en la lista. También puede encontrar esto con archivos JPEG. Los archivos sin procesar le brindan mucha más flexibilidad al corregir las distorsiones de la lente.
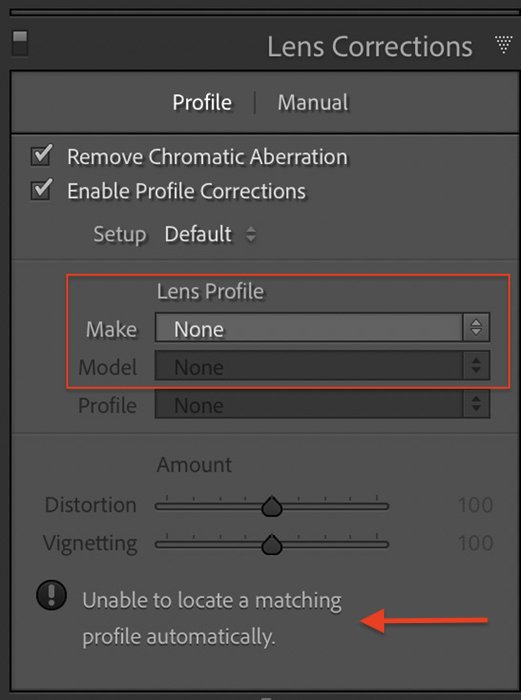
Creación de perfiles de lentes en Lightroom
En Lightroom Classic, hay una segunda pestaña llamada ‘Manual’ donde puede crear un perfil de lente. Los cambios que realice en Manual reemplazan la corrección del perfil de la lente. Puede elegir comenzar con la corrección del perfil de la lente aplicada o no.
Camera Raw no incluye las casillas de verificación que se encuentran en Lightroom Classic y CC. La distorsión y el viñeteado siempre se ajustan manualmente.
Paso 1: seleccione la pestaña Manual
Paso 2: corregir la distorsión de la lente
Utilice el control deslizante Distorsión para enderezar las líneas de su imagen. Si lo mueve hacia la izquierda, se corrige la distorsión de barril. Si lo mueve hacia la derecha, se corrige la distorsión de cojín. Si ve un espacio en blanco alrededor de su imagen, marque la casilla Restringir recorte para recortar el espacio vacío.
Paso 3: Eliminar bordes
Defringe te permite deshacerte de los bordes verdes y morados antinaturales de tu imagen. Utilice los controles deslizantes Tono púrpura y Tono verde para seleccionar una gama de colores marginales. Mueva el control deslizante Cantidad hasta que desaparezca la franja. También puede utilizar la herramienta cuentagotas. Al hacer clic en un borde verde o morado, se aplica un tono y se establece la cantidad de corrección de color.
La pestaña Eliminación de halos en Lightroom CC es como las opciones de eliminación de halos en la pestaña Manual de Lightroom.
Paso 4: corregir el viñeteado
El control deslizante Viñetas corrige los bordes oscuros de su marco. Deslice el control deslizante de viñeteado hacia la izquierda para oscurecer los bordes. Muévalo a la derecha para aclarar.
El control deslizante Punto medio cambia el tamaño de la viñeta. Deslice hacia la izquierda para reducir el punto medio y aumentar la cantidad de viñetas. Muévalo hacia la derecha para aumentar el tamaño del punto medio y reducir la viñeta.
Cómo aplicar correcciones de lentes en la importación
Ahorre tiempo haciendo correcciones de lente en cada imagen, hágalas cuando importe fotos. Comenzaremos editando una imagen y guardando la configuración como un ajuste preestablecido.
Paso 1: Editar una imagen
Seleccione una imagen y aplique correcciones de lente. Esta es una oportunidad para aplicar otras configuraciones favoritas durante la importación. Edite la imagen seleccionada con la configuración que desea aplicar a todas las fotos.
Paso 2: Crear preajuste
Vaya al menú desplegable Desarrollar y seleccione Desarrollar > Nuevo ajuste preestablecido. Aparece una lista de ajustes. Haga clic en la casilla junto a Correcciones de lentes. Esto resaltará los cuatro ajustes de corrección de lentes individuales. Haga clic en otros cuadros que se aplican a las ediciones que desea aplicar a todas las imágenes.
Asigne un nombre a su ajuste preestablecido para que pueda encontrarlo de nuevo. Si crea muchos ajustes preestablecidos, cree un nuevo grupo para importar ajustes preestablecidos.
Haz clic en Crear.
Paso 3: Aplicar preajuste durante la importación
Haga clic en el botón Importar en la esquina inferior izquierda para abrir el espacio de trabajo Importar. En la columna de la derecha, busque Configuración de desarrollo en Aplicar durante la importación. Haga clic en el menú desplegable y seleccione el ajuste preestablecido de importación que creó en el Paso 2. Esto aplicará la corrección de lente a todas las imágenes importadas.
Cómo copiar correcciones de lentes
La opción de importación solo está disponible en Lightroom Classic. Si está utilizando Lightroom CC o desea aplicar correcciones de lente después de la importación, existe una forma rápida de copiar las correcciones de lente en muchas fotos.
Paso 1: Editar una imagen
Seleccione una imagen y aplique correcciones de lente.
Paso 2: Copiar configuración
Abra el modo Cuadrícula. Mantenga presionada la tecla Mayús y seleccione las fotos que necesitan corrección de lente. Vaya al menú desplegable Foto y seleccione Foto > Pegar configuración de edición.
Haga clic en Copiar.
En Lightroom Classic, el comando de configuración de copia es Fotografía > Configuración de revelado > Configuración de copia.
Paso 3: Pegar configuraciones
Mantenga presionada la tecla Mayús y seleccione las fotos que necesitan corrección de lente. Vaya al menú desplegable Foto y seleccione Foto > Pegar configuración de edición.
En Lightroom Classic, el comando de configuración de pegado es Fotografía > Configuración de revelado > Configuración de pegado.
Esto aplicará la corrección de la lente a todas las imágenes seleccionadas.
Conclusión
La corrección de lentes en Lightroom es sencilla. Abra la herramienta Corrección de lente en el módulo Revelar (panel Óptica en Lightroom CC). Haga clic en las casillas para eliminar la aberración cromática y habilitar las correcciones de perfil. Lightroom usa metadatos en su imagen para corregir las distorsiones conocidas creadas por su lente.
Prueba nuestro curso de edición sin esfuerzo para dominar todos los secretos de la edición profesional en Lightroom.