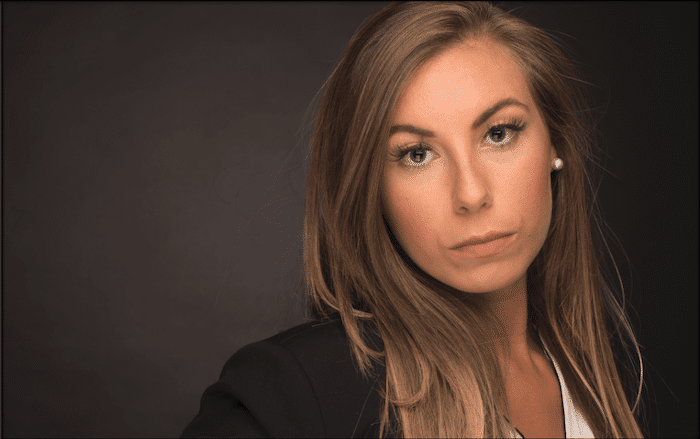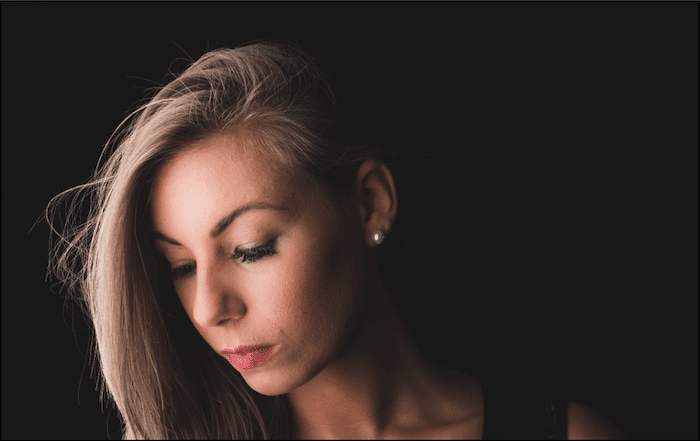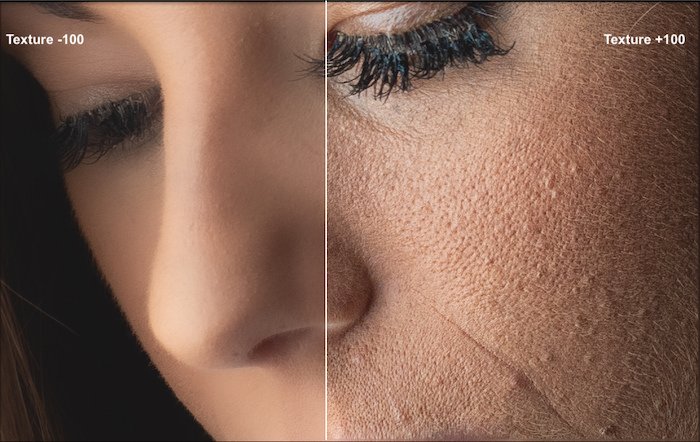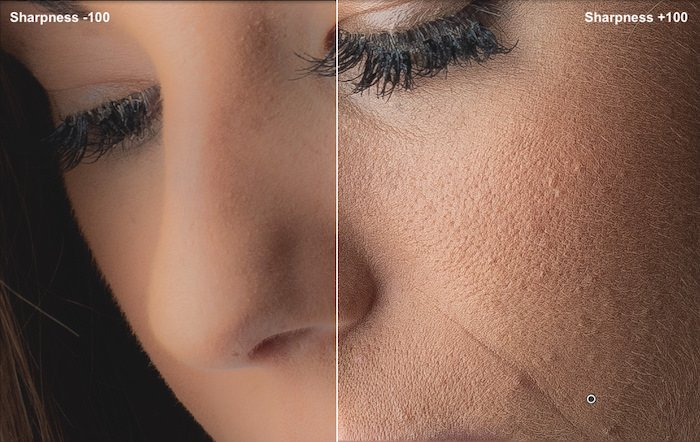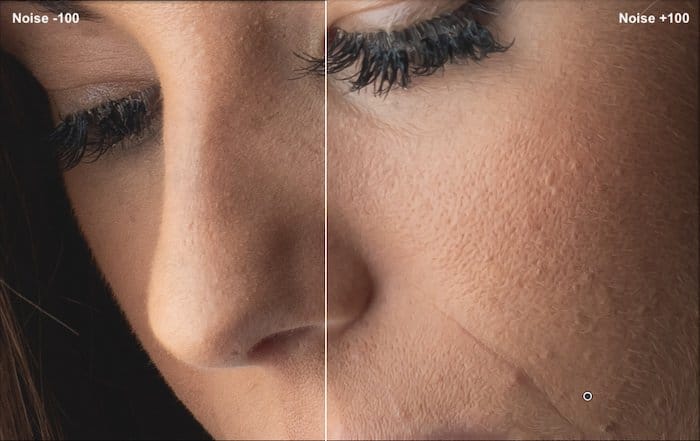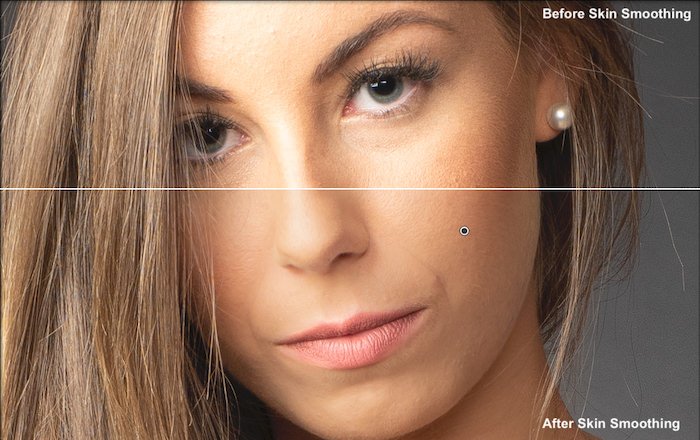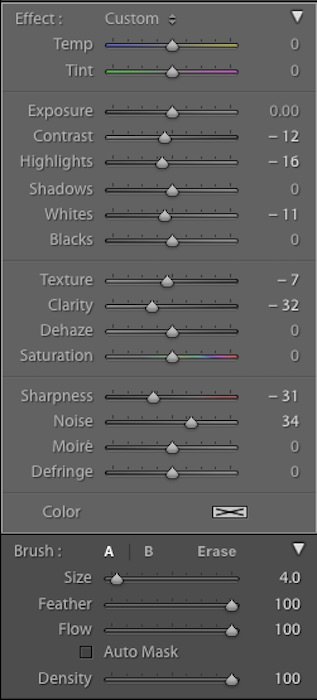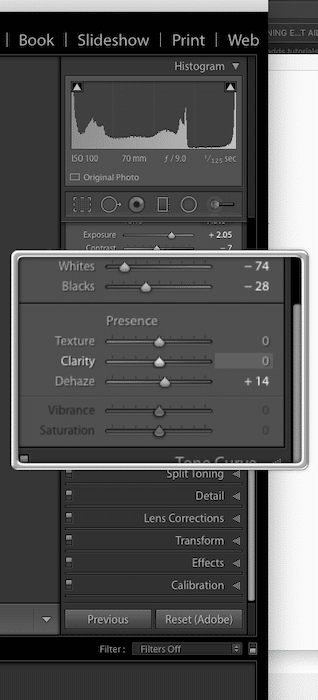Uno de los aspectos más cruciales de la edición de retratos es también uno de los más difíciles. Esto es suavizar la piel de tu modelo. Suavizar la piel es particularmente importante para los retratos femeninos. También puede ser beneficioso para algunos estilos de retratos masculinos.
En este artículo veremos cómo suavizar la piel en Lightroom. El último control deslizante de ajuste de textura es especialmente útil aquí.
Table of Contents
¿Por qué debería suavizar la piel en sus retratos?
No todos los que están detrás de la cámara son fotógrafos de moda. Y no todos los que están frente a la cámara son modelos. Entonces, ¿por qué es importante tener una piel suave?
Si trabajas en la industria de la moda, entonces la respuesta es bastante obvia. Los modelos deben tener una piel perfecta y suave.
Si no estás en la industria de la moda, depende de ti suavizar la piel o no. En general, su edición debe incluir algo de suavizado. Mucha gente apreciará que elimines las espinillas y otras marcas evidentes.
El suavizado de la piel también es importante si te gusta la fotografía documental. En este caso, el alisado se enfocará solo en áreas e imperfecciones específicas. No eliminará las pecas, las marcas de la edad y otras características que se suman al carácter y al mensaje del retrato.
Como regla general, las imperfecciones, las marcas en la piel y otras imperfecciones de la piel deben eliminarse o atenuarse. Esto no es solo por motivos estéticos sino también porque robarán la atención del espectador.
Suavizar la piel de tu modelo no tiene por qué convertirlo en una persona de aspecto plástico. El problema, al igual que ocurre con el HDR en los retratos, es que se ha abusado de estas técnicas y se las ha aplicado de forma insípida.
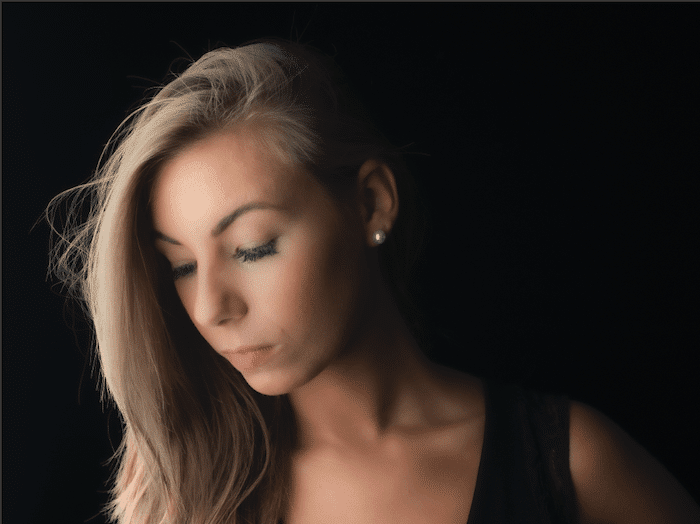
Internet está lleno de paisajes sobresaturados con halos alrededor de los árboles y modelos que parecen de plástico. Como resultado, ambas técnicas se han ganado una mala reputación. El truco para una edición exitosa es no exagerar.
Dispara con piel suave en la cámara para una edición más rápida
Su modelo puede tener mala piel debido al acné o las cicatrices. Tenga esto en cuenta al tomar su retrato.
Pida a la modelo que pose. Fotografíelos de forma que se oculten los puntos no deseados o se minimice su impacto en la foto. Por supuesto, si tu modelo se siente cómodo mostrando sus marcas, debes respetar esto.
Por ejemplo, si su modelo tiene una cicatriz en la mejilla, puede fotografiarlo en ángulo.
La luz también tiene un papel destacado. Puede usar la luz de hendidura para mantener un lado de la cara de su modelo en las sombras.
Sin embargo, un esquema de iluminación más frontal podría ser mejor. Suaviza más la textura de la piel.
La luz en ángulo, en cambio, resalta la textura de la piel.
Cómo suavizar la piel en Lightroom
Para apuntar a áreas específicas, debe usar las herramientas de ajustes locales disponibles en Lightroom. No utilice ajustes globales.
Las herramientas de ajuste local son:
Para retratos, confiará en las herramientas Pincel y Clonar para retocar la piel de su modelo.
La herramienta de clonación le permite clonar (o curar) un área específica con datos provenientes de un lugar diferente. Esta herramienta es útil para eliminar manchas, pequeños rasguños y granos.
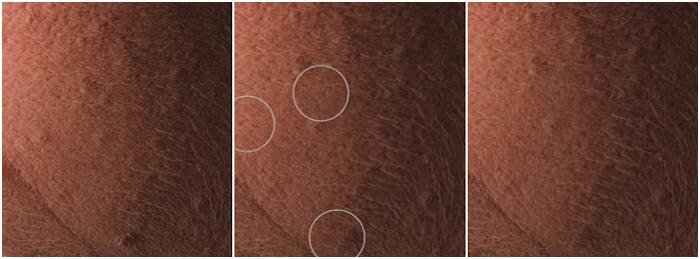
La herramienta Pincel se utiliza para suavizar la textura de la piel. Se debe prestar atención a no suavizar toda la textura. No elimine los poros, las arrugas y las pecas.
Para suavizar la piel con la herramienta Pincel, puede contar con un conjunto de útiles controles deslizantes de ajuste, a saber:
A todos estos controles deslizantes se les puede dar un valor entre -100 y +100. Esto significa que puede usarlos para aplicar un efecto negativo o positivo.
Claridad positiva y negativa
El control deslizante de claridad apunta a detalles más grandes y medianos. También afecta la luminancia y la saturación. Al reducir la claridad, puede darle a su modelo un aspecto de plástico.
Textura Positiva y Negativa
El control deslizante Textura es la última incorporación al conjunto de controles deslizantes de ajuste en Lightroom. Se introdujo específicamente para editar la piel.
La textura suavizará o mejorará los detalles más finos que los afectados por el control deslizante Claridad. También afecta menos la luminancia y la saturación de la piel.
Si compara el efecto de aplicar Claridad vs Textura completamente negativa, puede ver que Textura deja más detalles. De la misma manera, la Textura totalmente positiva da un aspecto más natural que la Claridad totalmente positiva.
Nitidez y ruido positivos y negativos
Los controles deslizantes Nitidez y Ruido por sí solos no hacen un gran trabajo al suavizar la piel. Estos son más útiles para afinar los resultados obtenidos mediante el uso de los controles deslizantes Claridad y Textura.
Combine los controles deslizantes y las herramientas de ajuste para obtener mejores resultados
Como se muestra en las imágenes de arriba, un solo control deslizante de ajuste no producirá la apariencia más natural de la piel. Para lograr un aspecto más natural, lo mejor es combinar diferentes ajustes y herramientas.
Para el retrato de arriba usé una herramienta de pincel para suavizar la piel. Luego usé la herramienta de clonación para eliminar pequeñas imperfecciones. Para el pincel, utilicé la siguiente configuración:
Cuando alise la piel de la cara, debe evitar alisar los ojos, las pestañas, las cejas y los labios. Esas áreas deben ser lo más nítidas posible. Estos captarán la atención del espectador, particularmente los labios.
Utilice la función de superposición de máscaras (cmd+o en Mac OS o alt+o en Windows). Esto mostrará las áreas de la foto afectadas por el pincel en rojo.
Si tu modelo tiene una forma grave de acné o cicatrices muy prominentes, debes recurrir a Photoshop. Si bien es bueno, Lightroom es más limitante en las técnicas de edición que puede usar.
Consejos para una edición más suave
Pluma, Densidad y Flujo son opciones que se utilizan para controlar cómo se aplica el efecto del pincel.
- Pluma afecta la suavidad del cepillo. Cuanto más duro sea, menos suave será el efecto alrededor de los bordes del pincel.
- Densidad pone un tope al efecto del pincel.
- Flujo: A +100 el efecto del pincel se aplica por completo. Con valores de flujo más bajos, el efecto es más sutil. Puede construirlo gradualmente pintando más veces sobre la misma área.
No todas las zonas que muestran piel deben tener la misma tersura. Estos ajustes son muy útiles para esto. Cuando los modifica, los cambios no se aplican a las áreas que ya ha pintado.
Alternativamente, puede usar varios pinceles con diferentes intensidades.
Conclusión
Suavizar y suavizar la piel es una parte importante del retoque de una foto. La próxima vez que edite un retrato en Lightroom, experimente con la herramienta Pincel y los diferentes controles deslizantes para mejorar la piel de su modelo.