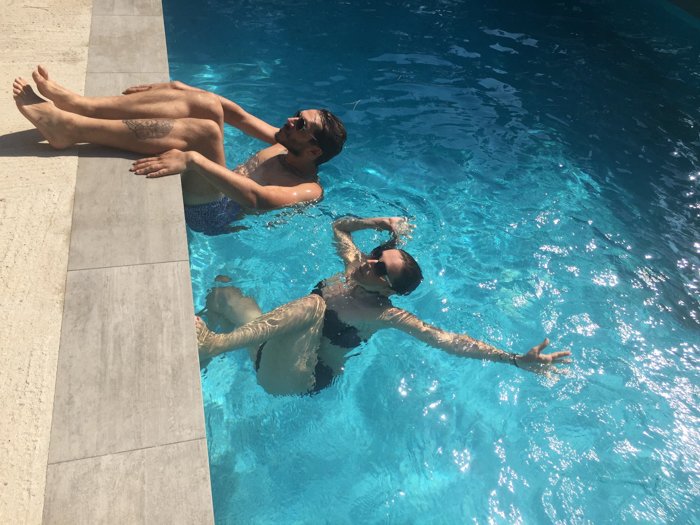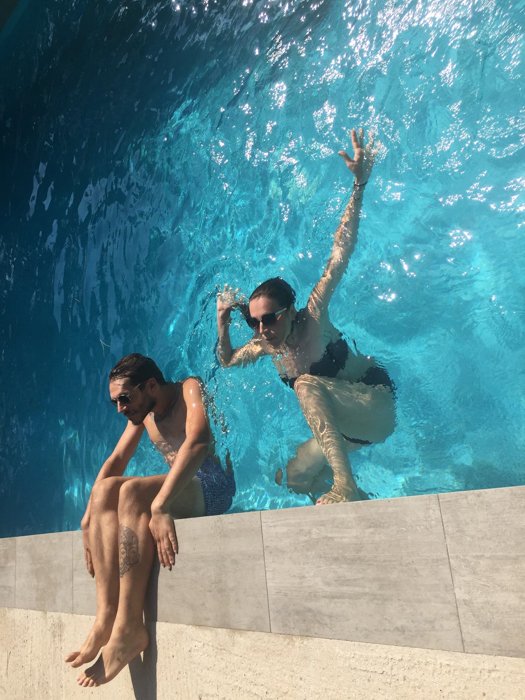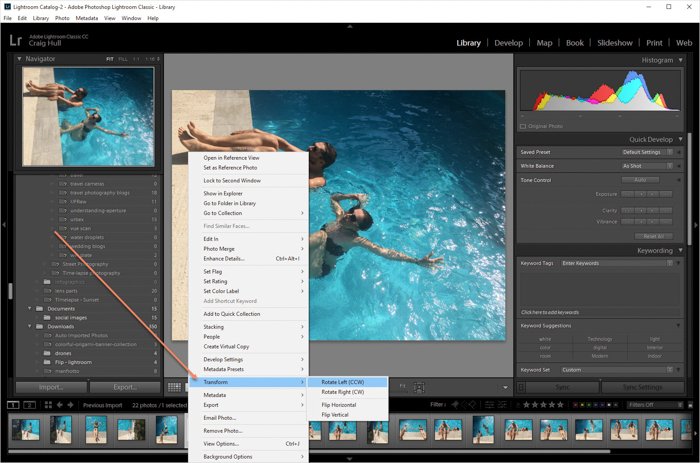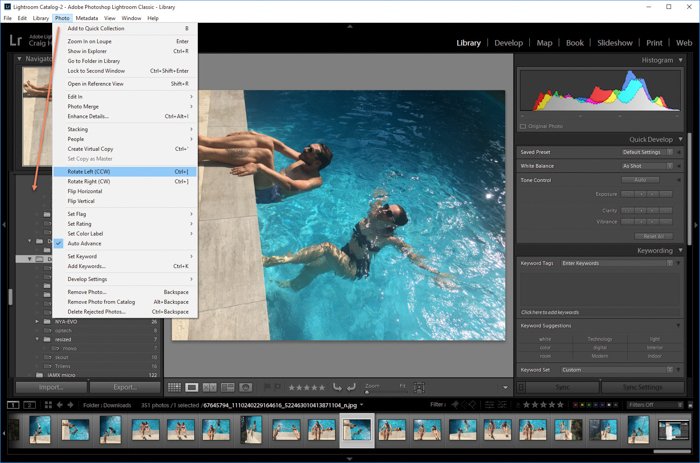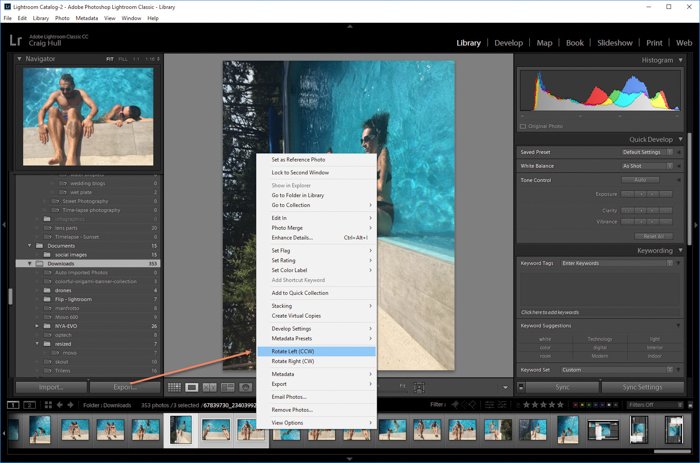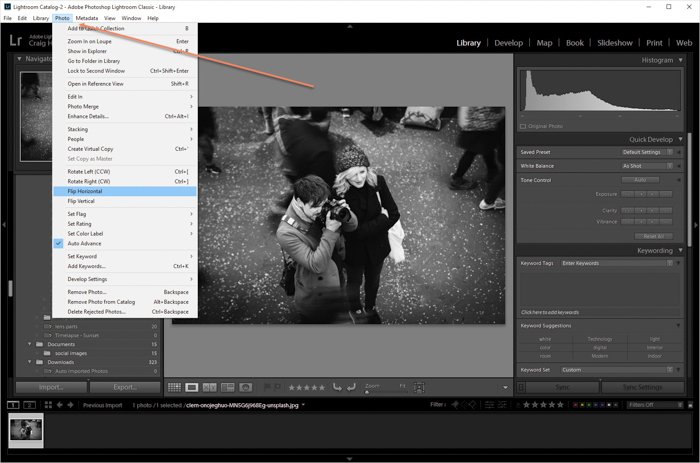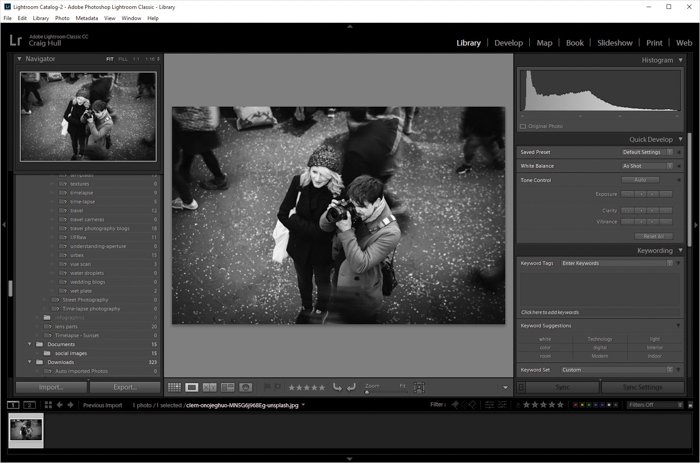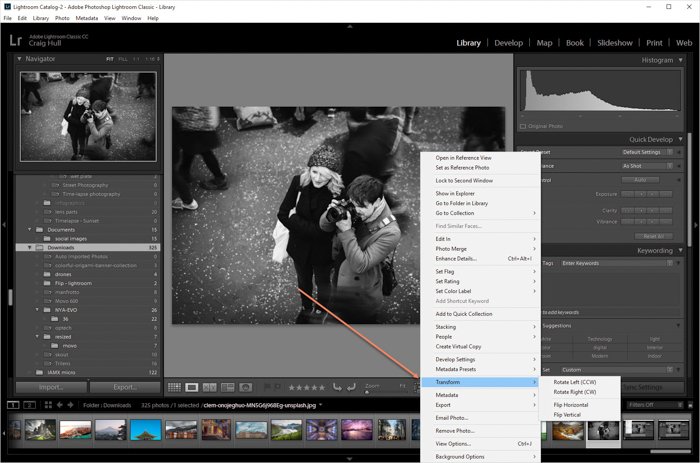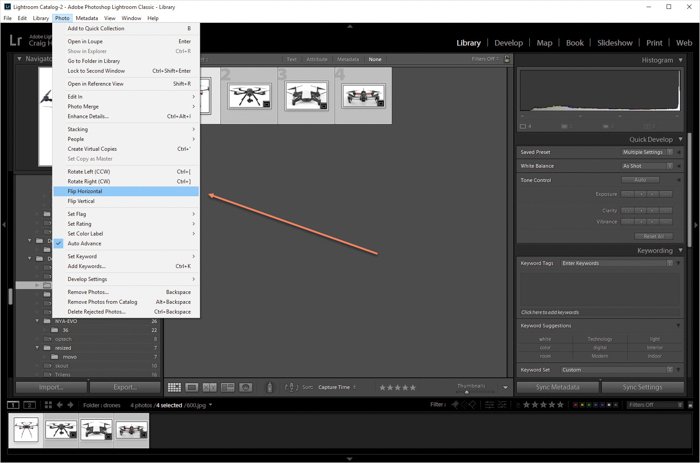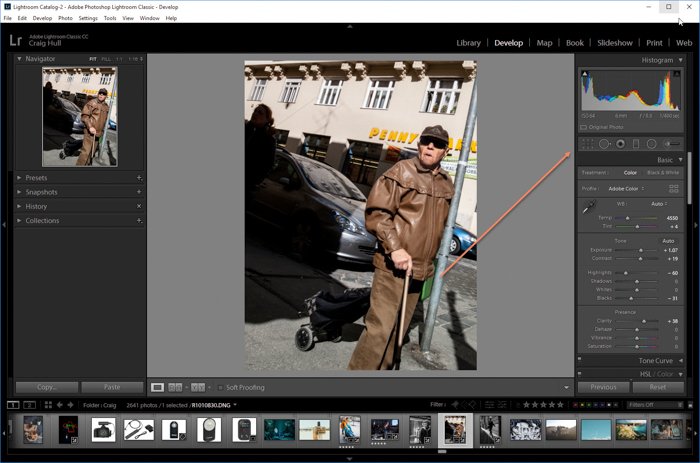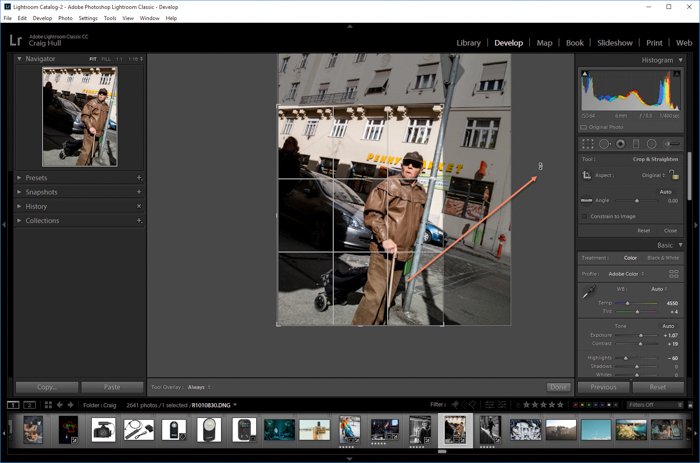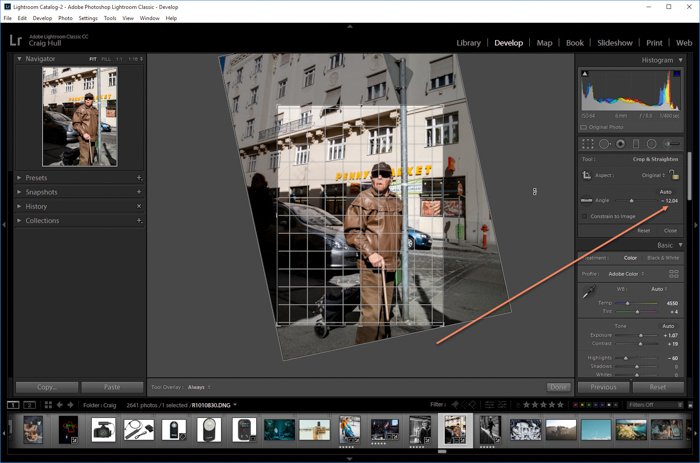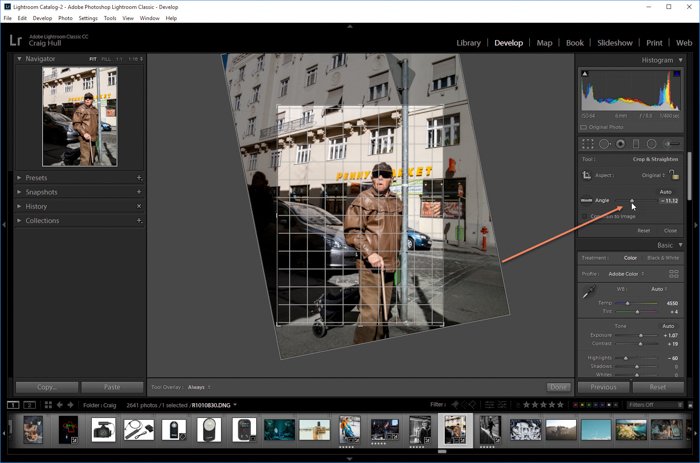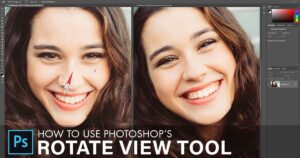La fotografía implica jugar con tus imágenes de vez en cuando. El software de edición de posproducción, como Adobe Lightroom, es una excelente opción para jugar y crear la mejor imagen posible.
Al girar, voltear o enderezar una imagen, puede convertir una buena imagen en algo mejor. Esto es algo que quizás desee hacer antes de jugar con ajustes como la exposición.
Table of Contents
Cómo rotar una imagen en Lightroom
Hay ocasiones en las que su cámara no le presenta correctamente una imagen en la forma correcta. Este es especialmente el caso cuando usa su teléfono al revés para capturar tomas.
Recientemente, estábamos jugando en una piscina y queríamos que se viera diferente a través de un cambio de perspectiva.
La imagen se tomó normalmente, pero imaginamos que simplemente girando la toma, podríamos cambiar la idea de la escena.
Esta es la imagen original.
Y esta es la imagen girada 90 ° grados en el sentido de las agujas del reloj.
Girar una imagen es muy útil. Y afortunadamente, hay algunas formas de rotar una imagen tanto en el sentido de las agujas del reloj como en el sentido contrario.
Es útil saber cuál es cuál. Pero después de todo, si solo conoce uno, solo necesita presionarlo muchas veces para volver a la posición inicial.
Imagen única: clic derecho
Girar una imagen a la izquierda (en sentido contrario a las agujas del reloj) o a la derecha (en el sentido de las agujas del reloj) es muy sencillo.
Seleccione una imagen y Botón derecho del ratón en eso. Verás el Transformar> Girar a la izquierda / derecha mando.
Imagen única: barra de herramientas
La otra forma de rotar su imagen hacia la izquierda o hacia la derecha es usar la barra de herramientas en la parte superior.
Selecciona tu imagen, dirígete a Foto> Girar a la izquierda / derecha. Eso es todo lo que hay junto.
Imagen única: método abreviado de teclado
Hay una forma más rápida que solo requiere dos pulsaciones del teclado.
Si presiona Ctrl + [, you can rotate the image counter-clockwise or left. Ctrl+], la imagen girará en el sentido de las agujas del reloj.
[]
Cómo rotar varias imágenes
Seleccionar varias imágenes para rotar es fácil, pero asegurarse de que todas roten es un poco complicado. El uso del método de la barra de herramientas solo rotará una imagen, la que está seleccionada de su selección completa.
Esto también ocurre con el método de atajo de teclado.
La única forma de rotar las imágenes en una. Seleccione las imágenes y botón derecho del ratón en uno mientras se sientan en el área de vista previa en la parte inferior.
Cómo voltear una imagen en Lightroom
Dar la vuelta a una imagen es diferente a rotar una imagen. Aquí, está convirtiendo la imagen en una versión reflejada de sí misma.
Como muchas cosas en Adobe Lightroom, hay algunas formas de hacerlo.
Imagen única: barra de herramientas
Seleccione una imagen en el módulo de biblioteca.
Ir a Foto> Voltear horizontalmente o Foto> Voltear verticalmente. Es tan simple como eso.
Imagen única: clic derecho
Asegúrese de estar en el modo de vista única en el modo Biblioteca. Selecciona una imagen.
Haga clic derecho en la imagen, diríjase a Transformar> Voltear Horizontalmente o Foto> Voltear verticalmente.
Cómo voltear varias imágenes
Lo mejor de Lightroom es que puede seleccionar varios archivos y ‘procesarlos por lotes’. Esto significa aplicar la misma configuración en cientos, si no más, imágenes a la vez.
Para voltear varias imágenes, primero, seleccione las que desee. Entonces sigue el Barra de herramientas método. No verá una opción para Transformar> Voltear horizontalmente cuando hace clic derecho sobre ellos.
Enderezar una imagen
Aunque su cámara o teléfono inteligente es bastante bueno para detectar y rotar imágenes automáticamente, es posible que no sea lo que busca.
Puede decidir que el horizonte no es exactamente recto. O bien, es mejor que la imagen esté ligeramente inclinada.
Al rotar una imagen, la imagen se moverá exactamente 90 ° hacia la izquierda o hacia la derecha. Pero, ¿y si solo quieres 10 °? Entonces necesitarás una herramienta diferente.
En Lightroom, debe dirigirse al Desarrollar módulo. Allí, encontrará la herramienta Recortar superposición.
Dentro de esta función, puede Recortar y enderezar tu imagen. Luego puede rotar la imagen con el mouse o mediante el uso de un control deslizante.
Deslizador
los Control deslizante de ángulo dentro de Superposición de recorte El área le permite moverse 45 ° en cualquier dirección, en sentido horario o antihorario.
Sobre el Control deslizante de ángulo es un Auto botón. Al presionar esto, la imagen rotará según lo que Lightroom cree que es la versión más recta.
Usando el mouse
Cuando el Superposición de recorte se selecciona la herramienta, se colocará una cuadrícula sobre la imagen. Si pasa el mouse sobre el área entre las herramientas y la imagen, su mouse se convertirá en una flecha doble curva.
Haga clic y mantenga presionado y mueva el mouse hacia arriba y hacia abajo para ver cómo gira la imagen. Para saber cuántos grados está rotando la imagen, busque en el control deslizante el número correcto.