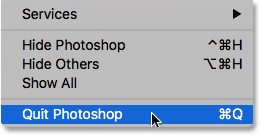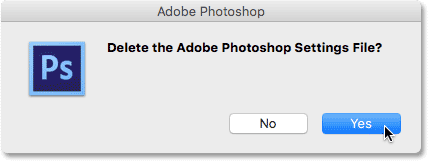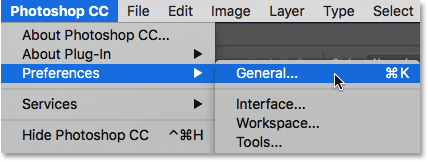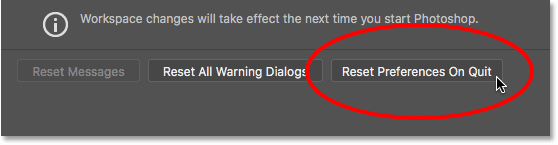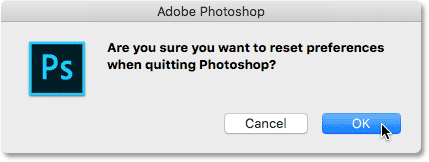El archivo de preferencias es donde Photoshop almacena muchas de sus configuraciones de rendimiento. Hay configuraciones generales de pantalla e interfaz, configuraciones de herramientas, manejo de archivos y opciones de guardado, configuraciones de tipo, configuraciones de disco de memoria virtual, opciones de complementos y más. Analizamos algunas de las opciones más importantes en el tutorial anterior de esta serie, Preferencias esenciales de Photoshop para principiantes. Cada vez que cerramos Photoshop, el archivo de preferencias se reescribe. Desafortunadamente, cada vez que reescribimos un archivo, existe la posibilidad de que algo salga mal. Si ese archivo es su archivo de Preferencias, entonces es cuando Photoshop comienza a actuar.
Afortunadamente, existe una manera fácil de restablecer las preferencias de Photoshop a sus valores predeterminados. De hecho, a partir de Photoshop CC 2015, hay dos formas fáciles de hacerlo. En este tutorial, aprenderemos en ambos sentidos. Comenzaremos con la forma original que funciona con cualquier versión de Photoshop. Luego, como si esa forma no fuera lo suficientemente fácil, veremos una forma aún más fácil de restablecer el archivo de preferencias utilizando una nueva opción en Photoshop CC (Creative Cloud).
Table of Contents
Precaución
Antes de comenzar, tenga en cuenta que restablecer el archivo de preferencias de Photoshop restablecerá más que solo las preferencias. También restablecerá la configuración de color, así como los atajos de teclado personalizados o los espacios de trabajo que haya creado. Si desea conservar estos elementos, asegúrese de haberlos guardado (utilizando sus respectivos cuadros de diálogo) antes de continuar.
Cómo restablecer las preferencias de Photoshop (todas las versiones)
Paso 1: salga de Photoshop
Veamos cómo restablecer las preferencias de Photoshop utilizando un método que funciona con todas las versiones de Photoshop. Primero, salga de Photoshop. En una PC con Windows, vaya al Expediente menú en la barra de menú en la parte superior de la pantalla y elija Salida. En una Mac, vaya al Photoshop menú en la barra de menú y elija Salir de Photoshop:
Vaya a Archivo> Salir (Win) / Photoshop> Salir de Photoshop (Mac).
Paso 2: reinicie Photoshop mientras presiona el atajo de teclado
Con Photoshop cerrado, mantenga presionado Mayús + Ctrl + Alt (Ganar) / Mayús + Comando + Opción (Mac) en su teclado y reinicie Photoshop como lo haría normalmente.
Paso 3: eliminar el archivo de preferencias de Photoshop
Justo antes de que se abra Photoshop, aparecerá un mensaje que le preguntará si desea eliminar el archivo de configuración de Adobe Photoshop. Este es su archivo de preferencias. Escoger sí. Luego, Photoshop se abrirá con todas sus preferencias restauradas a su configuración original predeterminada:
Elija Sí cuando se le pregunte si desea eliminar el archivo de configuración.
Restablecer las preferencias de Photoshop en Photoshop CC
A continuación, aprendamos cómo restablecer las Preferencias de Photoshop utilizando un nuevo método en Photoshop CC. Deberá usar Photoshop CC y querrá asegurarse de que su copia esté actualizada.
Paso 1: abra el cuadro de diálogo Preferencias
En Photoshop CC, Adobe ha agregado una nueva opción para restablecer las preferencias. La opción se encuentra en el cuadro de diálogo Preferencias. Para abrir el cuadro de diálogo, en una PC con Windows, vaya a la Editar menú en la parte superior de la pantalla, elija Preferenciasy luego elige General. En una Mac, vaya al Photoshop CC menú, elija Preferencias, entonces escoge General:
Vaya a Edición> Preferencias> General (Win) / Photoshop CC> Preferencias> General (Mac).
Paso 2: elige «Restablecer preferencias al salir»
Esto abre el cuadro de diálogo Preferencias establecido en las opciones Generales. Aquí encontrarás lo nuevo Restablecer preferencias al salir opción. Haga clic en él para seleccionarlo:
Haciendo clic en la nueva opción Restablecer preferencias al salir.
Paso 3: elija «Sí» para eliminar las preferencias al salir
Se le preguntará si está seguro de que desea restablecer las preferencias cuando salga de Photoshop. Hacer clic OK:
Confirme que desea restablecer las preferencias.
Paso 4: cierre y reinicie Photoshop
Salga de Photoshop yendo a Expediente > Salida (Ganar) / Photoshop > Salga de Photoshop CC (Mac). La próxima vez que abra Photoshop CC, se iniciará con sus preferencias restauradas a sus valores predeterminados.
A dónde ir después …
¡Y ahí lo tenemos! Así es como restablecer rápidamente el archivo de preferencias de Photoshop y restaurar su configuración predeterminada, incluido un vistazo a la nueva opción Restablecer preferencias al salir en Photoshop CC.
Y esto nos lleva al final del Capítulo 1: ¡Empezando con Photoshop! Si lo ha estado siguiendo desde el principio, ¡enhorabuena! ¡Estás listo para pasar al siguiente capítulo! O si se perdió alguna de las lecciones anteriores, consúltelas aquí: