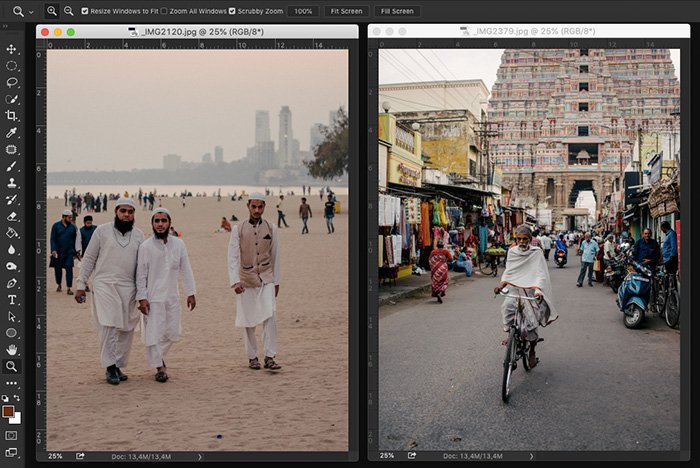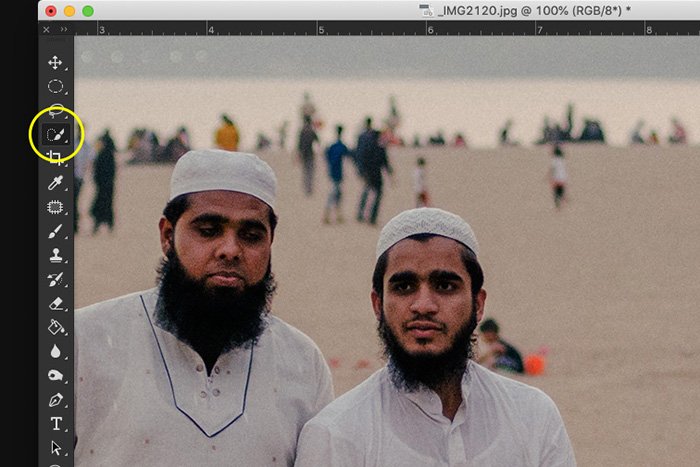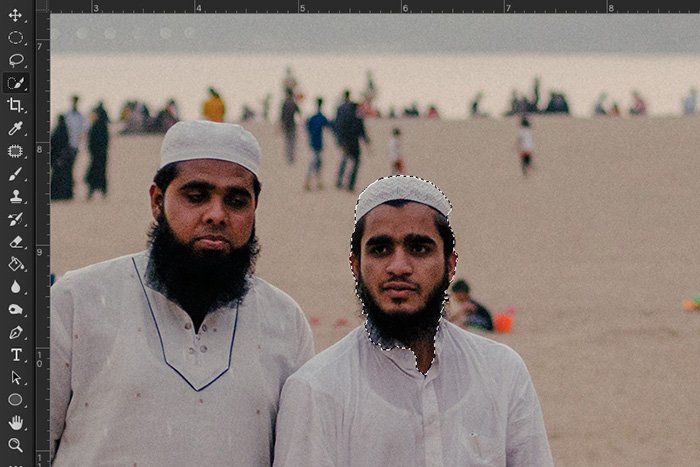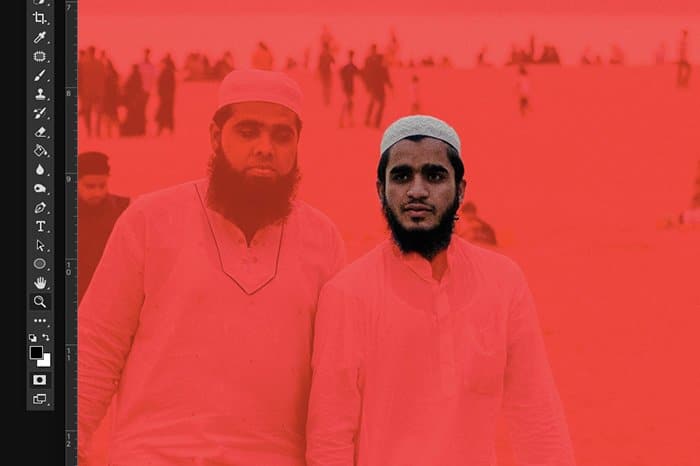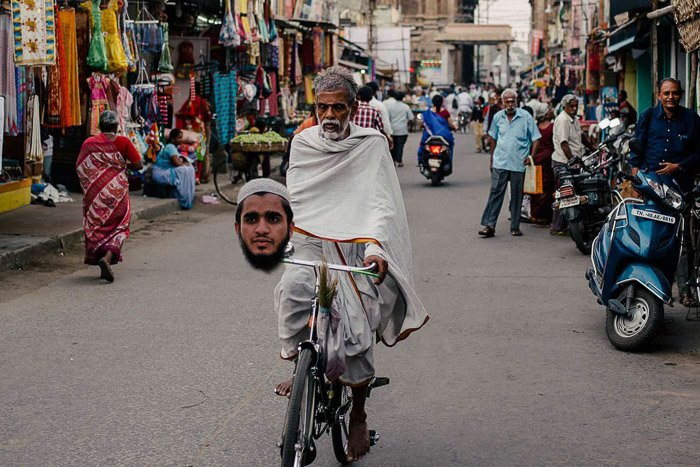Saber cómo reemplazar una cara (cambio de cabeza) en Adobe Photoshop es útil para todos los fotógrafos. Puede utilizar esta técnica para arreglar los ojos cerrados o intercambiar cabezas y caras por diversión.
De cualquier manera, aquí hay una manera fácil de intercambiar cabezas en Adobe Photoshop.
Tabla de contenidos
¿Funcionará un Headswap para tus fotos?
El buen aspecto de un cambio de rostro depende de algunos factores. Los más importantes son el posicionamiento del cabezal y la iluminación.
La posición de la cabeza que desea reemplazar tiene que ser similar a la cabeza que va a copiar. Esto le dará el resultado más natural. Puede doblar y distorsionar una superficie plana en Adobe Photoshop, pero eso no funciona para un rostro humano.
Una vez que tengas que doblar y torcer una cara para que encaje, ya no se verá natural. Ninguna cantidad de retoques ayudará a eso.
Además, la luz en ambas caras tiene que ser similar. Poner la cabeza o la cara de una persona a la luz solar directa sobre el cuerpo de una persona a la sombra es muy difícil.
Es imposible hacer que la imagen parezca natural cuando la diferencia es demasiado grande.
Estamos usando Adobe Photoshop porque algo como esto no es fácil ni posible con Adobe Photoshop Lightroom.
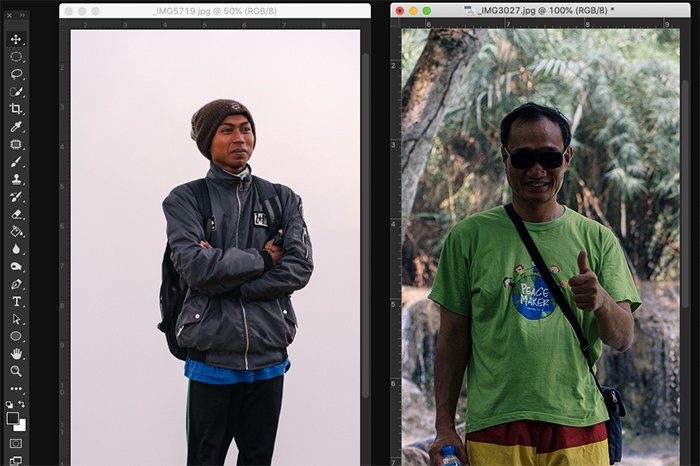
Hágalo simple cuando intente reemplazar una cara por primera vez. Encuentra fotos con rostros que tengan casi la misma posición e iluminación. La mejor forma de empezar es utilizar dos fotos casi idénticas.
En este ejemplo, intercambiaré cabezas entre dos fotos que tomé en India. Ambos tienen la misma luz del atardecer.
Reemplazo de una cara en Photoshop: paso a paso
Paso 1: abra ambas fotos en Photoshop
Abra las fotos y colóquelas una al lado de la otra. Amplíe la imagen de la que va a copiar la cara y la cabeza.
Reemplazaré la cara del hombre de la bicicleta con la cara del hombre del medio.
Paso 2: seleccione la cara que desea cambiar a su imagen
Empiece a hacer una selección con la herramienta de selección rápida. El atajo es W. No tiene que ser perfecto todavía y también puede usar otras herramientas de selección.
Hay otra forma de hacer este paso, pero involucra la herramienta Lazo y luego la herramienta Mover.
Paso 3: mejora la selección con una máscara
Haga clic en el botón de máscara rápida para crear una máscara. Utilice la herramienta Pincel para mejorar la selección, que ahora se muestra como una capa roja. Pintar con blanco añade píxeles y pintar con negro elimina píxeles de la selección.
Puede cambiar entre blanco y negro usando el atajo X. Este es uno de los mejores consejos de Photoshop que debe conocer en general.
Paso 4: copie y reemplace la cara en la segunda foto
Vuelva a hacer clic en el botón de máscara rápida una vez que haya finalizado la selección. Esto lo llevará de regreso al modo de edición estándar.
Copia y pega el encabezado en la segunda foto. Cmd + C y Cmd + V para Mac OS y Ctrl + C y Ctrl + V para Windows.
Coloque la cabeza para reemplazar la cara original. Ahora tienes una nueva cara como una nueva máscara de capa. Ahora tiene uno de los modelos más exclusivos del mundo, ya que la cabeza y el cuerpo son de dos personas diferentes.
Afortunadamente, pensó en los tonos de piel, por lo que el cambio de cabeza no sobresale demasiado.
Paso 5: Realice los ajustes finales en el intercambio de caras
En este caso, ya se veía bien, pero hice algunos ajustes menores. Borré algunas áreas de su barba con un cepillo suave e hice la cabeza más pequeña para un ajuste perfecto.
Use Cmd + T para Mac OS para cambiar el tamaño de la capa. Ctrl + T para Windows.
A veces ayuda agregar sombra a la cara cuando la iluminación en ambas imágenes es diferente.
Y ahí lo tienes. ¡Un cambio de rostro perfecto!
Conclusión
Ahora puedes empezar a arreglar los ojos cerrados e intercambiar cabezas por diversión. Preste atención a la iluminación y la posición de la cabeza antes de comenzar el proyecto de intercambio de cabezas. Quieres que el resultado luzca natural.
En este ejemplo, también utilicé la técnica de enmascaramiento. La técnica de enmascaramiento es esencial para aprender a editar fotos en Photoshop. Es útil para una docena de cosas diferentes y es una de las técnicas más importantes para aprender.
Practique esta técnica al intercambiar caras en Photoshop y domínela. Lo usará en casi todos los proyectos futuros.
Mira este genial video que hemos encontrado sobre cómo intercambiar caras en Photoshop.
¡Ahora vea cómo clonarse en Photoshop!