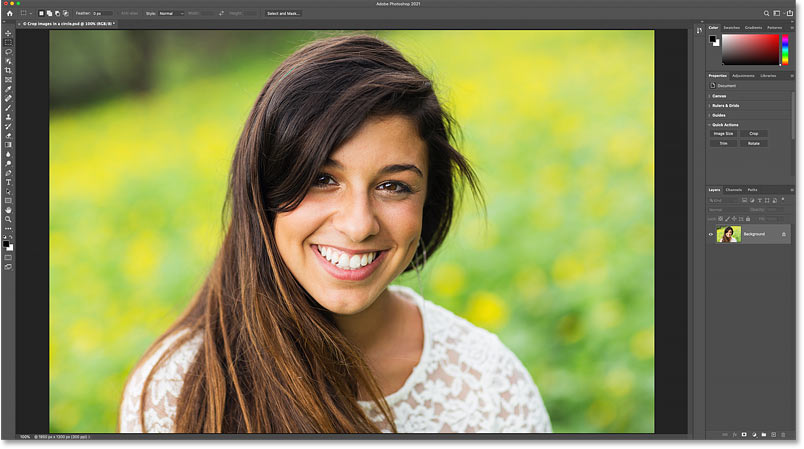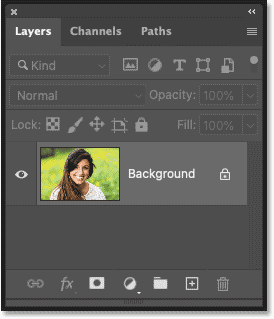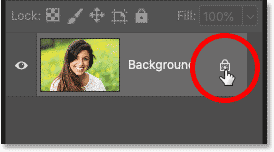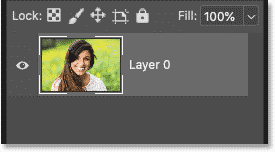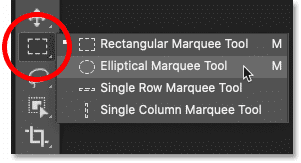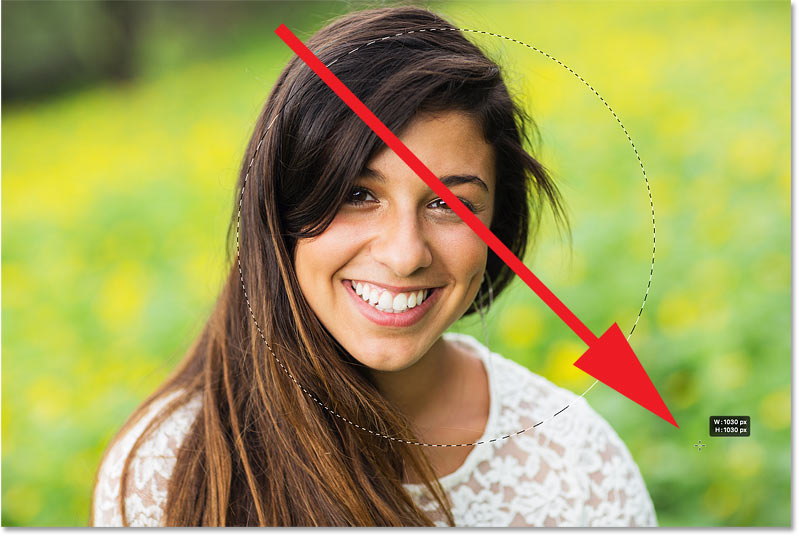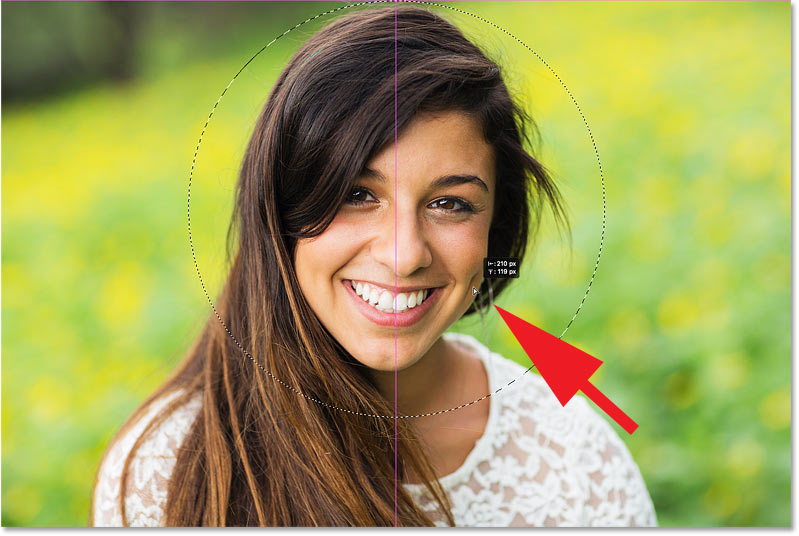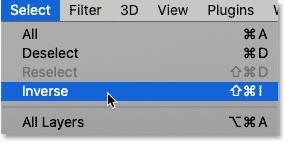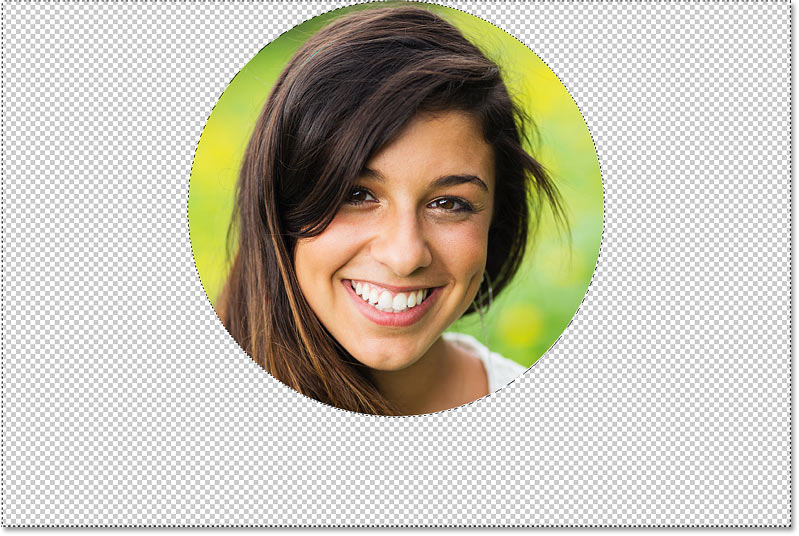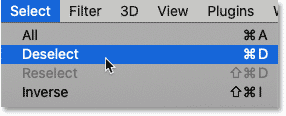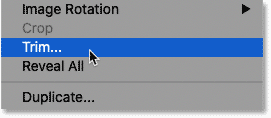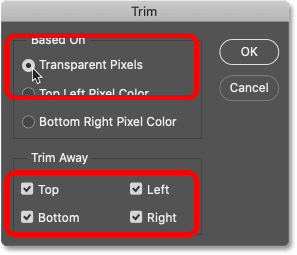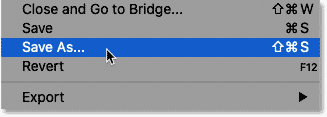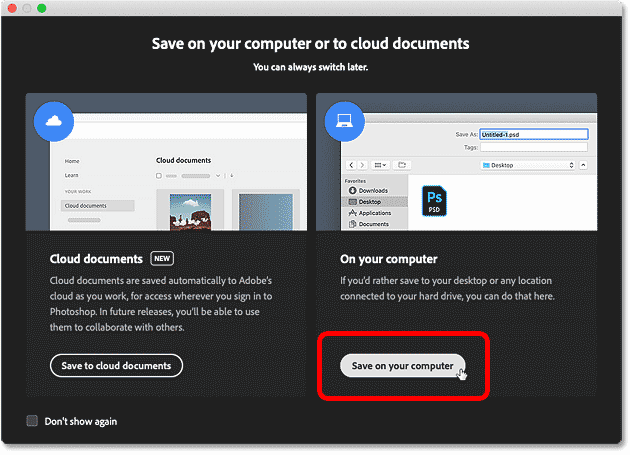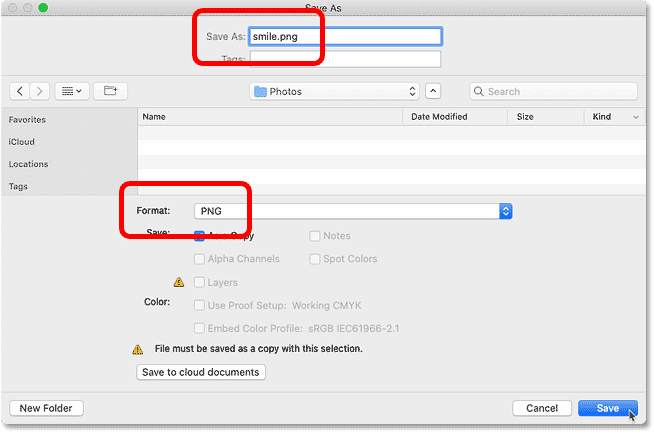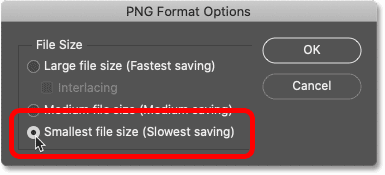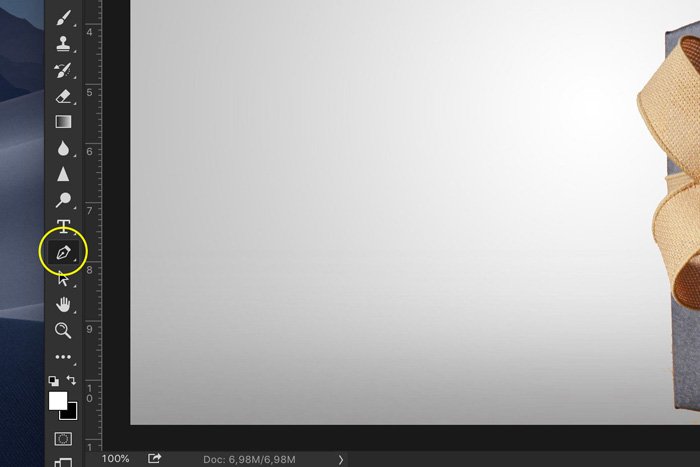¿Estás cansado de recortar tus fotos como rectángulos y cuadrados? ¡Aprenda lo fácil que es recortar imágenes como círculos con Photoshop y cómo guardar el círculo con un fondo transparente para que la imagen se vea genial en un diseño o en la web! Un tutorial paso a paso para Photoshop CC 2021 y versiones anteriores.
Escrito por .
Al recortar imágenes en Photoshop, solemos pensar en rectángulos o cuadrados. Eso es porque la herramienta Recortar en Photoshop no tiene otras opciones. Pero, ¿quién dice que debemos utilizar la herramienta Recortar? Photoshop facilita el recorte de imágenes utilizando herramientas de selección. Y para recortar una imagen en un círculo, todo lo que necesitamos es la herramienta Marco elíptico.
En este tutorial, te muestro cómo recortar imágenes como círculos y cómo guardar el círculo con un fondo transparente para que puedas colocarlo en cualquier diseño o subirlo a la web.
Estoy usando Photoshop 2021 pero puedes seguirlo con cualquier versión reciente.
Así es como se verá la imagen recortada en un círculo cuando terminemos, con esquinas transparentes para que funcione en cualquier fondo:

El resultado final.
¡Empecemos!
Table of Contents
Cómo recortar una imagen en forma de círculo
Paso 1: abre tu imagen
Comience abriendo su imagen en Photoshop. Usaré esta imagen de Adobe Stock:
La imagen original. Crédito de la foto: Adobe Stock.
Relacionado: Cómo obtener sus imágenes en Photoshop
Paso 2: desbloquea la capa de fondo
En el panel Capas, la imagen aparece en la capa Fondo:
Panel de capas de Photoshop.
Antes de recortar la imagen en un círculo, la capa de fondo debe convertirse en una capa normal. Esto se debe a que las áreas alrededor del círculo deberán ser transparentes y las capas de fondo no admiten la transparencia.
Para convertir la capa de fondo en una capa normal, simplemente haga clic en su icono de candado. Si está utilizando una versión anterior de Photoshop y hacer clic en el icono de candado no funciona, mantenga presionada la tecla Alt (Ganar) / Opción (Mac) en su teclado y haga doble clic en la capa Fondo:
Haciendo clic en el icono de candado.
Photoshop cambia el nombre de la capa de fondo a «Capa 0» y estamos listos para recortar la imagen en un círculo:
La capa de fondo ahora es una capa normal.
Paso 3: seleccione la herramienta Marco elíptico
Selecciona el Herramienta de marco elíptico desde la barra de herramientas. De forma predeterminada, la herramienta Marco elíptico se esconde detrás de la herramienta Marco rectangular. Entonces necesitarás botón derecho del ratón (Ganar) / Control-clic (Mac) en la herramienta Marco rectangular y luego elija la herramienta Marco elíptico en el menú:
Seleccionando la herramienta Marco elíptico.
Paso 4: Dibuja un contorno de selección circular
Haga clic en su imagen y comience a arrastrar un esquema de selección elíptico. Para forzar el contorno de selección en un círculo perfecto, mantenga presionada la tecla Cambiar en su teclado mientras arrastra.
No se preocupe por obtener la ubicación del círculo dentro de la imagen exactamente correctamente. Lo colocaremos en su posición en el siguiente paso. Por ahora, solo asegúrese de que el círculo sea lo suficientemente grande para rodear el área que desea conservar.
Cuando haya terminado, suelte el botón del mouse y luego suelte la tecla Shift. Asegúrese de soltar el botón del mouse primero y luego la tecla Mayús, o el contorno de selección volverá a tener una forma elíptica de forma libre:
Mantenga presionada la tecla Mayús y arrastre un contorno de selección circular.
Paso 5: Vuelva a colocar el esquema de selección
Para reposicionar el esquema de selección alrededor de su tema, haga clic dentro del esquema y arrástrelo a su lugar. Aquí lo muevo para centrar el rostro de la mujer dentro del círculo. Esta es el área que quiero mantener. El resto de la imagen fuera del círculo se recortará.
Tenga en cuenta que en la captura de pantalla a continuación, la línea magenta que se extiende de arriba a abajo a través de la imagen es solo una de las guías inteligentes de Photoshop, lo que me dice que el esquema de selección ahora está centrado verticalmente en el documento. Las guías inteligentes desaparecen cuando suelta el botón del mouse:
Haga clic y arrastre el contorno de selección circular a su lugar.
Paso 6: invertir la selección
El único problema es que hemos seleccionado el área dentro del círculo, cuando lo que realmente necesitamos es seleccionar todo fuera de el círculo, ya que esa es el área que queremos recortar.
Para solucionarlo, invierta la selección subiendo al Seleccione menú en la barra de menú y elegir Inverso:
Ir a Seleccionar> Invertir.
Paso 7: elimina la imagen fuera del círculo
Luego, con la selección invertida, elimine el área alrededor del círculo presionando el Retroceso (Ganar) / Borrar (Mac) en su teclado. El área eliminada se reemplaza con un patrón de tablero de ajedrez que es como Photoshop representa la transparencia.
Si el área eliminada se vuelve blanca en lugar de transparente, o Photoshop abre el cuadro de diálogo Relleno, lo más probable es que se haya olvidado de desbloquear la capa Fondo en el Paso 1:
Presione Retroceso (Win) / Eliminar (Mac) para eliminar la imagen alrededor del círculo.
Ya no necesitamos nuestro esquema de selección, así que elimínelo subiendo al Seleccione menú y elegir Deseleccionar:
Ir a Seleccionar> Deseleccionar.
Paso 8: recorta las áreas transparentes
Para recortar la imagen alrededor del círculo y recortar las áreas transparentes, suba a la Imagen menú y elegir Podar:
Ir a Imagen> Recortar.
Luego, en el cuadro de diálogo Recortar, elija Píxeles transparentes en la parte superior y asegúrese de que Cima, Fondo, Izquierda y Derecha están todos seleccionados en la parte inferior:
Las opciones de recorte.
Haga clic en Aceptar para cerrar el cuadro de diálogo Recortar, y Photoshop recorta instantáneamente las áreas transparentes circundantes, dejándonos con nuestra imagen recortada como un círculo.
Dado que las esquinas son transparentes, cualquier fondo sobre el que coloquemos la imagen se mostrará a través de las esquinas, mientras que la imagen en el círculo permanece visible:
La imagen ahora se recorta en un círculo.
Paso 9: guarda la imagen como archivo PNG
Para mantener transparentes esas esquinas, debemos guardar la imagen en un formato de archivo que admita transparencia. El formato JPEG no lo hace, pero PNG lo hace. Y PNG es ampliamente compatible con los navegadores web, lo que lo convierte en una excelente opción.
Para guardar la imagen como un archivo PNG, vaya a la Archivo menú y elegir Guardar como:
Ir a Archivo> Guardar como.
En las versiones más recientes de Photoshop, se le preguntará si desea guardar el archivo en su computadora o como un documento en la nube. Escoger Guardar en tu computadora:
Eligiendo la opción «Guardar en su computadora».
Luego, en el cuadro de diálogo Guardar como, configure el Formato opción a PNG. Asigne un nombre a su archivo, elija dónde desea guardarlo y luego haga clic en Ahorrar:
Guardar la imagen recortada como archivo PNG.
Finalmente, en las Opciones de formato PNG, elija Tamaño de archivo más pequeño y luego haga clic en Aceptar para guardar la imagen:
Guardar el archivo PNG en el tamaño más pequeño.
¡Y ahí lo tenemos! ¡Así es como recortar una imagen en un círculo en Photoshop!
¡Y eso nos lleva al final de nuestra serie sobre cómo recortar imágenes en Photoshop! Si se perdió alguna de las lecciones anteriores de este capítulo, revíselas a continuación:
Para obtener más temas, visite nuestra sección Conceptos básicos de Photoshop.