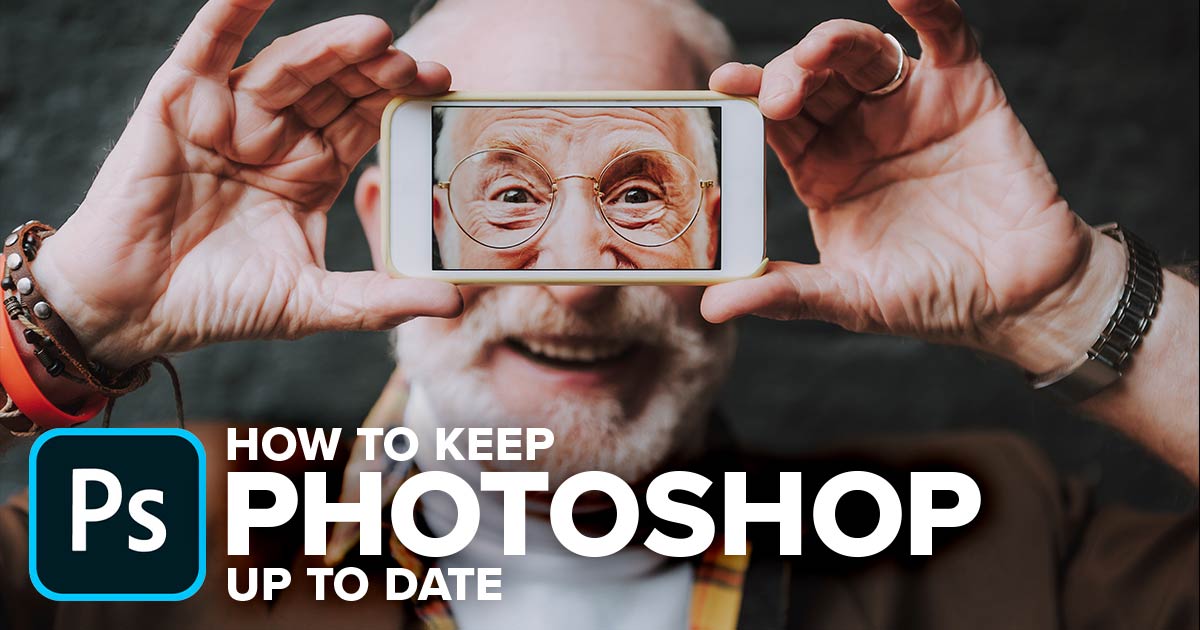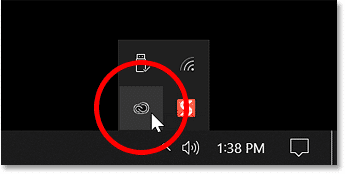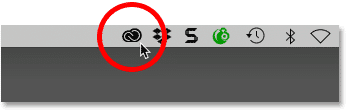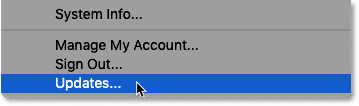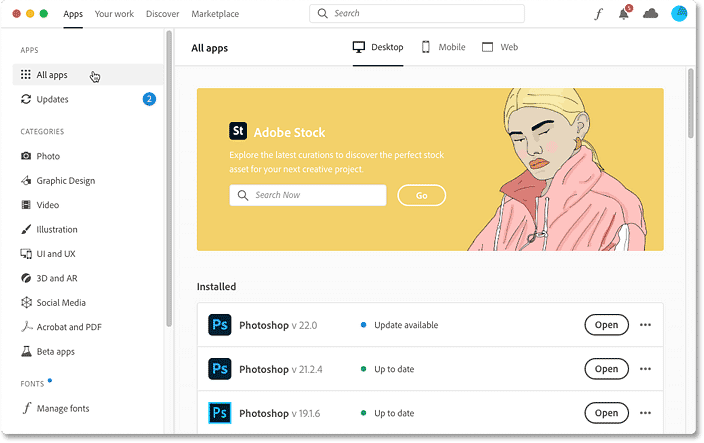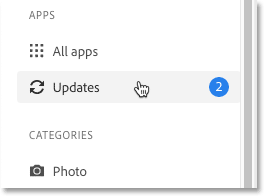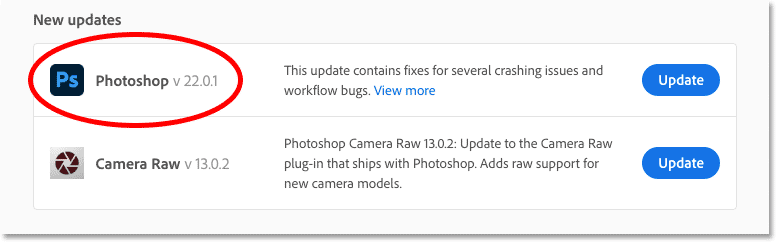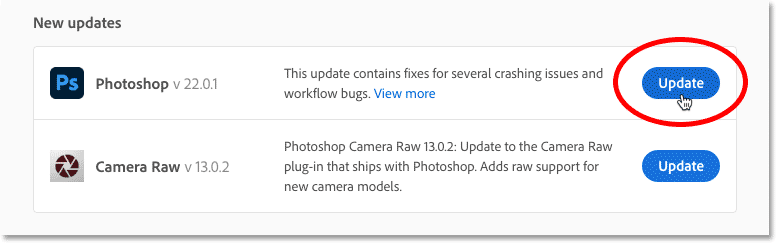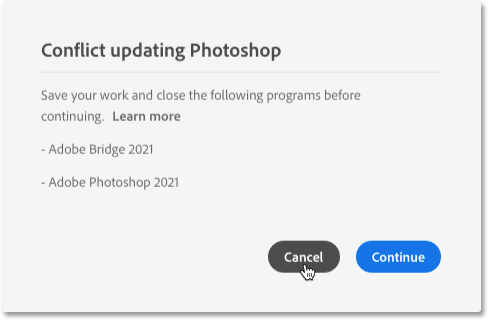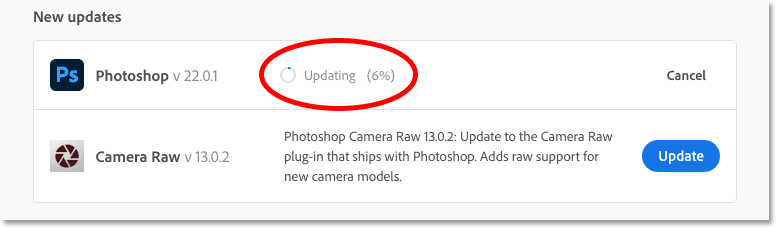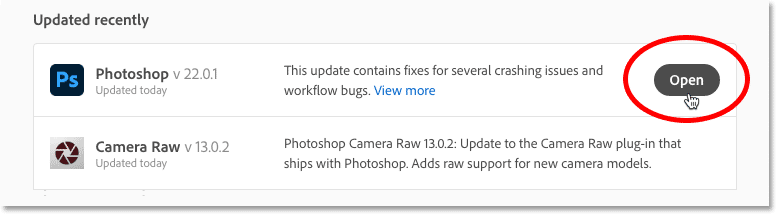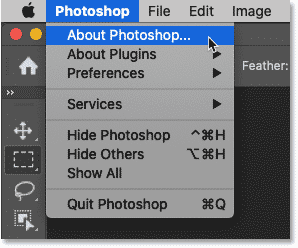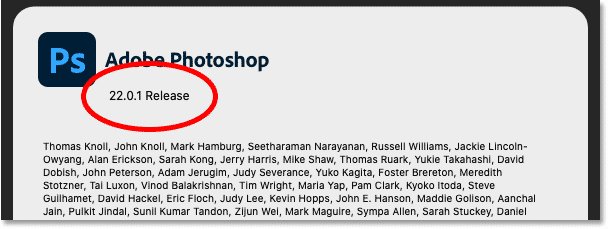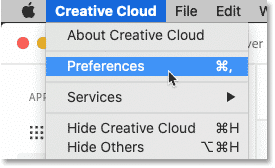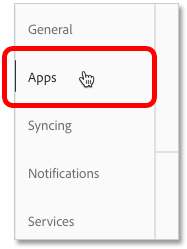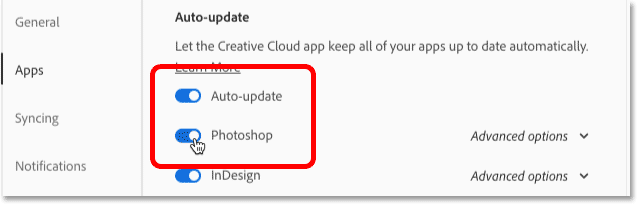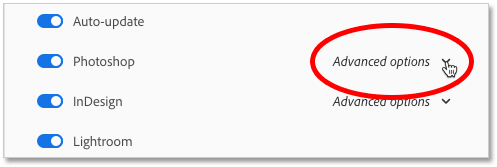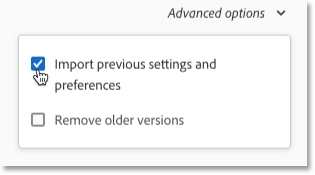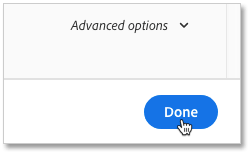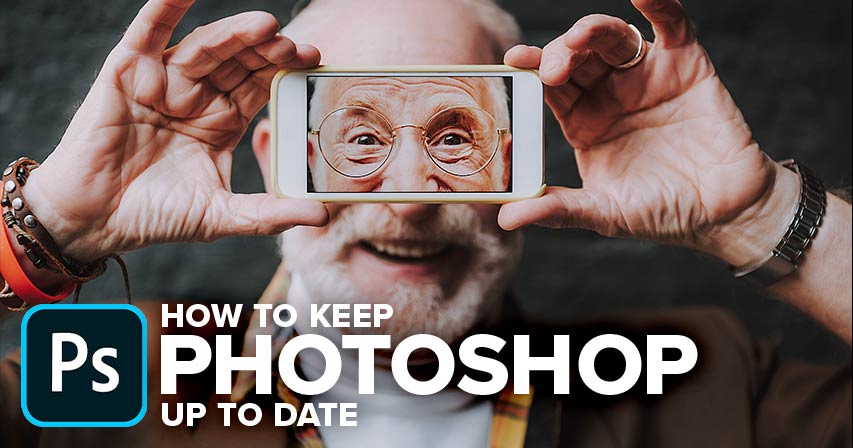
Aprenda a mantener Adobe Photoshop actualizado con las últimas funciones, mejoras y correcciones mediante la aplicación de escritorio Creative Cloud. Ahora actualizado para Photoshop 2021.
Escrito por .
Como suscriptor de Adobe Creative Cloud, siempre tiene acceso a la última y mejor versión de Photoshop. Las actualizaciones importantes de Photoshop se publican aproximadamente cada seis meses, y las actualizaciones menores y las correcciones de errores se publican todo el tiempo. Por lo tanto, en este primer tutorial de mi serie Introducción a Photoshop, aprenderá lo fácil que es actualizar Photoshop con la aplicación de escritorio Adobe Creative Cloud.
Le muestro cómo buscar actualizaciones de Photoshop e instalarlas, y cómo configurar la aplicación Creative Cloud para actualizar Photoshop automáticamente. También aprenderá cómo evitar perder su configuración personalizada al actualizar a una nueva versión y cómo conservar la versión anterior de Photoshop en caso de que aún la necesite.
¡Empecemos!
Table of Contents
Paso 1: abra la aplicación de escritorio de Creative Cloud
Photoshop se actualiza mediante la aplicación de escritorio de Creative Cloud. Si ha descargado e instalado Photoshop en su computadora, lo más probable es que la aplicación Creative Cloud se esté ejecutando en segundo plano. Y si es así, la aplicación se puede abrir con solo hacer clic en su icono.
Ventanas
En una PC con Windows, el icono de Creative Cloud se encuentra en la bandeja del sistema en la parte inferior derecha de la pantalla:
Abriendo la aplicación Creative Cloud en Windows.
Mac
En una Mac, el icono aparece en la barra de menú en la esquina superior derecha de la pantalla:
Abrir la aplicación Creative Cloud en una Mac.
De Photoshop
Si la aplicación Creative Cloud no se está ejecutando en segundo plano, ábrala desde Photoshop subiendo al Ayudar menú en la barra de menú de Photoshop y elegir Actualizaciones:
En Photoshop, vaya a Ayuda> Actualizaciones.
Se abre la aplicación Creative Cloud mostrando las aplicaciones de Adobe instaladas actualmente en su computadora. Mantengo varias versiones recientes de Photoshop instaladas para comparar, pero en la mayoría de los casos, tendrás solo una:
La aplicación de escritorio de Creative Cloud.
Paso 2: elige la categoría Actualizaciones
Para ver solo las aplicaciones que tienen una actualización disponible, elija Actualizaciones en la columna de la izquierda:
Elección de la categoría Actualizaciones.
Paso 3: haga clic en el botón Actualizar
Si hay una actualización disponible para Photoshop, aparece en la Nuevas actualizaciones sección, junto con una breve descripción de lo que se incluye en la actualización. Y anote el número de versión junto al nombre de Photoshop. Una vez que se complete la actualización, confirmaremos que de hecho estamos ejecutando la última versión.
También puede haber una actualización disponible para Photoshop Complemento Camera Raw. Pero no es necesario actualizar el complemento por separado porque se actualiza automáticamente con Photoshop:
Comprobando el número de versión de la actualización.
Para actualizar Photoshop a la última versión, haga clic en el Actualizar botón:
Haciendo clic en el botón Actualizar.
Cerrar Photoshop antes de actualizar
Si Photoshop está abierto en segundo plano, un mensaje de advertencia le indica que debe cerrarse antes de que la actualización pueda continuar. Y si Adobe Bridge está abierto, también debe cerrarse.
En ese caso, haga clic en el Cancelar , guarde su trabajo, cierre Photoshop (y Adobe Bridge) y vuelva a intentarlo:
Haga clic en Cancelar y cierre Photoshop si es necesario.
Ver el progreso de la actualización
La actualización suele tardar unos minutos, por lo que la aplicación Creative Cloud muestra el progreso:
Comprobando el progreso de la actualización.
Paso 4: abre la versión actualizada de Photoshop
Una vez completado, el botón Actualizar cambia a un Abierto botón. Haga clic en el botón para abrir Photoshop:
Haciendo clic en el botón Abrir.
Cómo confirmar que Photoshop se ha actualizado
Puede confirmar que Photoshop se ha actualizado a la última versión comprobando su número de versión.
En una PC con Windows, vaya al Ayudar menú en la barra de menú. En una Mac, vaya al Photoshop menú. A partir de ahí, elige Acerca de Photoshop:
Seleccionando la opción «Acerca de Photoshop».
El número de versión actual de Photoshop aparece en la parte superior izquierda del cuadro de información Acerca de Photoshop. Este número debe coincidir con el número que se mostró anteriormente en la aplicación Creative Cloud:
El número de versión actual después de la actualización.
Cómo mantener Photoshop actualizado automáticamente
Así es como se actualiza Photoshop manualmente. A continuación, le muestro cómo configurar la aplicación Creative Cloud para mantener Photoshop actualizado automáticamente y cómo evitar perder su configuración actual cuando Photoshop se actualiza a una nueva versión.
Paso 1: abra las preferencias de la aplicación Creative Cloud
De vuelta en la aplicación Creative Cloud, vaya a la Expediente menú en una PC con Windows, o el Nube creativa menú en una Mac y elija Preferencias:
Abrir las preferencias de la aplicación Creative Cloud.
Paso 2: seleccione la categoría Aplicaciones
En el cuadro de diálogo Preferencias, elija el Aplicaciones categoría a la izquierda:
Elección de la categoría Aplicaciones.
Paso 3: activa la actualización automática
Entonces asegúrate de que el principal Actualización automática opción y la Photoshop la opción debajo de ella están habilitadas:
Habilitación de actualización automática y Photoshop.
Paso 4: abre las opciones avanzadas
Finalmente, abra el Opciones avanzadas para Photoshop:
Abriendo las opciones avanzadas.
Paso 5: elige tu configuración
Para mantener su configuración actual de Photoshop cada vez que se aplica una actualización, asegúrese de Importar configuraciones y preferencias anteriores está chequeado.
Además, es una buena idea mantener la versión anterior de Photoshop hasta que se sienta cómodo con la nueva versión. Entonces siempre me voy Remover versiones antiguas desenfrenado:
Las opciones avanzadas.
Paso 6: cierre el cuadro de diálogo Preferencias
Hacer clic Hecho para cerrar el cuadro de diálogo Preferencias y la próxima vez que se publique una nueva versión de Photoshop, la actualización se aplicará automáticamente:
Cerrar el cuadro de diálogo Preferencias.
A dónde ir después …
¡Y ahí lo tenemos! ¡Así es como se usa la aplicación de escritorio Creative Cloud para asegurarse de que siempre está ejecutando la última y mejor versión de Photoshop!
Visite mi página Introducción a Photoshop para ver las próximas lecciones de este capítulo. O visite mi sección Conceptos básicos de Photoshop para obtener más temas para principiantes.