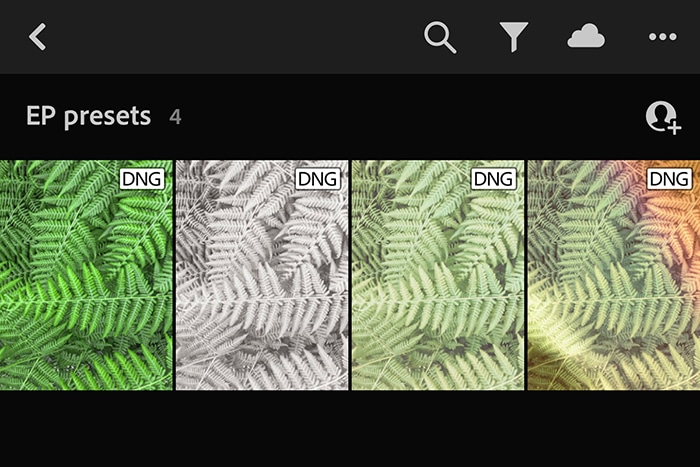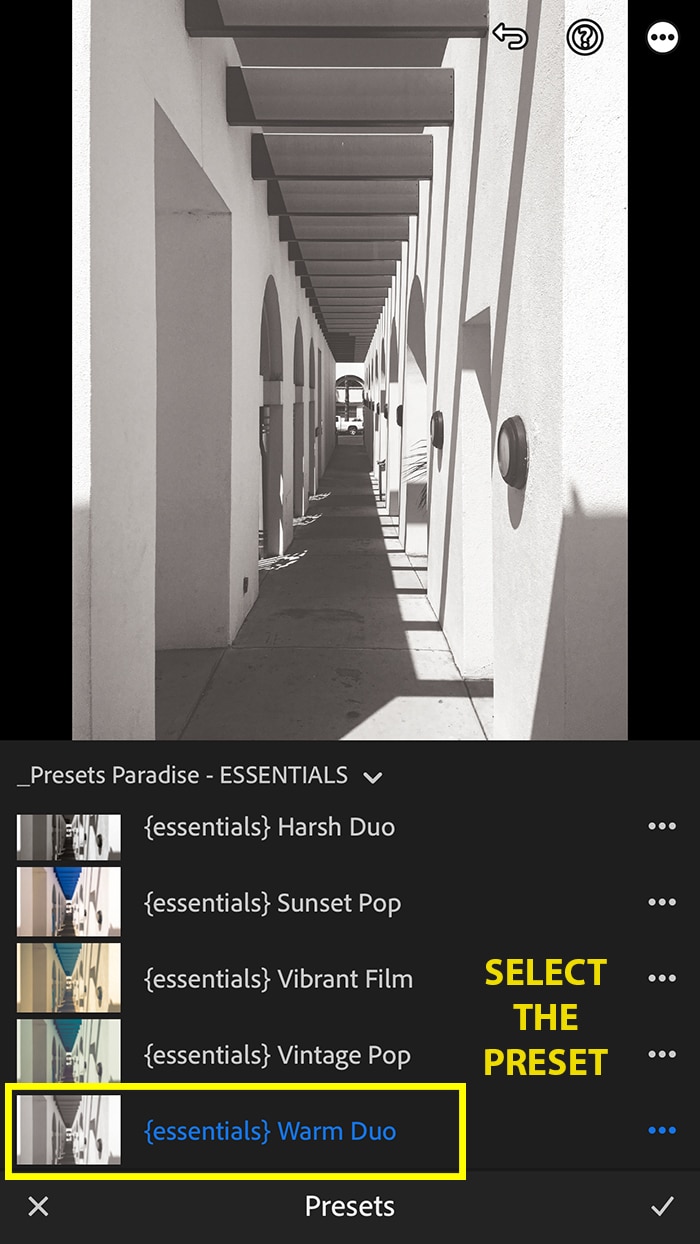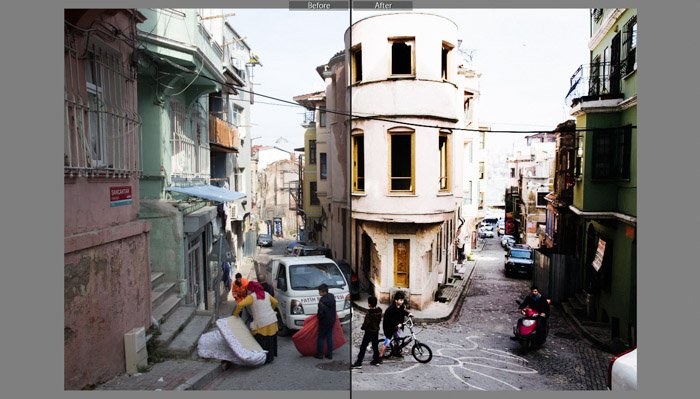La aplicación Lightroom Mobile es una poderosa herramienta de edición para tener al alcance de la mano. Y es gratis para descargar y usar. Sin embargo, si desea usar los ajustes preestablecidos de Lightroom para dispositivos móviles, las cosas pueden volverse confusas.
Desglosémoslo para que pueda instalar fácilmente ajustes preestablecidos en Lightroom Mobile sin una computadora de escritorio.
Table of Contents
¿Cómo se instalan archivos preestablecidos XMP en Lightroom Mobile?
Cuando aprende a instalar ajustes preestablecidos de Lightroom en Lightroom Mobile sin una computadora de escritorio, funciona de manera un poco diferente a la versión de escritorio de Lightroom Classic. No tendrá archivos XMP para sus ajustes preestablecidos. En su lugar, utilizará archivos DNG para instalar los ajustes preestablecidos en Lightroom.
Los archivos DNG son un tipo de archivo RAW que retiene toda la información de la imagen. Esto incluye todos los ajustes de configuración.
Lo que básicamente hace es tener una foto en formato DNG con el ajuste preestablecido aplicado. Y usa esa foto para decirle a Lightroom Mobile cuál es el ajuste preestablecido.
1. Obtenga archivos DNG en su teléfono
Cuando compre o descargue los ajustes preestablecidos de Lightroom, obtendrá los archivos individuales o un archivo zip. Si los recibe individualmente, simplemente abra el correo electrónico directamente desde su teléfono y guarde los archivos de ajustes preestablecidos.
Si ya tiene los archivos guardados en su computadora de escritorio, hay varias formas de transferir ajustes preestablecidos a su teléfono.
Puede enviarse los archivos por correo electrónico para luego abrir el correo electrónico en su teléfono. Puede utilizar Dropbox para transferir archivos de ajustes preestablecidos desde su escritorio. O puede usar AirDrop si tiene los archivos guardados en su escritorio y es un usuario de Mac.
Una vez que tenga los archivos en su teléfono, tome nota de dónde se guardan los archivos. De esta forma, podrá encontrarlos fácilmente más tarde.
Si recibe un archivo zip, puede usar una aplicación como iZip para descomprimirlo en su teléfono celular. Por supuesto, también puede descomprimir el archivo en su escritorio y luego usar cualquiera de los métodos anteriores para enviar los archivos a su teléfono.
2. Importe archivos DNG a Lightroom Mobile
El siguiente paso es llevar los archivos DNG a la aplicación Lightroom.
Abra la aplicación Lightroom y cree un nuevo álbum para albergar solo sus archivos DNG predeterminados. Para crear el nuevo álbum, toque el + a la derecha del título de la sección «Álbumes». Luego toque «Álbum» cuando aparezca en la parte inferior.
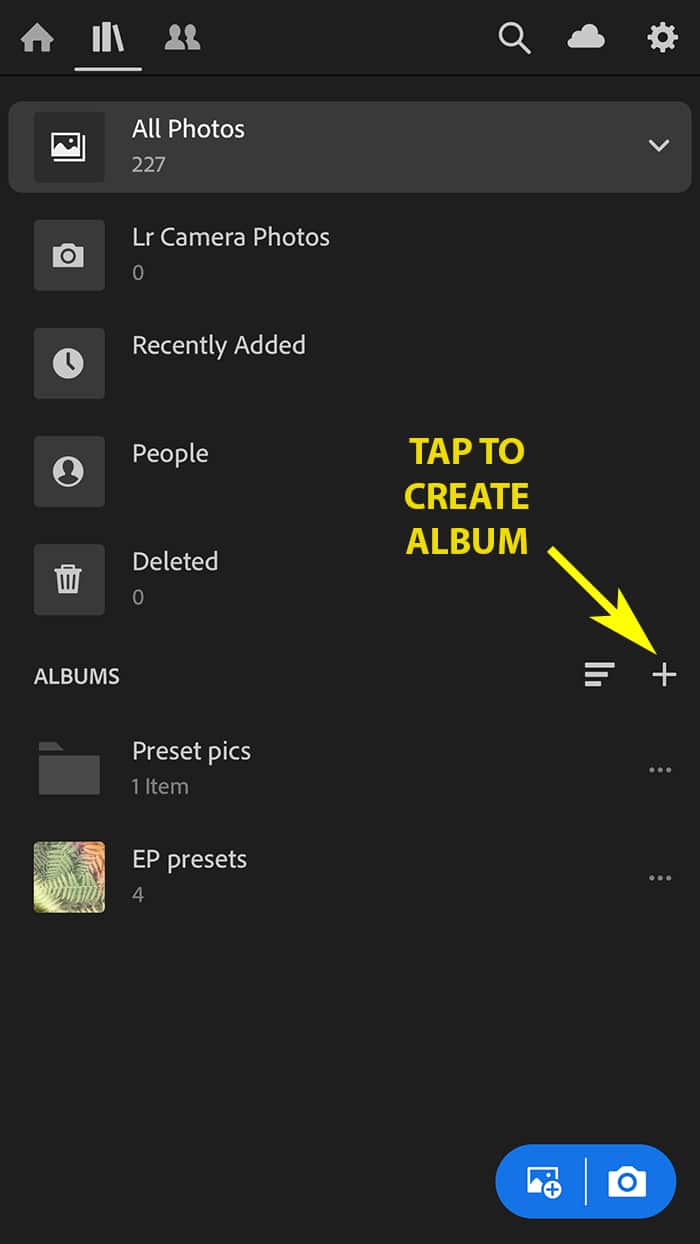
Una vez que haya creado el álbum de ajustes preestablecidos de Lightroom, toque los tres puntos a la derecha del nombre del álbum. Seleccione «Agregar fotos», y luego seleccione dónde se guardan sus fotos.
Si usó iZip, seleccionará «Desde archivos». Sin embargo, si trajo los archivos individualmente, seleccionará «Desde Camera Roll».
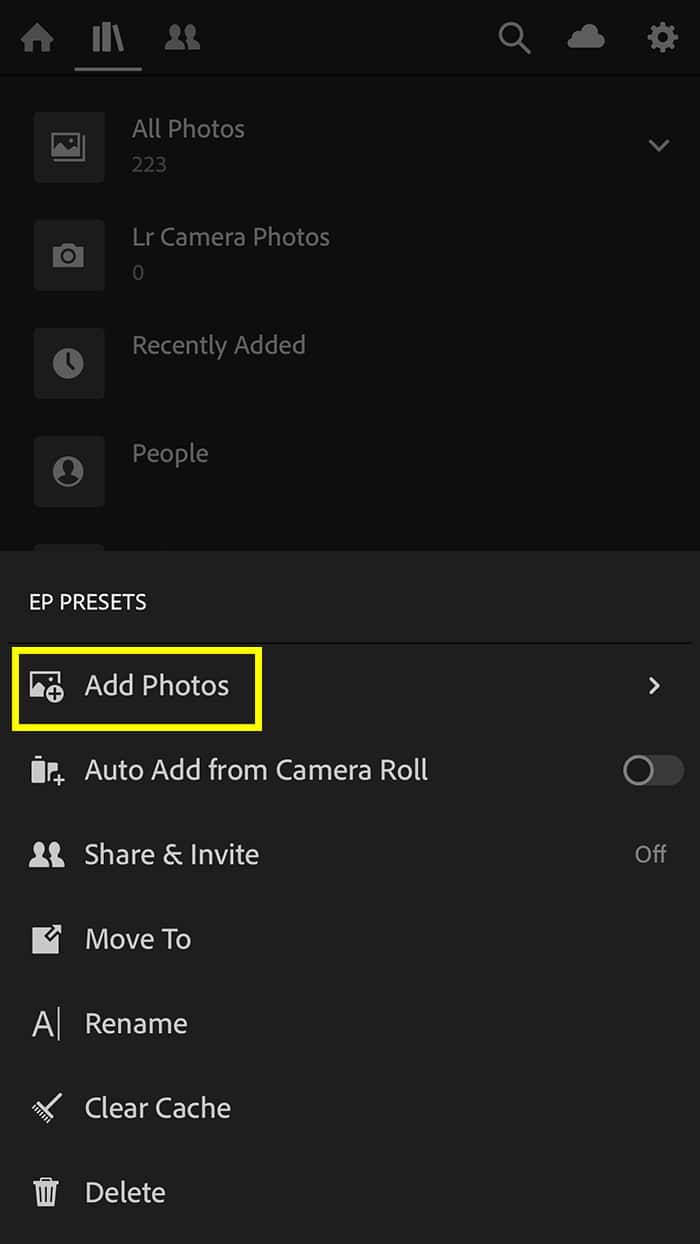
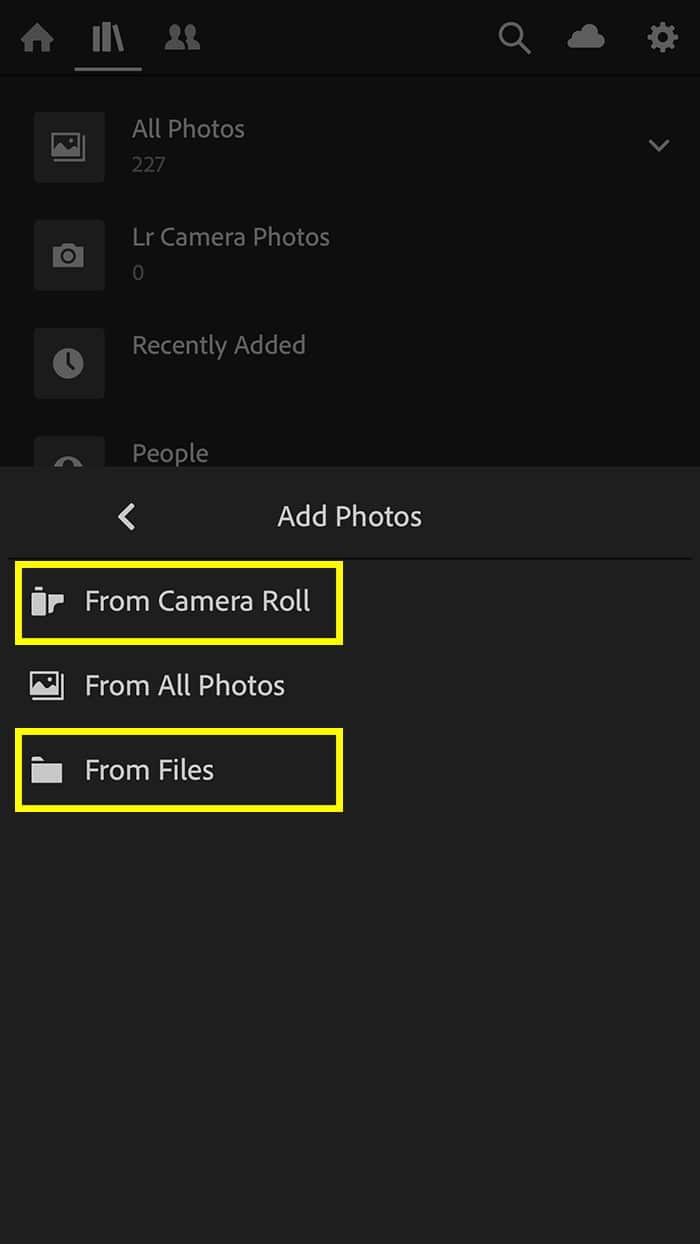
A continuación, seleccione los archivos de fotos DNG para agregar y toque «Agregar».
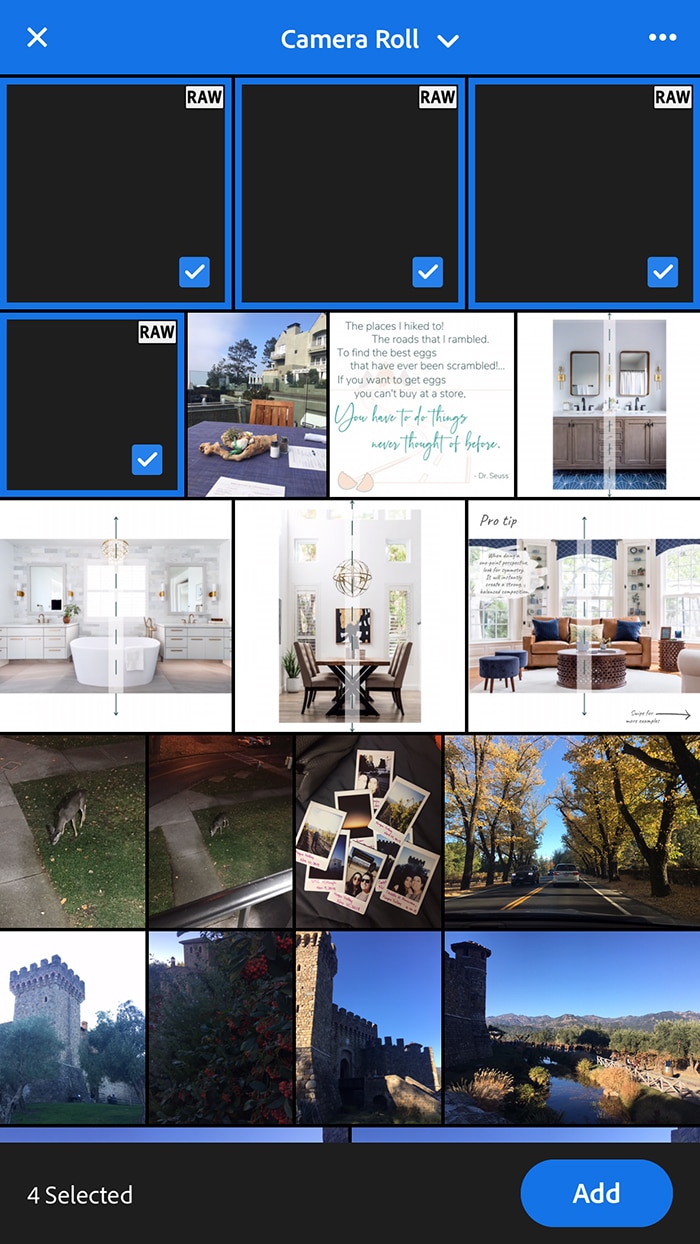
3. Guardar ajustes preestablecidos
Ya tiene los archivos DNG cargados en la aplicación Lightroom, ¡así que sigamos adelante y guardemos esos ajustes preestablecidos de Lightroom! Abra una de las fotos de su carpeta de DNG.
Recomiendo comenzar por la parte superior izquierda y seguir en orden para no perder la pista.
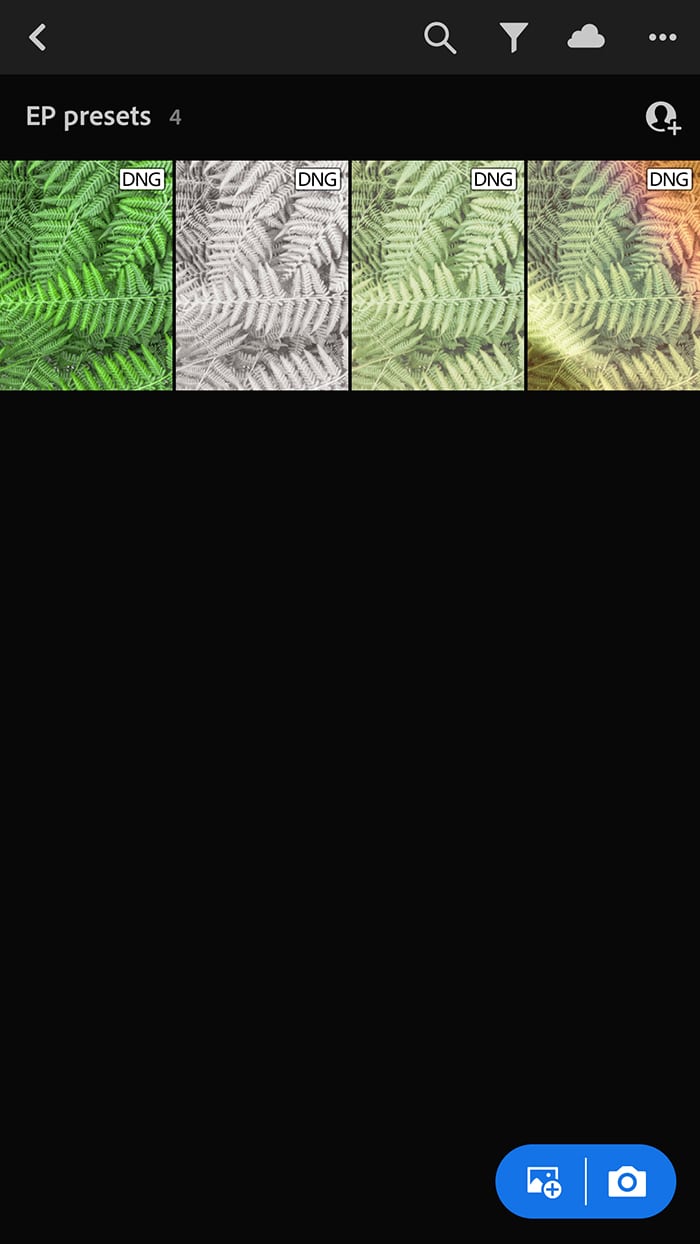
Con la foto DNG abierta, toque los tres puntos en la esquina superior derecha. Cuando aparezcan las opciones, seleccione «Crear ajuste preestablecido».
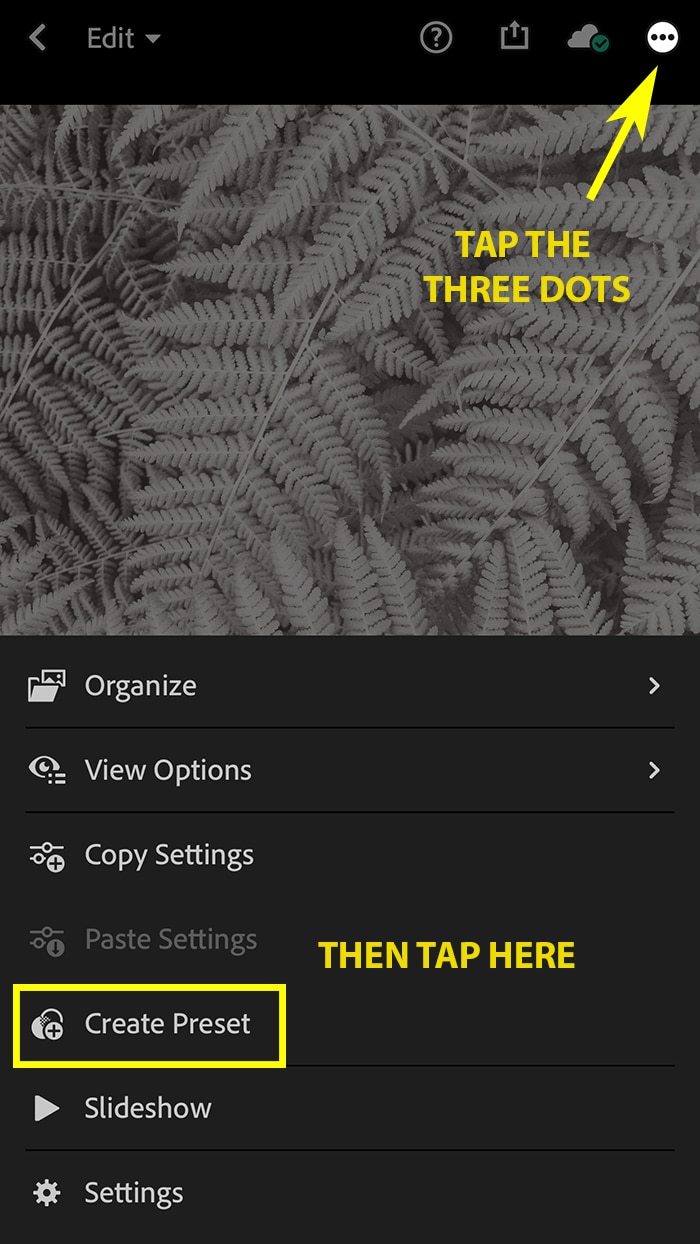
Aparecerá una lista de opciones y casillas de verificación. Estos le permiten seleccionar qué configuraciones desea incluir en los ajustes preestablecidos. Esta pantalla también es donde le da un nombre al ajuste preestablecido y puede crear una carpeta separada para él.
Si compra ajustes preestablecidos de varias fuentes, le recomiendo tener una carpeta para cada fuente.
Cuando haya seleccionado todo lo que desea, toque la marca de verificación para guardar los nuevos ajustes preestablecidos de Lightroom. A continuación, repita este proceso con cada archivo DNG de la carpeta.
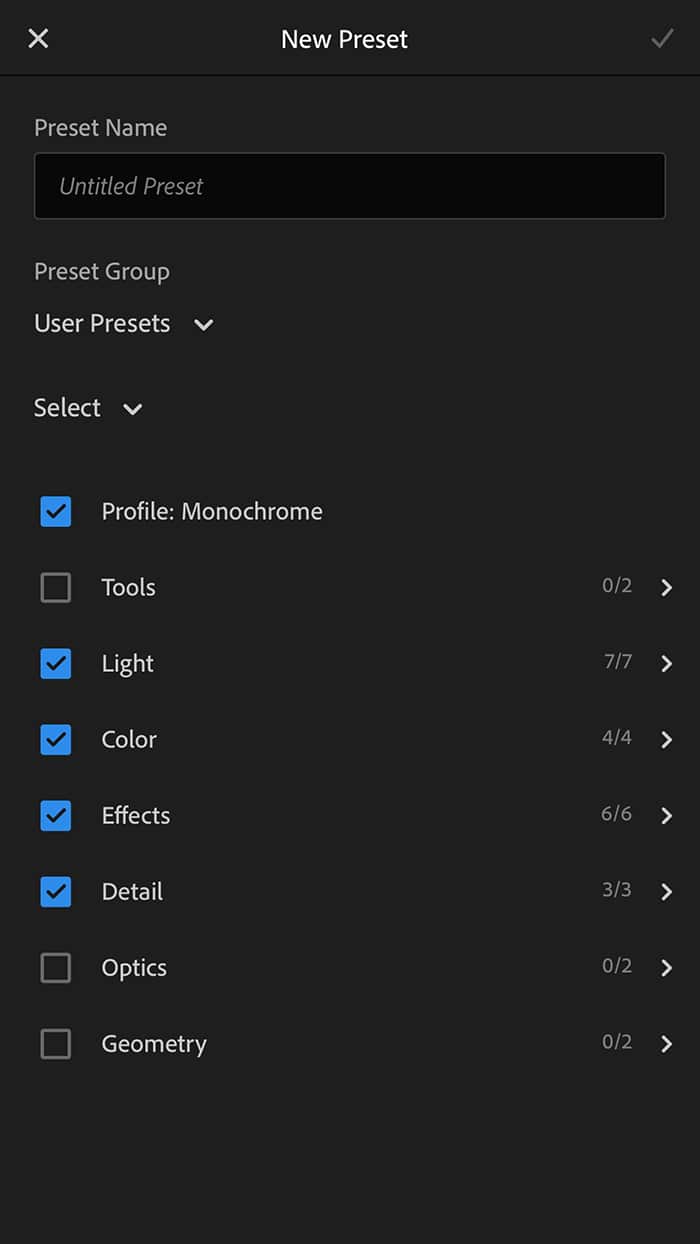
4. Utilice los ajustes preestablecidos de Lightroom Mobile
Ahora que tiene los ajustes preestablecidos guardados en la aplicación Lightroom, es muy fácil usarlos. Abra una foto que desee editar.
En la parte inferior de la pantalla, verá las secciones con configuraciones que puede ajustar. Desplácese hacia el extremo derecho para llegar a la sección «Ajustes preestablecidos».
La sección de ajustes preestablecidos en la parte inferior de la pantalla de la aplicación alberga todos los ajustes preestablecidos de Lightroom guardados.
Toque en la sección Ajustes preestablecidos, seleccione la carpeta con el ajuste preestablecido que desea usar. Luego toque el ajuste preestablecido que le gustaría aplicar. ¡Lightroom incluso crea miniaturas que muestran una vista previa de ese ajuste preestablecido aplicado!
Cuando se selecciona el ajuste preestablecido y desea conservarlo, toque la marca de verificación para finalizar.
Ajustes preestablecidos de Lightroom Mobile: conclusión
Lightroom Mobile trae una amplia gama de potentes herramientas de edición a nuestros teléfonos, lo que simplifica la edición sobre la marcha. Los ajustes preestablecidos de Lightroom Mobile son otra herramienta que puede facilitar aún más la edición.
Si bien el proceso para cargar ajustes preestablecidos en Lightroom Mobile es diferente al de la versión de escritorio clásica de Lightroom, sigue siendo sencillo.