Agregar sombras a su foto es vital para conectar a tierra un objeto en una escena cuando está creando una imagen compuesta.
En este artículo, verá cómo hacer una sombra en Adobe Photoshop. Tanto a una foto de fondo blanco como a una escena de paisaje natural.
Comencemos con este sencillo tutorial de Photoshop.

[Note: fotosguia.com is supported by readers. Product links on fotosguia.com are referral links. If you use one of these and buy something, we make a little bit of money. Need more info? See how it all works here.]
Table of Contents
Cómo agregar sombras a un fondo blanco
Un lienzo en blanco es el lugar más fácil para comenzar si desea crear una sombra en Photoshop. Y puede practicar los pasos básicos necesarios para crear sombras realistas.
Los fondos blancos son muy típicos de la fotografía de producto. Pero estas imágenes no contienen sombras cuando se fotografían en una caja de luz.
Aquí vas a ver cómo hacer una bonita sombra suave. No es tan difícil como el que obtendrías con un flash estroboscópico directo.

Crear una sombra paralela
El primer paso es crear una sombra paralela. Esta es una tarea bastante sencilla.
- Recorta tu objeto de otra imagen. Esto debería ser más fácil si ya tiene una foto del producto tomada contra un fondo blanco. Utilice la Herramienta de selección de objetos (método abreviado de teclado W) para facilitar la selección.
- Importe su imagen a un documento de Photoshop en blanco. En este documento de Photoshop, querrá una nueva capa de fondo configurada en blanco y una capa para colocar su objeto.
- En la capa con su objeto, haga clic en Efectos de capa. Encuentra esto en la parte inferior de la ventana de tus capas. Dice «fx». Seleccione la opción para crear una sombra paralela. Ahora puede manipular el efecto. Puede cambiar el color de la sombra (el valor predeterminado es negro) y la opacidad, el ángulo, el tamaño y la distancia.

Estos son los ajustes en el cuadro de diálogo Efectos de capa.
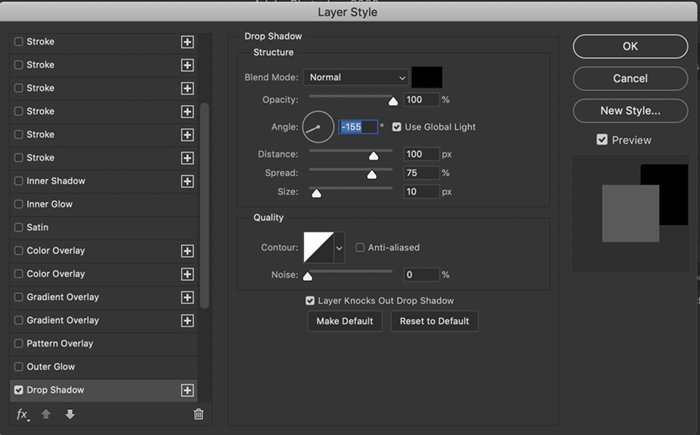
La sombra paralela debe estirarse para que parezca más realista.
Hacer la sombra realista
El siguiente paso es cambiar esa sombra a una sombra realista. Cambia la sombra paralela a una nueva capa. Ahora puedes manipularlo solo. Siga estos pasos para que esto suceda:
- En la capa que contiene tu sombra. Haga clic derecho en el símbolo fx que ahora ha aparecido. Seleccione Crear capa. Debería aparecer una nueva capa que contenga solo la sombra paralela.
- Ahora querrás cambiar la dirección de la sombra. Usando sus menús desplegables, seleccione Editar>Transformar>Sesgar. Usa los dos puntos de anclaje superiores para arrastrar la sombra. En este ejemplo, arrastraré la sombra hacia la derecha. Puedes ajustar cuánto quieres que la sombra venga de un lado. En este caso, arrastraré hasta unos 45 grados.
- La sombra ahora es muy larga, por lo que también puede ajustar esto. Ir Editar>Transformar>Escala. Ahora podrá cambiar la longitud de la sombra arrastrando el ancla superior hacia arriba o hacia abajo. En este caso, la longitud de la sombra se ha acortado.
- Finalmente, deberá deformar la sombra, para que aún encaje con el objeto que la proyecta. Deberá asegurarse de que la base de la sombra aún esté en contacto con la base del objeto. Seleccione Editar>Transformar>Deformar. Arrastre los puntos de anclaje para asegurarse de que la sombra esté en la posición correcta.

Últimos retoques
Esta sombra debe ser más fuerte cerca de la base y más difusa, más clara cerca de la parte superior. Para hacer esto, crea una segunda capa de sombra.
- Seleccione su capa de sombra y vaya a Capa>Duplicar capa (Ctrl o ⌘J). Ahora tienes una copia.
- Haga clic en la primera capa de sombra. Ingrese 90% en el cuadro Relleno que se encuentra cerca de la parte superior de la ventana de capas. Esta es la parte más oscura de tu sombra. Ahora, haga clic en la copia de la capa e ingrese 40% en el cuadro Relleno. Esta es tu sombra de luz. Anule la selección del ícono del ojo a la izquierda de las capas para ver el cambio en la fuerza de las sombras.
- Ahora, ajusta la nitidez de la sombra. Debe ser más difuso cuanto más se aleje del objeto. Para hacer esto, deberá agregar un desenfoque gaussiano. Haga clic en la capa de sombra clara. Ir Filtros>Desenfoque>Desenfoque gaussiano. En el cuadro de diálogo, establezca el radio de píxel alrededor de 25. Haga clic en la sombra oscura y agregue unos 5 píxeles de desenfoque. Puede hacer que la sombra sea más nítida o más difusa ajustando el radio de píxel a su gusto.
- La tarea final es aplicar la gradación para que la sombra pase de más oscura a más clara en una transición perfecta. Primero, aplica una máscara de capa blanca a tu sombra oscura. Puede hacerlo haciendo clic en la herramienta Máscara de capa en la parte inferior de la ventana de capas. Parece un rectángulo con un círculo dentro. O puede seleccionar Capa>Máscara de capa>Mostrar todo.
- Ahora, seleccione la herramienta de degradado en el menú de la izquierda. Asegúrese de tener el fondo configurado en blanco y el primer plano configurado en negro. Seleccione un punto alrededor de la mitad de la sombra y arrastre la gradación hacia atrás a través del objeto que proyecta la sombra. La parte más oscura de la sombra debe estar más cerca del objeto. Cuanto más graduada quieras la sombra, más larga debe ser la línea. Copie su máscara de capa en la capa de sombras claras presionando la tecla de opción y arrastrando la máscara de capa. Invierta la copia de la máscara de capa seleccionando Imagen>Ajustes>Invertir (Ctrl o ⌘I).
¡Ya terminaste! Tu sombra debe verse natural, como si siempre hubiera estado ahí.
Cómo agregar sombras a una escena de paisaje
Busque la fuente de luz
La composición de una imagen en una escena que tiene luz natural requiere cuidado y atención. Uno de los aspectos más importantes es agregar una sombra para acompañar la imagen compuesta. Para hacer esto, deberá ver dónde caen las sombras existentes en su escena. Eso significa mirar objetos dentro de su marco para ver la dirección de la luz.
También querrá asegurarse de que su sombra coincida con el tono de color de otras sombras en su escena.
En la escena elegida para este tutorial, la luz está frente a la cámara. El bosque de bambú también lo ha difundido.

Pegue su objeto en la escena
Nuestro objeto es una persona. Esta persona ha sido recortada de una foto tomada el mismo día que esta foto. Esto ayuda a que la luz sobre el modelo sea coherente con el resto de la escena. Pero necesitamos agregar la sombra. Así es cómo:
- Cree una nueva capa en Photoshop y luego pegue el objeto o la persona en la escena.
- Cambie el tamaño del objeto para que se ajuste a la escena. Para hacer esto, vaya a Editar>Transformación libre (Ctrl o ⌘T). Ahora arrastre los puntos de anclaje para ajustar el tamaño del objeto. Mantenga presionada la tecla shift para mantener todo en proporción. En mi ejemplo, utilicé la cerca como punto de referencia para la altura del modelo.
- Con la herramienta de movimiento, coloque el objeto o la persona en la escena.

Da forma a tu sombra
- En la capa con su objeto, agregue un efecto de sombra paralela (icono fx). Cambia el color, la opacidad, el ángulo, el tamaño y la distancia de la sombra para que tengan sentido en tu imagen. Si tiene una imagen con sombras existentes, haga coincidir su color cuando cree una nueva. Use la herramienta cuentagotas para esto.
- Haga clic con el botón derecho en el símbolo fx que ahora apareció en su capa y seleccione Crear capa. Debería aparecer una nueva capa que contenga solo la sombra paralela.
- Use las herramientas de transformación descritas anteriormente (sesgar, escalar y deformar) para ajustar la sombra para que tenga sentido en la imagen. Esta vez quería traer la sombra hacia adelante, ya que la principal fuente de luz proviene de detrás del bosque de bambú. En esta foto, mantengo la sombra dentro del marco y la empujo ligeramente hacia la izquierda. Tome el ancla superior y arrástrelo hacia adelante, y luego alargue la sombra a su gusto. Una vez más, es posible que deba usar la función de deformación dentro de la transformación para asegurarse de que la sombra aún esté conectada al modelo.
- Si la fuente de luz está detrás del objeto, es posible que desee voltear la sombra verticalmente yendo a Editar>Transformar>Voltear verticalmente.

suavizar la sombra
Ahora, necesitarás suavizar la sombra. Utilice el mismo procedimiento que antes de seguir los pasos de la sección «Toques finales» de este artículo. Cambie el relleno y agregue una máscara de capa con una herramienta de degradado.
La diferencia clave aquí es que la sombra será más difusa para esta foto. En el cuadro de diálogo Desenfoque gaussiano para la sombra más oscura, el radio de píxel se establece en 25 y la sombra más clara se establece en 50.

Conclusión
Agregar un efecto de capa de sombra paralela es fácil en Photoshop. El truco está en ajustar el efecto, para que se vea natural.
Hay tres pasos clave:
- Agregue una nueva capa desde el efecto de capa.
- Ajuste el tamaño y la forma de la capa para crear una sombra más realista.
- Usa la herramienta de degradado para desvanecer la sombra.
Si eres nuevo en esta técnica, espero que la disfrutes y la pruebes tú mismo. Como siempre, deje sus pensamientos y cualquier imagen que tenga en la sección de comentarios.
¿Estás buscando más consejos geniales de Photoshop? ¿Por qué no echa un vistazo a nuestra nueva publicación sobre el uso de la herramienta de deformación de photoshop ¡siguiente! ¡Para todo lo que necesita saber sobre Lightroom, pruebe nuestro curso de edición sin esfuerzo!



