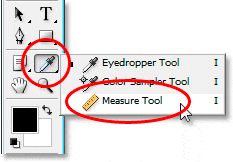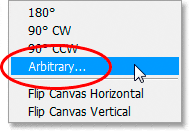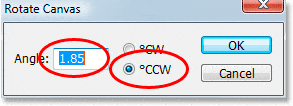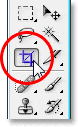Escrito por .
En este tutorial de Photoshop, aprenderemos una forma rápida y fácil de enderezar fotos torcidas. Seamos realistas, a menos que tome todas sus fotos con su cámara montada en un trípode, algunas de sus fotos saldrán un poco torcidas. Afortunadamente, Photoshop hace que sea increíblemente fácil enderezarlos en solo unos pocos pasos simples y sin ningún tipo de conjeturas.
Aquí hay una foto que tomé recientemente fuera del New York, New York Hotel & Casino en Las Vegas:
La imagen original.
Foto típica de calidad turística. Fue tomada con una pequeña cámara compacta mientras caminaba por la calle, como podemos ver, resultó un poco torcida. Parece que la Estatua de la Libertad se inclina un poco hacia la derecha. Sin embargo, no se preocupe. La arreglaremos en poco tiempo. ¡Empecemos!
Table of Contents
Paso 1: Seleccione la «Herramienta de medición»
La mejor manera de enderezar las imágenes en Photoshop es utilizando el Herramienta de medida, lo que elimina todas las conjeturas. Como veremos en un momento, siempre que haya algo en la imagen que debería Sea sincero, ¡Photoshop hará la mayor parte del trabajo por nosotros! La herramienta Medir, por defecto, se esconde detrás de la Herramienta cuentagotas en la paleta Herramientas, por lo que para seleccionarla, deberá hacer clic y mantener presionado el botón del mouse en la herramienta Cuentagotas durante uno o dos segundos. Aparecerá un menú desplegable que le mostrará las otras herramientas que se esconden detrás de él. Haga clic en la herramienta Medir para seleccionarla:
Seleccione la herramienta Medir en la paleta Herramientas.
Paso 2: Haga clic y arrastre algo que debería ser recto
Busque algo en su imagen que deba ser recto, ya sea horizontal o verticalmente. Vamos a arrastrar a lo largo de su borde con la herramienta Medir para que Photoshop tenga algo con lo que trabajar cuando intente averiguar qué tan torcida está la foto. En mi caso, voy a hacer clic y arrastrar horizontalmente a lo largo del techo del edificio directamente detrás de la Sra. Liberty. Obviamente, el techo debería estar perfectamente horizontal, pero claramente no lo está en este momento. Yo simplemente haga clic una vez en el lado izquierdo del techo, luego mantén presionado el botón del mouse y arrastre hacia el lado derecho del techo. Esto dibuja una línea delgada entre el lugar donde hice clic por primera vez a la izquierda y donde terminé de arrastrar a la derecha, y Photoshop usa el ángulo de esta línea para determinar cuánto se debe girar la imagen para enderezarla:
Haga clic y arrastre con la herramienta Medir a lo largo del borde de algo en la foto que debe estar recto horizontal o verticalmente.
Si miras hacia arriba en el Barra de opciones en la parte superior de la pantalla, puede ver el ángulo de la línea que acaba de dibujar (es el número que aparece a la derecha de la letra «A»). En mi caso, podemos ver que mi línea está en un ángulo de 1,9 grados:
La barra de opciones muestra el ángulo de la línea dibujada con la herramienta Medir.
Photoshop ahora puede usar este ángulo para determinar cuánto girar la imagen para enderezarla.
Paso 3: Elija el comando «Girar lienzo – Arbitrario»
Sube al Imagen menú en la parte superior de la pantalla, elija Girar lienzoy luego elige Arbitrario:
Tutoriales de Photoshop: vaya a Imagen> Girar lienzo> Arbitrario.
Tengo que reírme cada vez que hago esto porque la palabra «arbitrario» en realidad significa «aleatorio o por casualidad», pero esa es exactamente la opuesto de lo que estamos haciendo aquí. No estamos rotando nuestra imagen al azar ni dejando nada al azar. Hemos utilizado la herramienta Medir para averiguar exactamente cuánto ángulo necesita rotar nuestra imagen, y ahora Photoshop puede usar la información que le hemos proporcionado para enderezar nuestra imagen sin ningún tipo de conjetura. Como dije antes, gran parte del problema con el aprendizaje de Photoshop proviene de sortear la terminología y, en este caso, no sé qué estaba pensando Adobe.
Sin embargo, la vida sigue. Una vez que seleccione «Arbitrario», Photoshop muestra el Girar lienzo cuadro de diálogo, y como podemos ver, todo el trabajo ya está hecho por nosotros. En mi caso, Photoshop ya ha introducido un valor de 1,85 ° Para el Ángulo opción, e incluso sabía que la imagen deberá rotarse en sentido antihorario, por lo que la CCW También se selecciona la opción:
El cuadro de diálogo «Girar lienzo» con el ángulo y la dirección ya seleccionados para nosotros.
Quizás se pregunte por qué Photoshop ingresó un ángulo de 1,85 ° cuando la barra de opciones mostró un ángulo de 1,9 ° hace un momento. La razón es que Photoshop redondea los ángulos en la barra de opciones a 1 lugar decimal, por lo que mostró 1,9 ° a pesar de que el ángulo de la línea que dibujamos con la herramienta Medir era en realidad 1,85 °. El ángulo que se muestra en el cuadro de diálogo Girar lienzo es el ángulo correcto.
Paso 4: Haga clic en Aceptar para rotar y enderezar la imagen
En este punto, todo lo que tenemos que hacer es hacer clic OK en el cuadro de diálogo Rotar lienzo para salir y hacer que Photoshop rote y enderece nuestra imagen por nosotros:
La imagen ahora se ha girado y enderezado.
Todo se ve bien y la Estatua de la Libertad ya no se inclina hacia la derecha. Pudimos enderezar la imagen perfectamente sin ningún tipo de conjeturas gracias a la herramienta Medir y al comando Girar lienzo.
Paso 5: Recorta la imagen con la «herramienta Recortar»
Por supuesto, hay un pequeño problema. Al rotar la imagen dentro de la ventana del documento, agregamos algunas áreas de lienzo en blanco alrededor del exterior de la foto. Tendremos que terminar las cosas recortando esas áreas, y para eso, podemos usar Photoshop Herramienta de recorte. Seleccione la herramienta Recortar de la paleta de Herramientas, o simplemente presione la letra C en su teclado para seleccionarlo con el atajo:
Seleccione la herramienta Recortar.
Luego, con la herramienta Recortar seleccionada, simplemente haga clic cerca de la esquina superior izquierda de su imagen y arrastre hacia abajo hacia la parte inferior derecha para crear un borde alrededor del área que desea conservar. Ajuste su selección arrastrando cualquiera de los controles de las esquinas o arrastrando los lados superior, inferior, izquierdo o derecho de la selección:
Utilice la herramienta Recortar para arrastrar una selección alrededor de la parte de la imagen que desea conservar.
Una vez que haya arrastrado el borde de recorte, presione Ingresar (Ganar) / Regreso (Mac) para que Photoshop recorte la imagen:
La imagen ahora está enderezada y recortada.
¡Y ahí lo tenemos! ¡Así es como enderezar imágenes torcidas en Photoshop! ¡Consulte nuestra sección Retoque de fotos para obtener más tutoriales de edición de imágenes de Photoshop!