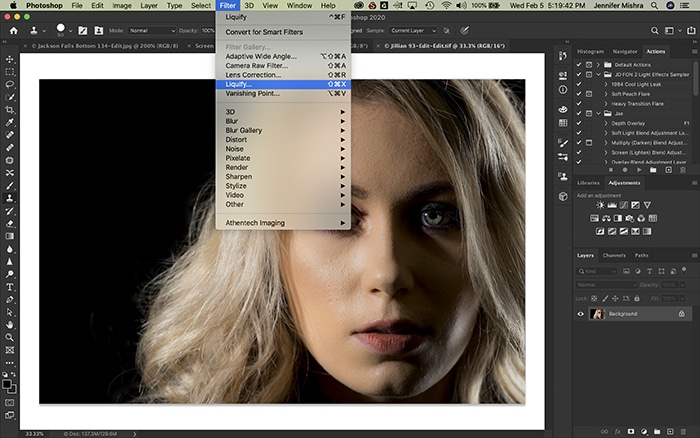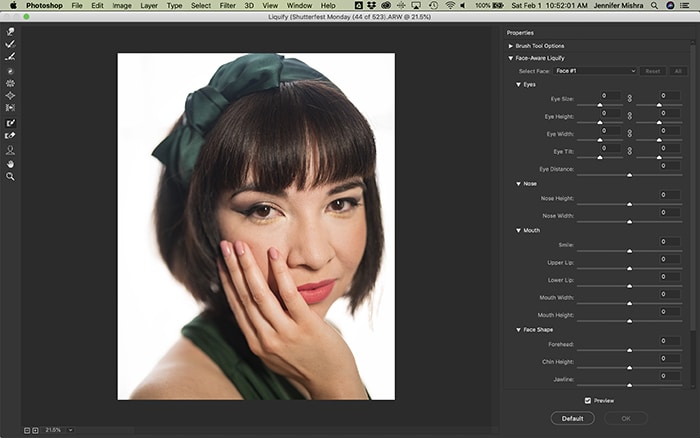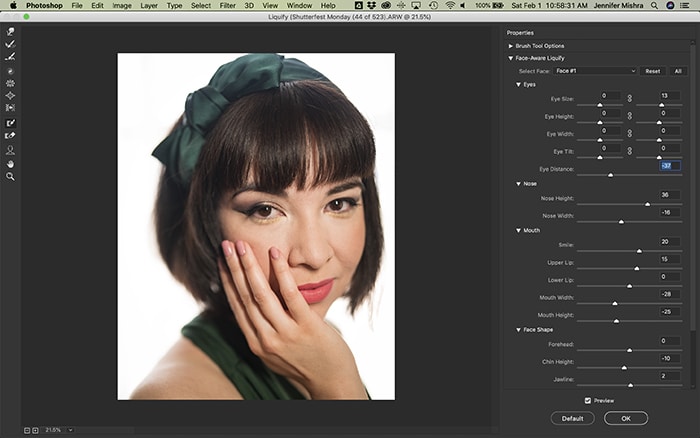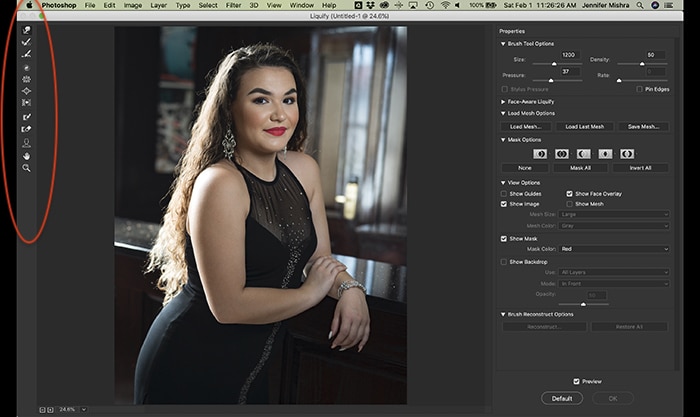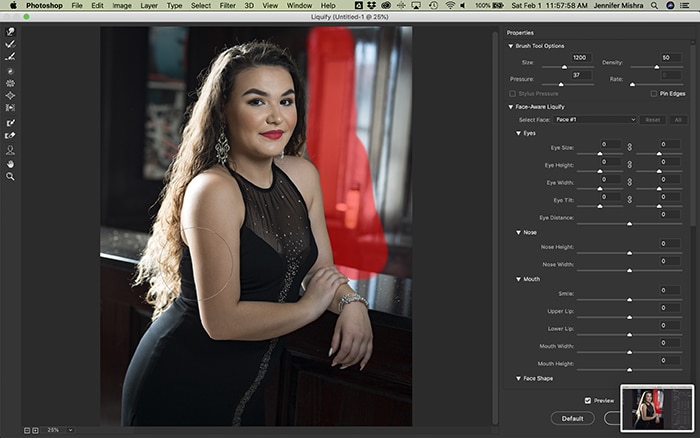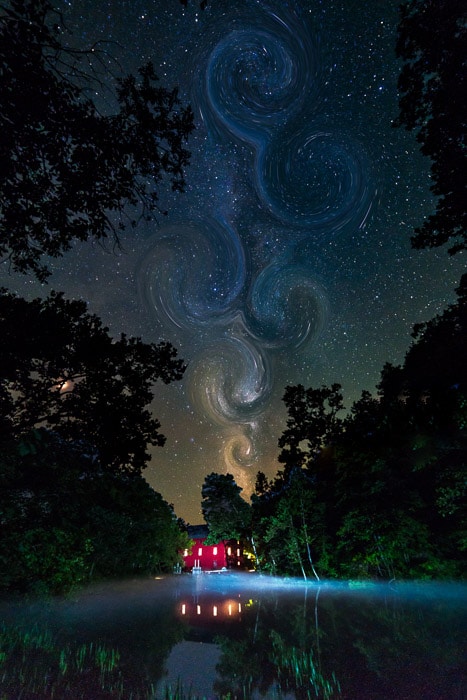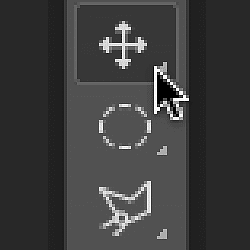Si aún no ha descubierto la herramienta Licuar en Photoshop, se encontrará con una experiencia alucinante. Los fotógrafos de retratos han reclamado esta herramienta. Pero también es poderoso para distorsionar formas en todo tipo de fotografía.
La herramienta Licuar me permite dar forma selectiva a áreas de mi fotografía. Esto incluye dar forma al cuerpo y la cara, razón por la cual la herramienta es popular entre los fotógrafos de retratos.
En este artículo, le mostraré cómo usar la herramienta Licuar en Photoshop y lo guiaré a través de sus diversas funciones.
Comencemos con cómo usar la herramienta Licuar en retratos.
Table of Contents
Ética de la manipulación de fotografías
Antes de mostrarte cómo usar la herramienta Licuar en Photoshop, necesito mencionar un tema bastante delicado. Hay algunas cuestiones éticas a tener en cuenta al modificar el rostro o el cuerpo de una persona.
La industria de la moda tiene un historial de manipulación digital de fotografías. La manipulación puede crear una imagen corporal poco realista. Sin embargo, existe un impulso para etiquetar las fotos alteradas digitalmente para tener claro qué es real y qué no.
Los fotógrafos de retratos deben utilizar la herramienta Licuar con cuidado y en consulta con sus clientes. El hecho de que podamos alterar digitalmente la apariencia de una persona no significa que debamos hacerlo. ¡Hay belleza en la imperfección!
Cómo abrir el espacio de trabajo de la herramienta Licuar
Antes de empezar, copio mi capa de fondo. Si no me gustan los cambios que hago con la herramienta Licuar, siempre puedo volver a mi imagen original.
La herramienta Licuar se encuentra debajo de la pestaña ‘Filtro’ en Photoshop. Al seleccionar ‘Licuar’ se abre un nuevo espacio de trabajo con iconos de herramientas a la izquierda y pestañas de ‘Propiedades’ a la derecha.
Repasemos algunas de las herramientas en este nuevo espacio de trabajo.
Primero hablaré sobre la pestaña ‘Licuar con reconocimiento facial’ ubicada en el lado derecho de la pantalla. Esta es la herramienta más útil para los fotógrafos de retratos.
¿Cómo funciona Face-Aware Licify?
Photoshop detecta automáticamente los rasgos faciales en una imagen y me permite cambiarlos.
Hago clic en el triángulo de la derecha que abre la pestaña «Licuar con reconocimiento facial». Veo ajustes preestablecidos muy específicos para alterar digitalmente los rasgos faciales de una persona. Tengo opciones para modificar la forma de los ojos, la nariz, la boca y la cara.
Como ejemplo, he cargado una imagen de una hermosa modelo con la que trabajé recientemente. La cara de mi modelo realmente no necesita retoques, pero usaré esta imagen para mostrarte algunas de las características de la herramienta Licuar.
Altero la cara de mi modelo usando los controles deslizantes. No tengo que mover mucho los controles deslizantes para marcar la diferencia. En este ejemplo, he exagerado para que los cambios sean más obvios.
Hice su ojo izquierdo un poco más grande y reduje la distancia entre sus ojos. Reduje el ancho de su nariz y cambié la altura. Le di una sonrisa y cambié ligeramente la forma de su boca. Finalmente, cambié la forma de su rostro al estrechar la mandíbula y la forma del rostro.
Mira los retratos uno al lado del otro:
Si no me gusta la configuración mientras estoy trabajando, puedo hacer clic en el botón de reinicio.
Idealmente, solo quiero hacer cambios sutiles. No quiero que la imagen se vea alterada digitalmente o que cambie tanto las características de la modelo que se parezca a otra persona.
Para guardar esta configuración, hago clic en el triángulo para abrir la pestaña ‘Opciones de carga de malla’. Allí, tengo un botón ‘Guardar malla’. Si he tomado muchas fotos del mismo modelo, puedo aplicar la misma configuración (malla) a todas las fotos. Cargar malla aplicará una malla previamente guardada a una imagen. Esto ahorra mucho tiempo.
Esta herramienta me permite alterar múltiples caras en una imagen. Se designarán en un menú desplegable Cara n. ° 1, Cara n. ° 2, etc.
La pestaña Licuar con reconocimiento facial es útil para un cliente que es consciente de un rasgo facial en particular (como una nariz grande). Puede modificarlo fácilmente con la herramienta Licuar con reconocimiento facial.
Déjame pasar a otra situación. Cuando su cliente puede sentirse cohibido por su peso. Licuar las herramientas me permiten cambiar la forma del cuerpo.
¿Qué son las herramientas de licuado?
En el lado izquierdo del espacio de trabajo Licuar, hay una lista de íconos que representan las herramientas Licuar.
Permítanme comenzar definiendo las herramientas y luego les mostraré cómo usarlas. La tecla de acceso rápido utilizada para seleccionar la herramienta está entre paréntesis. Las herramientas de licuado en orden de arriba a abajo son:
- Deformación hacia adelante (W): me permite mover píxeles haciendo clic y arrastrándolos.
- Reconstruir (R): borra selectivamente las modificaciones de licuar haciendo clic y arrastrando en el área.
- Suave (E): suaviza los bordes y las arrugas.
- Girar (T): gira los píxeles en el sentido de las agujas del reloj. Para girar en sentido antihorario, mantenga presionada la tecla Opción (o ALT).
- Fruncir (S): coloca los píxeles en el centro del pincel. Hace que el área central sea más pequeña.
- Hinchar (B): aleja los píxeles del centro del pincel. Agranda el área central.
- Empujar hacia la izquierda (O): deforma los píxeles hacia la izquierda mientras arrastra. Para arrastrar hacia la derecha, mantenga presionada la tecla Opción (o ALT).
- Freeze Mask (F): crea un área que no se verá afectada por las herramientas de licuado. La máscara aparecerá como una superposición roja.
- Descongelar máscara (D): elimina de forma selectiva la máscara de la imagen.
- Selección de rostro (A): selecciona los rostros de la imagen, lo que permite cambiar la forma del rostro.
- Mover imagen (H): la herramienta de mano arrastra la imagen por el espacio de trabajo.
- Zoom (Z): amplía la imagen.
Estas herramientas funcionan con el tamaño y la presión del cepillo. Cuanto más grande sea el pincel, más píxeles se moverán. Si hace clic en una sección y la mantiene presionada, el efecto será más fuerte.
Puede cambiar el funcionamiento del pincel en la pestaña Opciones de la herramienta Pincel en el lado derecho de la pantalla.
La presión del cepillo afecta la velocidad del cambio. Cuanto mayor sea la presión del cepillo, más rápidos serán los cambios. Una menor presión del cepillo aplica el efecto más lentamente.
La densidad del cepillo afecta la dureza del cepillo. Cuanto mayor sea la densidad del pincel, más duros serán los bordes del efecto. Los valores más bajos difuminan los bordes.
La velocidad del pincel afecta la calidad del efecto. Cuanto mayor sea la velocidad de cepillado, más pronunciados serán los cambios. Las velocidades de pincel más bajas me darán cambios sutiles.
Licuar herramientas en retrato
Algunas de las herramientas Licuar son útiles al modificar retratos. Una de las herramientas principales es la herramienta «Forward Warp». Esta herramienta empuja píxeles.
Si mi cliente es consciente de su peso, el Forward Warp es el que uso.
Con mucho cuidado, con mucho cuidado, empujo los bordes del cuerpo de mi cliente. Hago muchos pequeños empujones. Quiero que el cambio sea lo más sutil y natural posible.
Dejame mostrarte un ejemplo. Este modelo está bien con la forma de su cuerpo, pero es posible que tengas clientes que quieran perder algunos kilos fotográficamente.
Empujo un poco los brazos de mi modelo y su cadera. Me aseguro de que su cintura todavía se vea natural.
Cuando doblo su brazo izquierdo, oculto el fondo, para no deformar las líneas rectas en las cortinas.
Cuando estoy haciendo una dieta de fotografía general, cambio los lugares donde naturalmente tenemos grasa (brazos, cara, caderas, vientre). No quiero cambiar completamente la forma del modelo, solo mételo un poco.
Mira los retratos uno al lado del otro:
También utilizo la herramienta Fruncir para extraer algunas de las características del modelo y la herramienta Suavizar para eliminar algunas arrugas. Pero no uso muchas de las otras herramientas cuando estoy licuando retratos.
Puede usar «Dali» con alguien fácilmente con la herramienta Licuar.
Con el retrato, mantengo las modificaciones sutiles. Pero con otros tipos de imágenes, como abstractos, hago todo lo posible.
Cómo utilizar las herramientas Licuar en resúmenes
La herramienta Licuar es una de las muchas formas en que puedo distorsionar una imagen en Photoshop para crear efectos abstractos o surrealistas.
Me encanta la herramienta Twirl. No puedo pensar en cómo usarlo en retratos, pero puedo crear efectos de noche estrellada geniales. Giro en sentido horario y luego hago clic en la tecla de opción y giro en sentido antihorario.
Cuanto más tiempo aplique presión, más se arremolinará el área. Si quiero menos efecto, bajo la velocidad del pincel. Cambiar el tamaño de mi pincel agrega una dimensión.
La herramienta Hinchar expande un área seleccionada. Utilizo la herramienta Hinchar para hacer que las cosas se hinchen. Rara vez quiero hacer esto en el retrato, pero podría usar esta herramienta para poof nubes. Puedo crear una bola reflectante o un efecto de gota de agua con esta herramienta.
Usé la herramienta Hinchar y Fruncir para crear estas escaleras que gotean.
La herramienta Empujar a la izquierda junto con la herramienta Deformar hacia adelante empuja los píxeles.
Deformé este campo de girasoles con solo unos pocos golpes en la imagen.
Recuerde enmascarar las áreas que no desea que se vean afectadas por las distorsiones.
Conclusión
La herramienta Licuar de Photoshop distorsiona selectivamente una imagen.
Esta herramienta de Photoshop es particularmente útil para los fotógrafos de retratos. Puede cambiar las características de la cara y el cuerpo para crear una apariencia más favorecedora. La herramienta me permite guardar y aplicar fácilmente los cambios a una serie de fotos.
También puede utilizar esta poderosa herramienta de formas maravillosas para crear abstractos o imágenes surrealistas.
¡Diviértete experimentando con él!