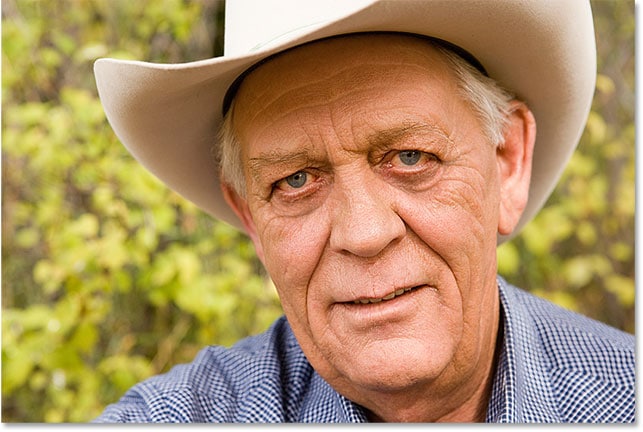Cómo eliminar arrugas en Photoshop
Cómo eliminar arrugas con Photoshop
Paso 1: agregue una nueva capa en blanco
Con la imagen recién abierta en Photoshop, si miramos en el panel Capas, vemos la imagen en la capa Fondo, que actualmente es la única capa en el documento:
El panel Capas que muestra la imagen en la capa Fondo.
Comencemos agregando una nueva capa en blanco sobre la capa de Fondo. De esa manera, podemos hacer nuestro trabajo de retoque en esta nueva capa y mantenerla separada de la imagen original. Para agregar la nueva capa, mantenga presionada la tecla Alt (Win) / Opción (Mac) en su teclado y haga clic en el icono Nueva capa en la parte inferior del panel Capas:
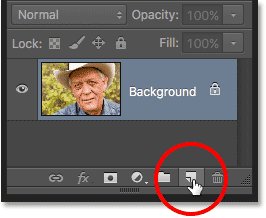
Hacer clic en el icono Nueva capa mientras mantiene presionada la tecla Alt (Win) / Opción (Mac).
Normalmente, Photoshop simplemente continuaría y agregaría la nueva capa en blanco. Pero al mantener presionada la tecla Alt / Opción mientras hacemos clic en el ícono de Nueva capa, le decimos a Photoshop que primero abra el cuadro de diálogo Nueva capa donde podemos nombrar la nueva capa antes de agregarla. Nombra la capa «Reducir arrugas», luego haz clic en Aceptar para cerrar el cuadro de diálogo:
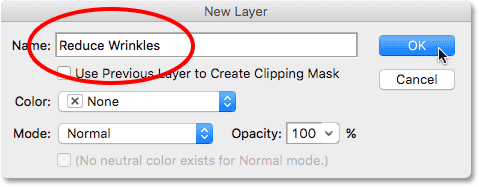
Nombrar la nueva capa.
Si miramos de nuevo en nuestro panel Capas, vemos que ahora tenemos una nueva capa en blanco llamada «Reducir arrugas» encima de la imagen. La capa está resaltada en azul, lo que significa que ahora es la capa actualmente activa, y eso significa que todo lo que hagamos a continuación se hará en esta capa, no en la capa de Fondo debajo de ella:
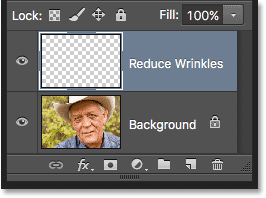
Nombrar capas ayuda a mantener mejor organizado nuestro trabajo de retoque.
Paso 2: seleccione el pincel corrector
Seleccione la herramienta Pincel corrector del panel Herramientas de Photoshop . De forma predeterminada, el Pincel corrector se esconde detrás de la herramienta Pincel corrector puntual . Para acceder a él, haga clic con el botón derecho (Win) / Control y haga clic (Mac) en el Pincel corrector puntual, luego elija el Pincel corrector en el menú desplegable que aparece:
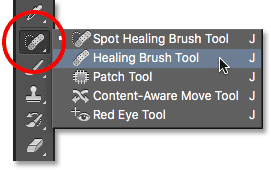
Selección del pincel corrector.
Paso 3: cambie la opción de muestra para el pincel corrector a «Todas las capas»
Herramientas como el Pincel corrector puntual que vimos en un tutorial separado, y el Pincel corrector regular del que estamos aprendiendo aquí, pueden dejarlo preguntándose qué quiere decir exactamente Adobe con el término «curación». ¿Cómo «curamos» una imagen? Bueno, es realmente una inteligente combinación de dos cosas. Primero, Photoshop toma la textura dañada o no deseada del área del problema y la reemplaza con una buena textura que toma muestras de un área diferente. Luego, combina la buena textura con el tono y el color originales del área problemática para (con suerte) producir un resultado perfecto.
Spot Healing Brush elige el área de buena textura por sí solo, que es lo que lo hace tan rápido y perfecto para cosas como eliminar granos u otras pequeñas imperfecciones. El cepillo curativo normal, por otro lado, es ideal para problemas más grandes o más complejos (como arrugas), pero no elige la buena textura por sí solo. En su lugar, debemos indicarle al Pincel corrector de qué área de la imagen se debe tomar una muestra de la buena textura. Como veremos en un momento, lo hacemos haciendo clic en el área para establecer el punto de muestra .
Sin embargo, de forma predeterminada, el Pincel corrector solo tomará muestras de la textura de la capa actualmente seleccionada . Eso es un problema porque nuestra capa actualmente seleccionada (la capa Reducir arrugas) está en blanco, lo que significa que no vamos a lograr mucho. Necesitamos decirle a Photoshop que muestre la textura no solo de nuestra capa seleccionada, sino también de la capa debajo de ella (la capa de Fondo que contiene nuestra imagen).
Lo hacemos usando la opción Muestra en la barra de opciones en la parte superior de la pantalla. De forma predeterminada, está configurado en Capa actual . Haga clic en las palabras «Capa actual» y elija Todas las capas de la lista. También hay una tercera opción, Current & Below , que le dice al Pincel corrector que muestre la capa actual y la capa directamente debajo de ella. Dado que solo tenemos dos capas en nuestro documento, Actual y Abajo nos darían el mismo resultado que elegir Todas las capas. Pero en la mayoría de los casos, cuando se trabaja con documentos más grandes y de varias capas, todas las capas es la opción que querrá:

Cambiar la opción Muestra de ‘Capa actual’ a ‘Todas las capas’.
Paso 4: deje «Alineado» sin marcar
Además, asegúrese de que la opción Alineado directamente a la izquierda de la opción Muestra no esté marcada , que debería ser la predeterminada. Con Aligned desactivado (sin marcar), cada vez que pinte un nuevo trazo de pincel con el Pincel corrector, Photoshop tomará la buena textura del mismo punto de muestra . Y seguirá tomando la buena textura de ese mismo punto de muestra a menos que, o hasta que, haga clic en un área diferente para establecerla como su nuevo punto de muestra. Este suele ser el comportamiento que desea con el Pincel corrector porque le brinda más control sobre exactamente de dónde proviene la buena textura.
Si activa Alineado, Photoshop vinculará o alineará el Pincel corrector y el punto de muestra de modo que, si mueve el Pincel corrector a un área diferente de la imagen, Photoshop moverá automáticamente el punto de muestra junto con él. Esto puede llevar fácilmente a muestrear el tipo incorrecto de textura si no tiene cuidado. Entonces, en la mayoría de los casos, querrá dejar Alineado sin marcar:

Por lo general, es más fácil trabajar con el Pincel corrector con la opción Alineado desmarcada.
Paso 5: haga clic en un área de buena textura para probarla
Usar el Pincel corrector en Photoshop es un proceso simple de dos pasos. Primero, hacemos clic en un área de buena textura para probarla, y luego pintamos sobre el área problemática para reemplazar la mala textura con la buena textura. Pero una cosa importante a tener en cuenta al reducir las arrugas es que la textura de la piel parece diferente en diferentes áreas del rostro de una persona. La piel alrededor de los ojos, por ejemplo, tiene una textura diferente a la de la piel de las mejillas o la frente. Si desea que su trabajo de retoque se vea lo más realista posible, intente probar una buena textura en un área cercana a la arruga para mantener la piel con un aspecto uniforme.
Además, a medida que una persona envejece, las arrugas se vuelven más largas, por lo que a menudo podemos hacer que alguien se vea más joven simplemente acortando la longitud de la arruga. Siempre comience en el extremo delgado y estrecho de la arruga, que es la parte más joven, y luego avance hacia su origen.
Voy a acercarme a uno de los ojos del hombre para poder ver más de cerca lo que estoy haciendo. Lo haré presionando y manteniendo presionada la tecla Ctrl + barra espaciadora (Win) / Comando + barra espaciadora (Mac) en mi teclado, lo que me cambia temporalmente a la herramienta Zoom de Photoshop. Luego haré clic unas cuantas veces en su ojo para acercarlo. Comenzaré por eliminar algunas de las arrugas más pequeñas antes de quitar la más grande debajo del ojo.
Por el momento, vamos a eliminar completamente las arrugas. Pero, por supuesto, eso no es realmente lo que queremos hacer. Queremos reducir las arrugas, no eliminarlas. Entonces, cuando terminemos, aprenderemos cómo reducir la apariencia de nuestro trabajo de retoque para ayudar a que el resultado se vea más natural.
Para probar un área de buena textura, mantenga presionada la tecla Alt (Win) / Opción (Mac) en su teclado. Esto convierte temporalmente el cursor del pincel en un pequeño símbolo de objetivo . Coloque el símbolo de destino sobre la buena textura, luego haga clic con el mouse para probarlo. Recuerde que siempre que sea posible, querrá elegir un área cercana a la arruga para que esté probando la textura de la misma parte de la cara:

Mantenga presionada la tecla Alt (Win) / Opción (Mac) y haga clic en un área de buena textura para probarla.
Paso 6: pinta sobre la arruga para curarla
Una vez que haya probado su buena textura, suelte la tecla Alt (Win) / Opción (Mac). Su cursor cambiará del símbolo de destino de nuevo al cursor de pincel normal. Si mueve el cursor del pincel lejos del lugar donde hizo clic y luego mira el área dentro del cursor, verá una vista previa en vivo de la textura que ha muestreado.
Mueva el pincel corrector sobre el extremo más joven de la arruga. Para obtener los mejores resultados, use un tamaño de pincel que sea un poco más ancho que la arruga en sí. Puede ajustar rápidamente el tamaño de su pincel desde el teclado. Presione la tecla de corchete izquierdo ( [ ) repetidamente para hacer el pincel más pequeño o la tecla de corchete derecho ( ] ) para hacerlo más grande. Luego, haga clic en la arruga y, con el botón del mouse aún presionado, arrastre el Pincel corrector a lo largo del camino de la arruga hacia su origen, como si estuviera pintando sobre ella.
A medida que pinta a lo largo de la arruga, notará dos cosas. Primero, aparece un pequeño signo más ( + ) sobre su punto de muestra inicial y comienza a moverse junto con usted, reflejando la ruta del cursor del pincel a medida que avanza a lo largo de la arruga. El área directamente debajo del signo más es la buena textura que se está probando, lo que facilita ver exactamente de dónde proviene la textura. Esté atento al signo más mientras arrastra para asegurarse de que se mantenga sobre una buena textura y no se desvíe hacia otra área problemática.
Además, Photoshop en realidad no combina la textura con el color original y los valores de brillo del área problemática hasta después de soltar el botón del mouse. Por lo tanto, mientras pinta, es posible que las cosas no se vean tan bien como esperaba. Aquí, parece más como si estuviera simplemente clonando píxeles sobre la arruga con la herramienta Tampón de clonación:

Los valores de color y brillo del área se verán incorrectos mientras pinta. Un pequeño signo más muestra el área de buena textura que se está muestreando.
Sin embargo, cuando suelto el botón del mouse, Photoshop combina la nueva textura con el color y el brillo originales del área, y la arruga desaparece:

Después de mezclar el tono y el color originales, el área ha sido «curada».
Es una buena idea probar su buena textura de diferentes áreas a medida que avanza de una arruga a la siguiente, ya que esto ayudará a evitar patrones repetidos en la piel de la persona. Simplemente presione y mantenga presionada la tecla Alt (Win) / Opción (Mac) para cambiar el cursor de nuevo al símbolo de destino y luego haga clic en un área diferente para establecerlo como su nuevo punto de muestra.
Dependiendo de la longitud de la arruga y la cantidad de buena textura disponible, es posible que no pueda cubrir toda la arruga con una pasada de pintura continua. En esos casos, utilice una serie de trazos más cortos, siempre comenzando por el extremo más joven de la arruga y avanzando hacia su origen. Si comete un error, presione Ctrl + Z (Win) / Command + Z (Mac) en su teclado para deshacer el trazo de pincel, luego intente nuevamente.
Continuaré eliminando más de las arrugas más pequeñas debajo de su ojo pintando sobre ellas con buena textura, cambiando el tamaño de mi pincel según sea necesario con las teclas de corchete izquierdo y derecho para que siempre mantenga el cursor un poco más ancho que la propia arruga. Aquí está el resultado hasta ahora:

Eliminando completamente las arrugas por ahora, pero las volveremos a traer más adelante.
Ahora que he limpiado el área alrededor de esa gran arruga que corre debajo de su ojo, me resultará más fácil eliminarla (la arruga, no el ojo). Lo abordaré en secciones en lugar de tratar de obtenerlo todo con un trazo de pincel continuo. Primero, presionaré y mantendré presionada la tecla Alt (Win) / Opción (Mac) y haré clic en un área de buena textura cercana para establecerla como mi punto de muestra:
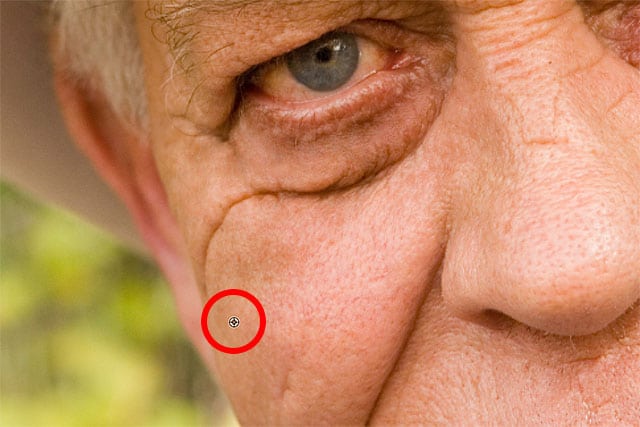
Establecer un nuevo punto de muestra para la buena textura.
Luego, haré clic en el extremo más joven de la arruga y comenzaré a pintar a lo largo de su recorrido, soltando el botón del mouse justo cuando llego a un lugar directamente debajo de su ojo:

Pintar a lo largo de la primera parte de la arruga empezando por el extremo más joven.
Soltaré el botón del mouse, momento en el que Photoshop combina la buena textura con el tono y el color originales, y la primera parte de la arruga desapareció:

Hasta aquí todo bien.
Continuaré mi camino a lo largo del camino de las arrugas, probando texturas de diferentes áreas y limpiando cualquier pequeño problema a medida que avanzo:

Continuando con trazos cortos a lo largo de la arruga.
Finalmente, después de alcanzar el rabillo del ojo y retocar algunos problemas menores más, la arruga desaparece:

La gran arruga se ha eliminado por completo, al menos por ahora.
Ver una comparación de antes y después
Continuaré recorriendo la imagen con el Pincel corrector para eliminar más arrugas. Para ver una comparación del antes y el después de su trabajo de retoque para asegurarse de que está en el camino correcto, active y desactive la capa Reducir arrugas haciendo clic en su icono de visibilidad (el icono del globo ocular) en el panel Capas:
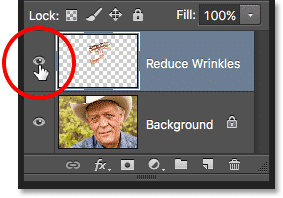
Haciendo clic en el icono de visibilidad de la capa.
Con la capa desactivada, verá su imagen original intacta. Aquí, estoy viendo un primer plano de su frente tal como apareció antes de eliminar las arrugas:

La imagen antes de eliminar las arrugas.
Haga clic en el icono de visibilidad una vez más (el cuadrado vacío donde solía estar el globo ocular) para volver a activar la capa Reducir arrugas y ver cómo se ve la imagen con las arrugas eliminadas:

La misma zona después de eliminar las arrugas.
Usar una tableta gráfica en lugar de un mouse puede acelerar drásticamente este tipo de trabajo de retoque porque nos permite controlar el tamaño del pincel de forma dinámica con la presión del lápiz. Pero si no tiene acceso a una tableta gráfica, está bien. Aún puede usar las teclas de corchete izquierdo y derecho en su teclado para cambiar el tamaño de su pincel según sea necesario.
Aquí hay una comparación lado a lado de cómo se veía originalmente mi imagen (izquierda) y cómo se ve ahora después de eliminar el resto de las arrugas (derecha):
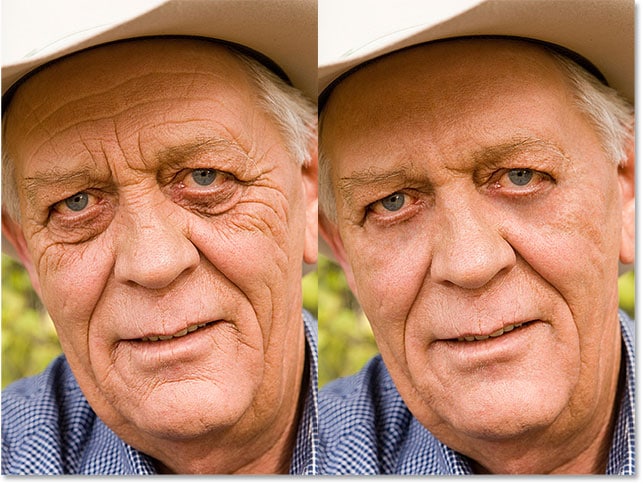
La imagen original (izquierda) y con las arrugas eliminadas (derecha).
Paso 7: cambie el modo de fusión de capas para aclarar
El pincel corrector de Photoshop, junto con un poco de tiempo, esfuerzo y paciencia de mi parte, hizo un gran trabajo al eliminar las arrugas del hombre. Pero si tuviera que mostrarle la imagen en este punto, no estoy seguro de que se impresionaría. Él, y todos los que lo conocen, saben que tiene arrugas muy distintas en su rostro, y esas arrugas son parte de su carácter y personalidad. Probablemente estaría molesto, y tal vez incluso insultado, si se fueran de repente. Para que las cosas parezcan más naturales, debemos reducir el impacto de nuestro trabajo de retoque dejando que se vea parte de la imagen original.
Afortunadamente, hay un par de formas sencillas de hacerlo. Primero, podemos recuperar más de la textura original de la piel alrededor de las arrugas cambiando el modo de fusión de la capa Reducir arrugas de Normal (el modo predeterminado) a Aclarar . Encontrarás la opción Modo de fusión en la esquina superior izquierda del panel Capas:
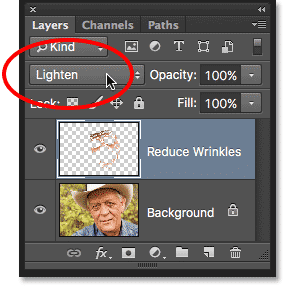
Cambiar el modo de fusión de la capa Reducir arrugas a Aclarar.
Con el modo de fusión establecido en Aclarar, los únicos píxeles de la capa Reducir arrugas que permanecerán visibles son los que son más claros que los píxeles de la imagen original debajo de ella. Dado que las arrugas suelen ser más oscuras debido a la sombra que proyectan sobre la piel, permanecerán ocultas. Pero cualquier otro píxel que sea más claro en la imagen original que en la capa Reducir arrugas se mostrará.
A la izquierda está el efecto con el modo de fusión establecido en Normal. A la derecha está el resultado con el modo de fusión Aclarar. La diferencia puede ser sutil dependiendo de su imagen, pero aquí se nota especialmente en su frente y alrededor de su ojo a la derecha, donde han regresado algunos de los reflejos a lo largo de las arrugas:
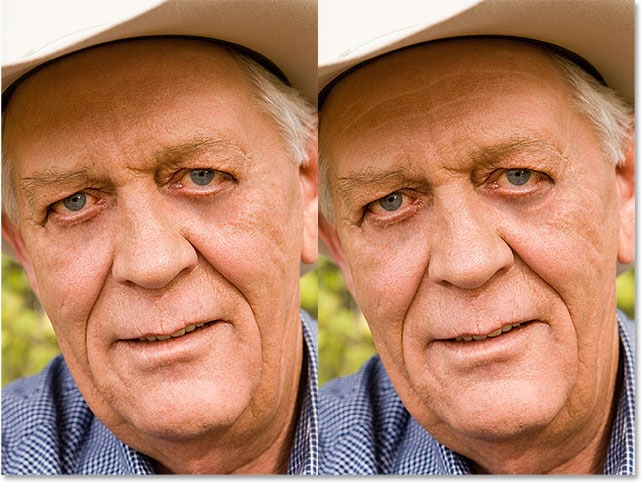
Una comparación de los modos de fusión Normal (izquierda) y Aclarar (derecha).
Más información: los cinco modos de fusión esenciales de Photoshop para la edición de fotografías
Paso 8: reducir la opacidad de la capa
Finalmente, para recuperar las arrugas, simplemente baje la opacidad de la capa Reducir arrugas. Encontrará la opción Opacidad directamente frente a la opción Modo de fusión en el panel Capas. Cuanto más lo reduzca de su valor predeterminado de 100%, más revelará las arrugas. Obviamente, no queremos recuperarlos por completo, pero un valor de opacidad de entre el 40% y el 60% suele funcionar bien. Para esta imagen, iré con el 60%:
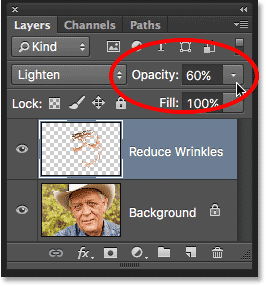
Reducir la opacidad de la capa Reducir arrugas.
Y aquí vemos que después de bajar la opacidad, las arrugas vuelven a ser visibles. Sin embargo, gracias a nuestro trabajo de retoque con el Pincel corrector, son mucho más ligeros y distraen mucho menos que antes: