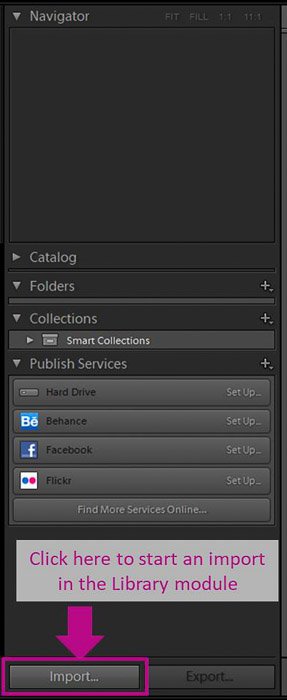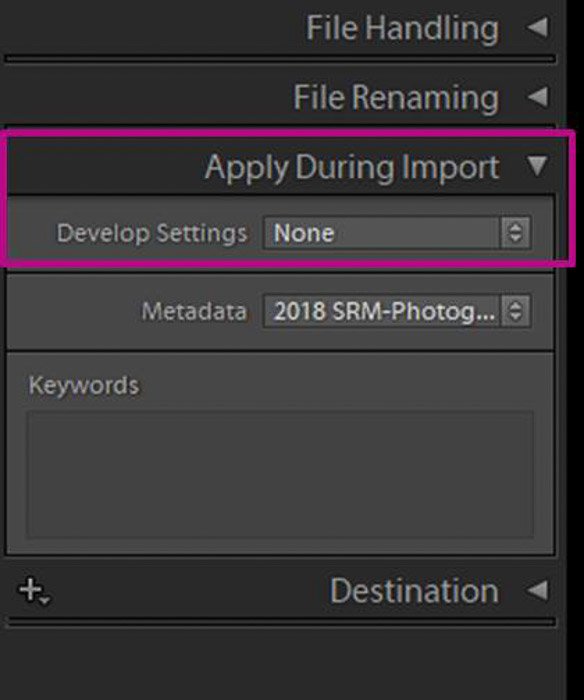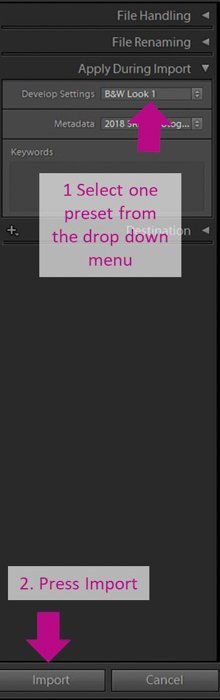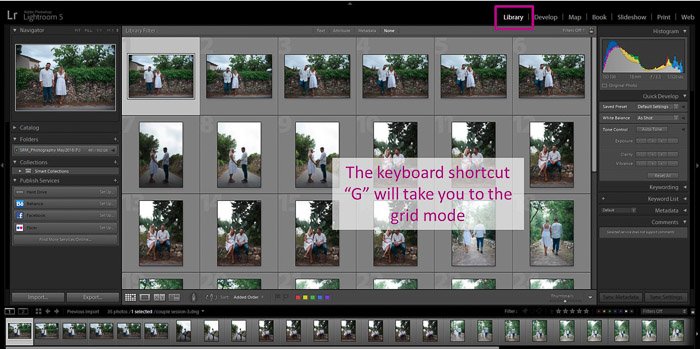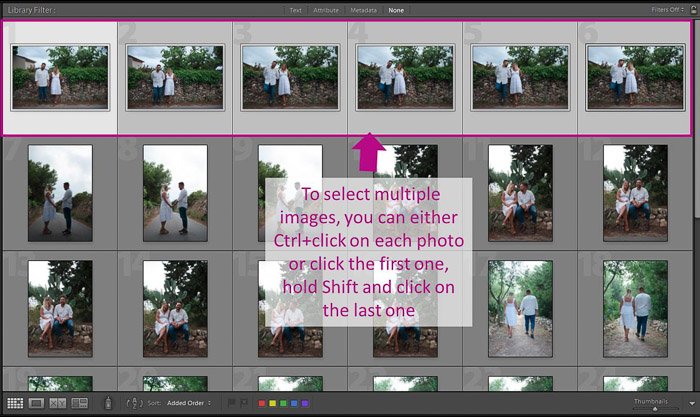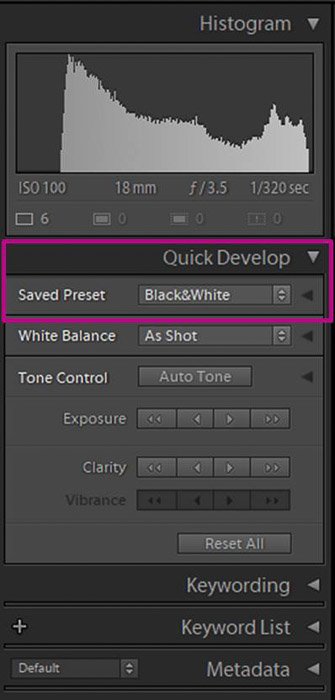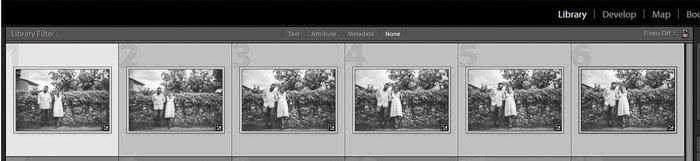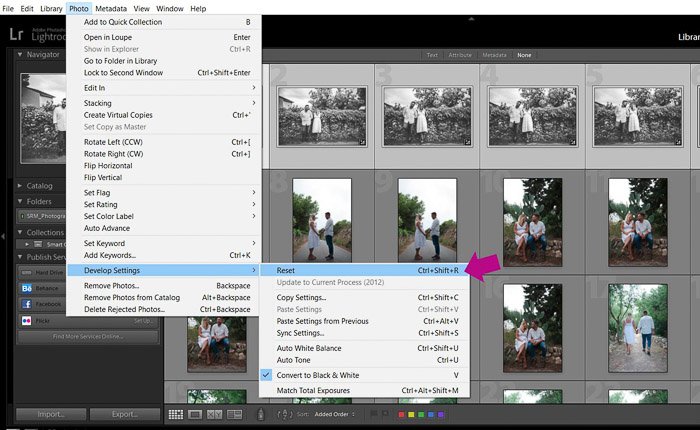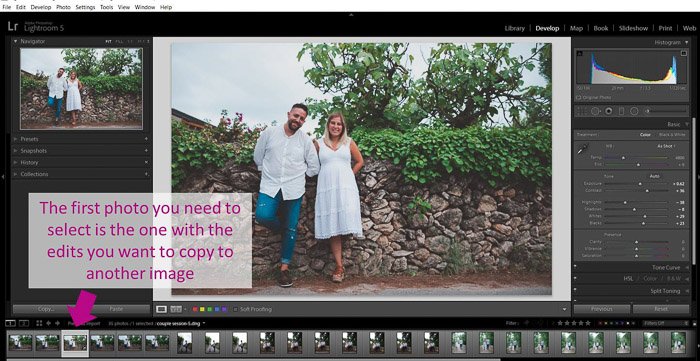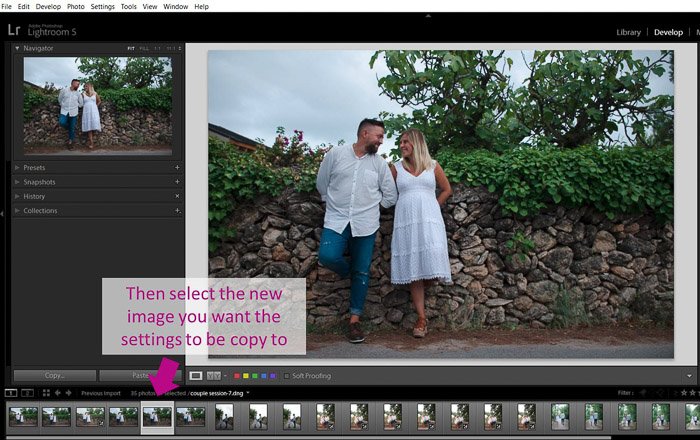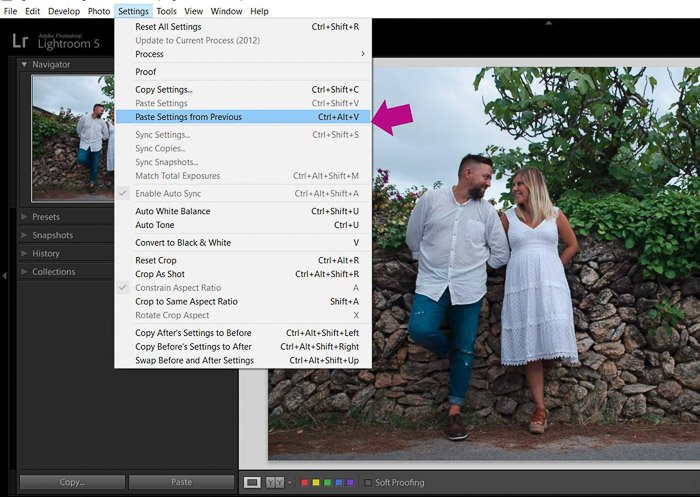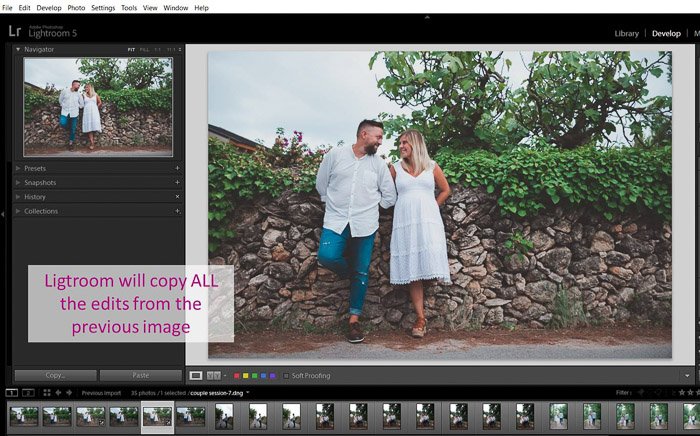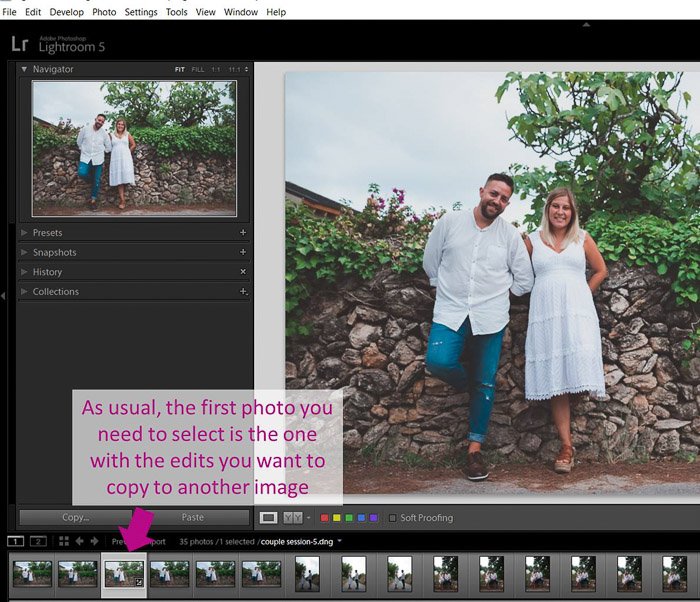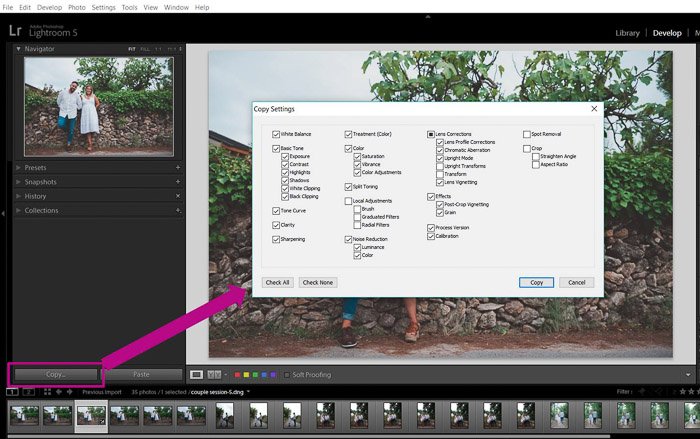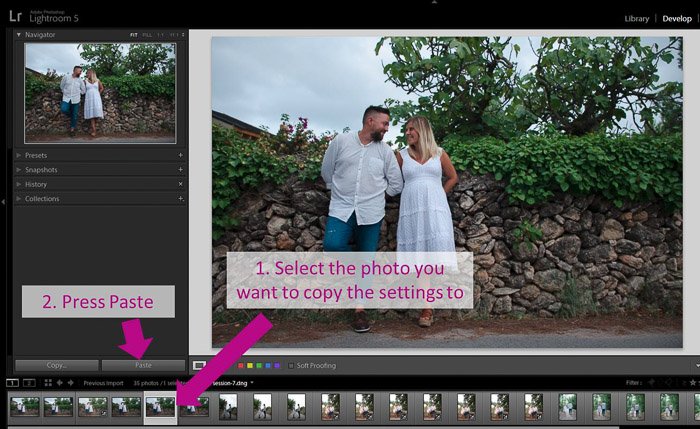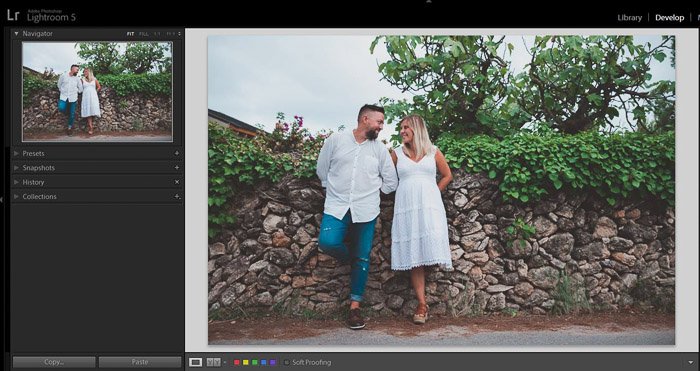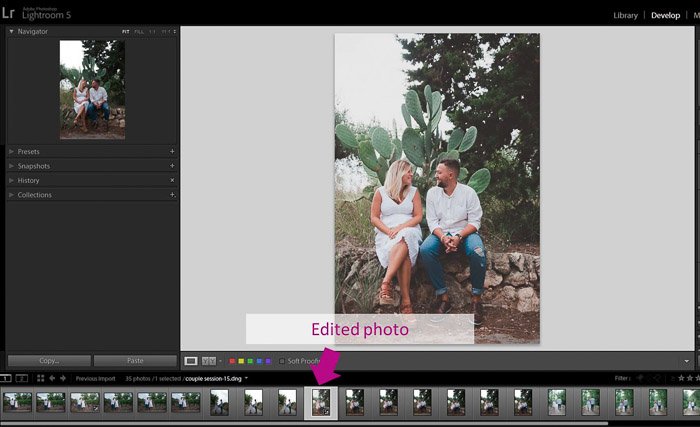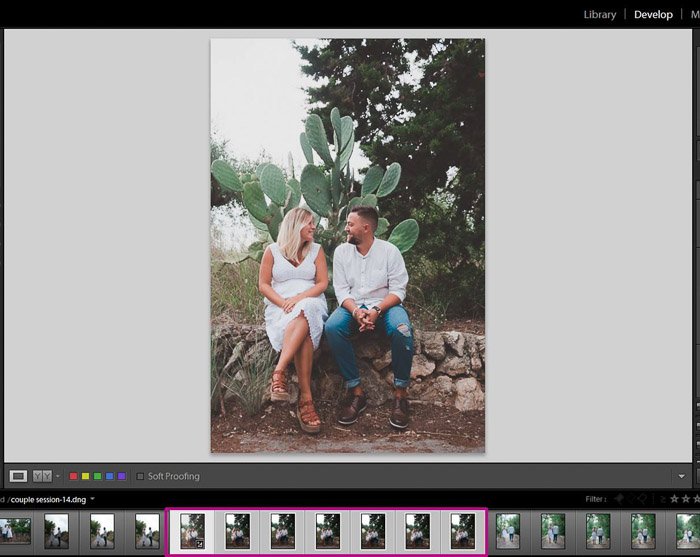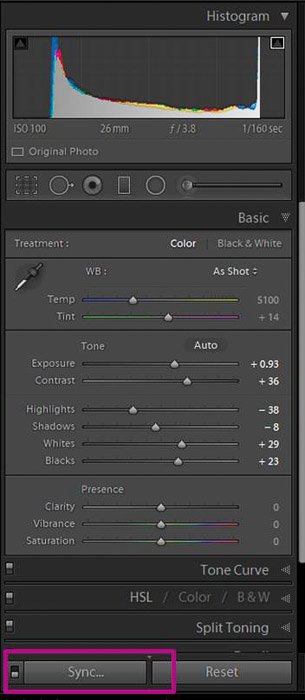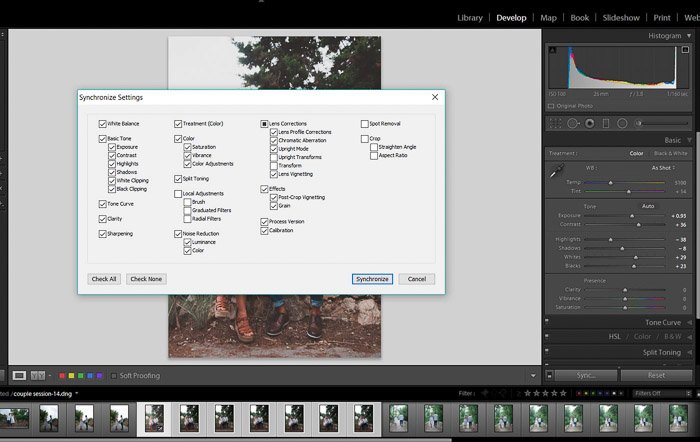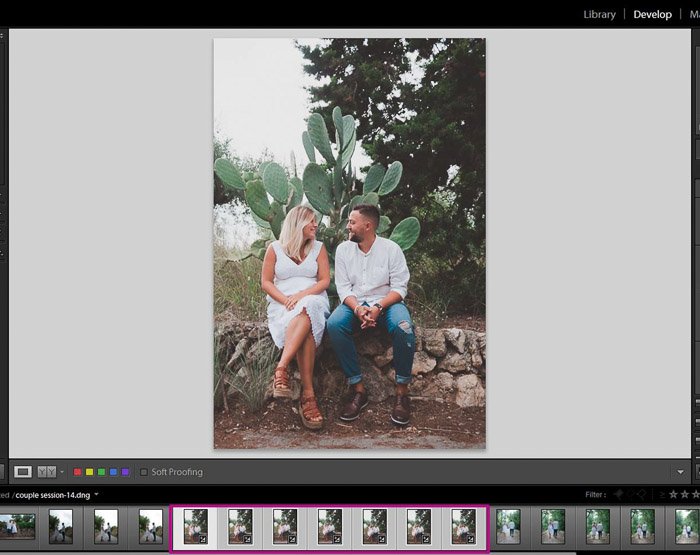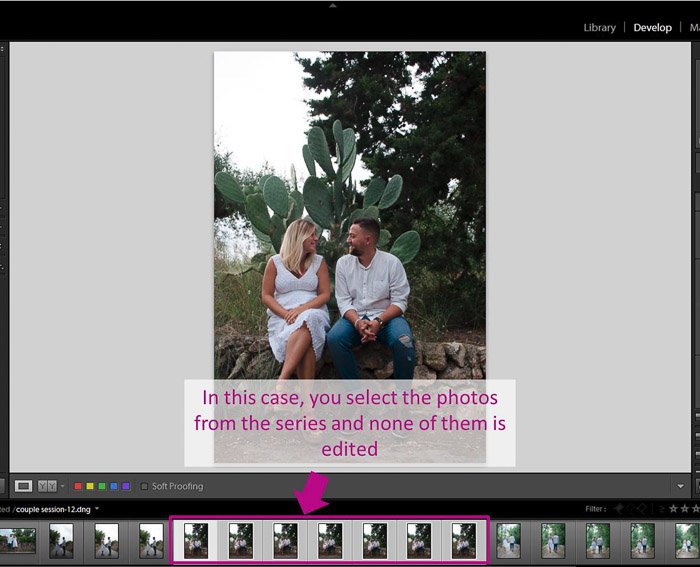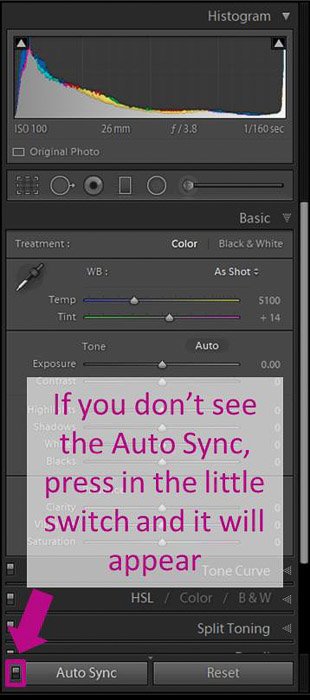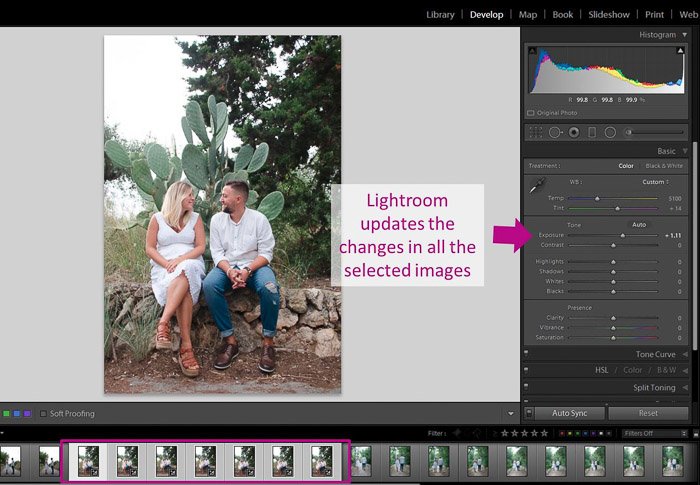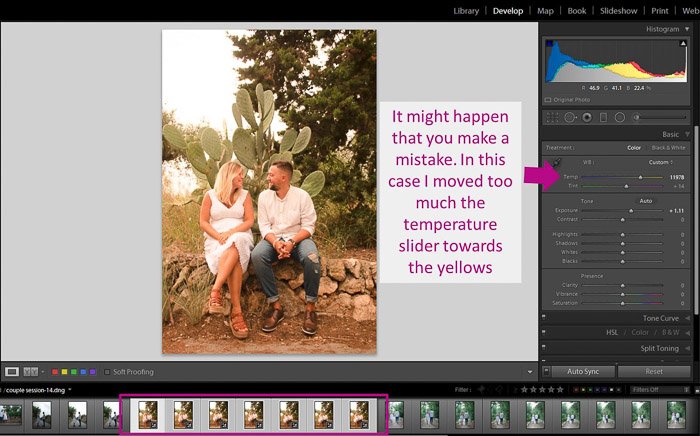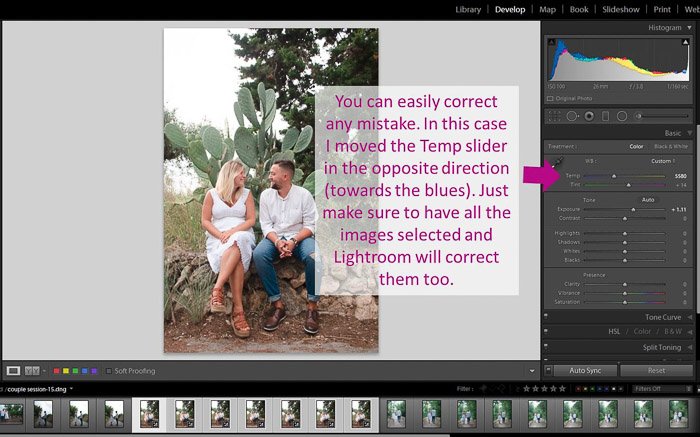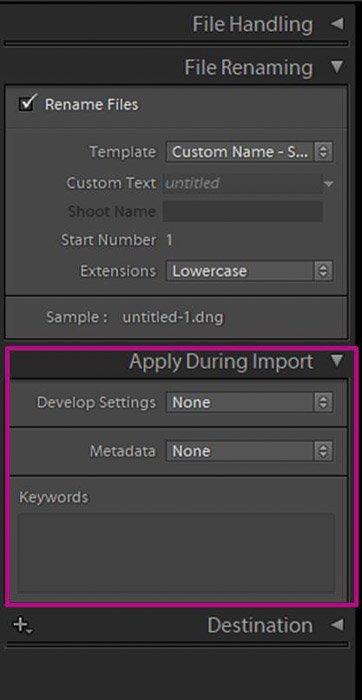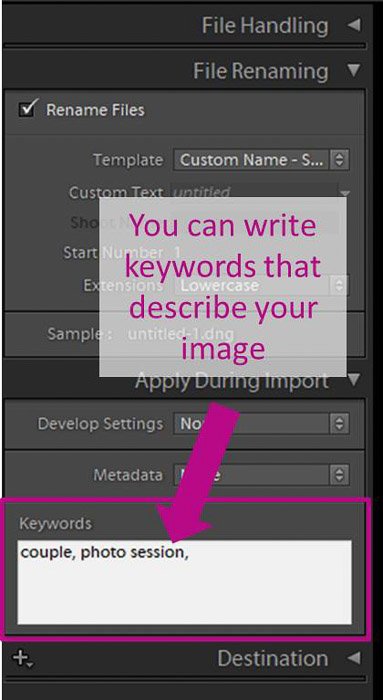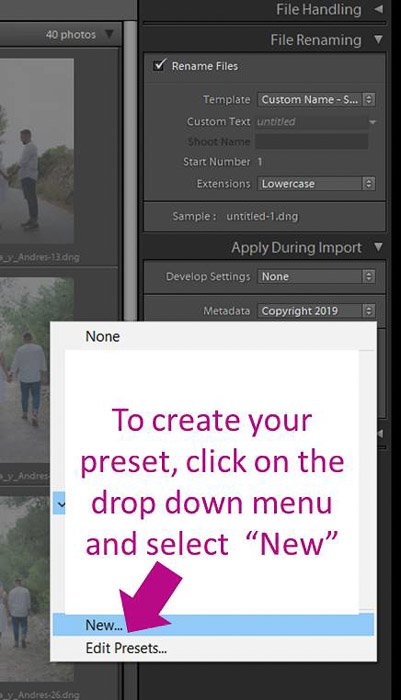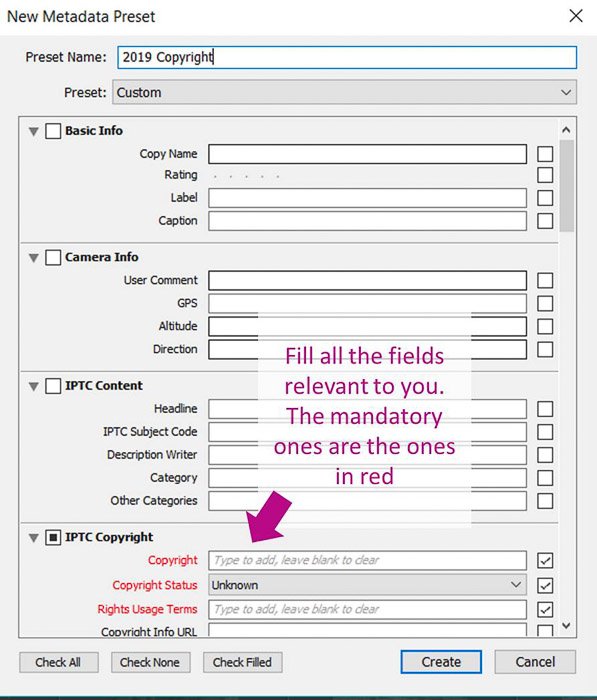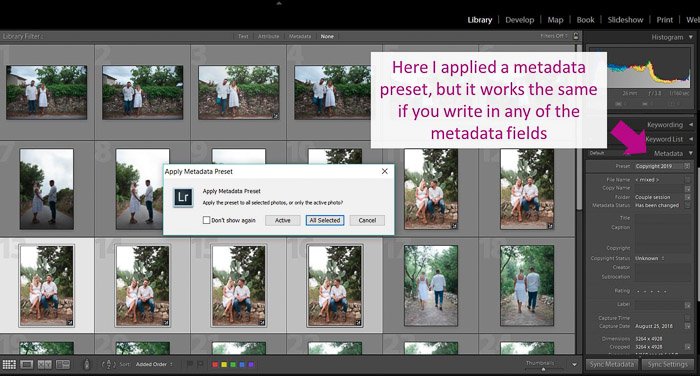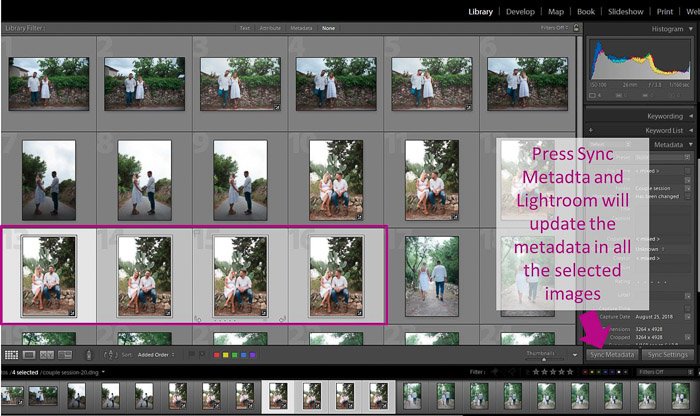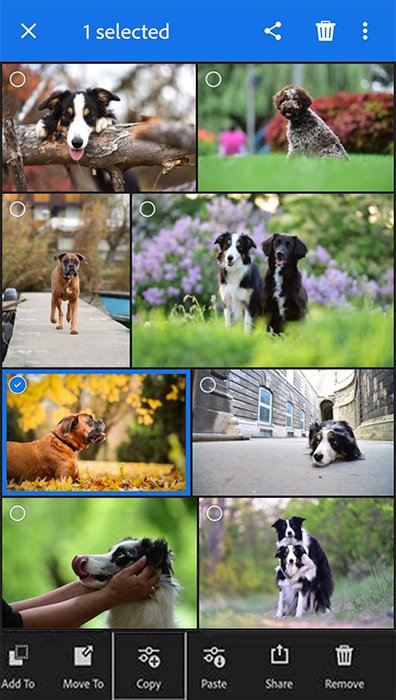Cuando se trata de una gran cantidad de fotos, la edición por lotes puede acelerar su flujo de trabajo.
Y tiene otra ventaja: todas las imágenes de la misma serie parecerán estar juntas. Este nivel de consistencia es difícil de lograr cuando editas tus fotos individualmente.
Los siguientes consejos le enseñarán cómo editar por lotes en Lightroom.
Table of Contents
Cómo editar por lotes durante la importación
Si tus fotos son similares y estás seguro de que les aplicarás el mismo preset a todas, puedes hacerlo a medida que importas las fotos al catálogo.
Para hacerlo, inicie una importación en el módulo Biblioteca. Consulte nuestra guía detallada si desea obtener más información sobre cómo importar fotos.
Luego vaya al panel ‘Aplicar durante la importación’. Seleccione el ajuste preestablecido que desea aplicar en el diálogo de configuración ‘Desarrollar’.
No podrá ver una vista previa de la imagen. Por lo tanto, debe asegurarse de antemano de que el ajuste preestablecido funcionará.
Lightroom aplicará automáticamente el ajuste preestablecido durante la importación. La importación llevará más tiempo, especialmente si está importando una gran cantidad de fotos para el procesamiento por lotes.
Tenga en cuenta que no puede deshacer la acción una vez que se importan las fotos. Si el ajuste preestablecido no era el correcto, deberá corregir todas las imágenes o eliminarlas del catálogo de Lightroom y comenzar de nuevo.
Es posible que desee importar una foto primero y experimentar con ella antes de realizar la importación principal.
También puede encontrar muchos consejos sobre cómo procesar sus imágenes en nuestro curso Edición sin esfuerzo con Lightroom.
Cómo editar por lotes en Lightroom
Cómo aplicar ajustes preestablecidos a varias imágenes en el módulo Biblioteca
En caso de que no desee aplicar los ajustes preestablecidos durante la importación, tiene otras opciones. El primero es aplicar ajustes preestablecidos de Lightroom usando el módulo Biblioteca.
Una vez que haya terminado de importar todas sus fotos, vaya al modo ‘Cuadrícula de biblioteca’. Esto es importante porque, de lo contrario, la edición por lotes no funcionará.
Seleccione todas las fotos en Lightroom que desea editar.
Para seleccionar rápidamente varias imágenes, puede hacer Ctrl+clic en cada foto. O puede hacer clic en el primero, mantener presionada la tecla ‘Shift’ y hacer clic en el último.
En el panel ‘Desarrollo rápido’, seleccione un ‘Preajuste guardado’ en el menú desplegable.
Lightroom actualizará todas las fotos con el ajuste preestablecido seleccionado.
Al igual que en la opción anterior (durante la importación), no hay opción de vista previa. Debe estar seguro del ajuste preestablecido que desea aplicar.
Si cometió un error y el ajuste preestablecido no funciona bien, puede deshacerlo yendo a ‘Foto> Configuración de revelado> Restablecer’.
También puede utilizar el atajo de teclado ‘Ctrl+Shift+R’.
Cómo pegar desde el anterior para copiar todas las configuraciones
Esta opción le permitirá trabajar en una foto antes de aplicar la configuración de ‘Revelado’ a todo el lote.
Puede aplicar un ajuste preestablecido o crear uno propio. Es bastante común combinar un ajuste preestablecido con sus ediciones y ajustes personales.
Una vez que tenga todas las ediciones que desea, solo necesita seleccionar la nueva foto a la que desea copiar la configuración.
Vaya a ‘Configuración>Pegar’ desde el anterior o use el atajo ‘Ctrl+Alt+V’.
Lightroom copiará todos los ajustes de la imagen previamente seleccionada.
Asegúrate de que la imagen anterior sea la que has editado.
Cómo copiar solo una selección de configuraciones
Si desea copiar selectivamente solo algunos de los ajustes y ediciones que ha realizado, puede hacerlo usando el botón ‘Copiar’ en el módulo ‘Desarrollar’.
Lo primero que debe hacer es seleccionar la foto de la que desea copiar el ajuste.
Luego haga clic en ‘Copiar’ y aparecerá una ventana. Esta ventana tiene todas las configuraciones que puede copiar a otra foto.
Ahora debe seleccionar las configuraciones que desea copiar haciendo clic en las casillas junto a ellas y presione ‘Copiar’.
Si todas las fotos son similares, puedes copiarlas todas. Suelo copiar todo menos la exposición porque es particular en cada imagen. Incluso puede recortar varias fotos a la vez si marca la casilla ‘Recortar’.
Seleccione la nueva foto y haga clic en ‘Pegar’.
Lightroom pegará todas las configuraciones de la foto editada a la nueva.
Cómo realizar una edición por lotes rápida con la opción de sincronización
Una de las formas más comunes de editar fotos por lotes en Lightroom es con la opción ‘Sincronizar’ del módulo ‘Revelar’. Esto le permite copiar las ediciones de una imagen a varias imágenes en lugar de solo a una como en las opciones 3 y 4.
Seleccione la imagen con las ediciones que desea copiar.
Luego seleccione todas las fotos en Lightroom en las que desea copiar las ediciones. El orden de selección es importante porque Lightroom reconocerá la primera imagen que haya seleccionado como la que copiará las ediciones.
Me resulta útil seleccionar la imagen editada, mantener presionada la tecla ‘Shift’ en la palabra clave y luego hacer clic en la última foto de la serie.
Presione el botón ‘Sincronizar’ en el módulo ‘Desarrollar’. O vaya a ‘Configuración>Configuración de sincronización’, o use el método abreviado de teclado ‘Ctrl + Shift + S’.
Se abrirá la ventana ‘Configuración de sincronización’. A continuación, puede seleccionar los ajustes que desea sincronizar.
Pulsa ‘Sincronizar’ y verás como Lightroom edita todas las fotos seleccionadas.
Si en algún momento pasaste del módulo ‘Desarrollar’ a la Biblioteca, también puedes ‘Sincronizar’ desde allí.
Asegúrate de tener las imágenes seleccionadas y presiona el botón ‘Configuración de sincronización’. O haga clic con el botón derecho del mouse, seleccione ‘Configuración de desarrollo> Configuración de sincronización’.
Cómo utilizar la sincronización automática para el procesamiento por lotes
La opción ‘Sincronizar’ es una excelente manera de editar fotos por lotes en Lightroom. Pero tiene una limitación porque la herramienta de sincronización solo sincroniza los ajustes que ya se han realizado. Si necesita realizar una edición adicional, deberá sincronizar la imagen nuevamente.
Si desea tener la opción de actualizar todas las fotos simultáneamente mientras trabaja en una imagen, puede usar la sincronización automática.
En este caso, no comenzarás editando la primera foto. En su lugar, debe seleccionar todas las fotos de la serie en el módulo ‘Revelar’.
Luego marca ‘Auto Sync’. Para visualizar esta opción, debe encender el pequeño interruptor al lado del botón ‘Sincronizar’.
Una vez que haya hecho eso, verá la primera foto que ha seleccionado en vista completa. De esta manera puedes editar esa foto en detalle.
Podrá ver que el programa está actualizando los cambios para todas las imágenes seleccionadas.
Si comete un error y edita algo de una forma que no le gusta, no se preocupe.
Puede corregirlo fácilmente reajustando la herramienta de edición o retrocediendo como lo hace normalmente cuando edita una sola imagen.
Cómo editar por lotes con metadatos
La edición por lotes también puede ser extremadamente útil cuando se trabaja con metadatos. Esta es toda la información escrita por la cámara en el archivo de imagen, como la fecha, la hora, la configuración de la lente, etc.
Puede agregar otros tipos de datos útiles, como palabras clave, su nombre, información de contacto y derechos de autor. Esto es algo muy recomendable de hacer, pero también es un trabajo tedioso.
Lightroom le permite sincronizar sus metadatos de forma similar a la configuración de edición.
Al igual que con los ajustes preestablecidos, puede hacerlo durante la importación en el menú ‘Aplicar durante la importación’.
Ahora puedes escribir tantas palabras clave como quieras.
También puede aplicar un ajuste preestablecido de metadatos. Si no tienes uno, es realmente fácil de crear. Primero, seleccione ‘Nuevo’ en el menú desplegable de Metadatos.
Se abrirá una ventana con muchos campos donde puedes agregar información sobre tu imagen. Los campos obligatorios están marcados en rojo.
Complete tantos campos como considere necesarios, luego decida un nombre preestablecido y haga clic en ‘Crear’.
También puede agregar metadatos a varias imágenes desde la vista ‘Cuadrícula’ del módulo Biblioteca. Seleccione las fotos (en la cuadrícula, no en la tira de película) e ingrese los metadatos en el menú.
También puede aplicar un ajuste preestablecido de metadatos a sus fotos si tiene uno. Lightroom aplicará los metadatos a todas las fotos seleccionadas, incluso le advierte que lo hará.
Otro enfoque es agregar los metadatos a una sola foto y luego copiarlos en otras fotos. Mientras conserva la foto a la que ha agregado los metadatos, seleccione las otras imágenes.
Haga clic en el botón ‘Sincronizar’ y se abrirá una ventana con las opciones de metadatos.
Elija los campos que desea copiar y haga clic en ‘Sincronizar’. Lightroom actualizará todas las imágenes seleccionadas.
Cómo editar por lotes en Lightroom Mobile
La edición por lotes es una característica que se agregó recientemente a la versión móvil de Lightroom. Todo lo que se necesita son unos pocos pasos simples para lograr la sincronización.
Primero, abra la carpeta de imágenes desde la que desea editar las fotos. Mantenga presionada una imagen de la que desea copiar la configuración de edición. Una vez que haya seleccionado la foto, haga clic en ‘Copiar’ en la parte inferior de la pantalla.
Después de esto, todo lo que necesita hacer es seleccionar todas las imágenes a las que desea aplicar esta configuración.
Haga clic en ‘Pegar’ en la parte inferior de la pantalla y toque ‘Listo’. Todas las fotos seleccionadas ahora deberían editarse con los mismos ajustes.
Conclusión
Lightroom ofrece varias opciones para la edición por lotes para que su flujo de trabajo sea más eficiente. También te ayudará a mantener una apariencia consistente en todas tus fotos.
Recuerde que cada foto puede tener un origen ligeramente diferente. Vuelva a cada uno y verifique si sus ajustes necesitan algún ajuste.
Incluso con ese poco de trabajo adicional, la edición por lotes ahorra mucho tiempo y puede reducir a la mitad el tiempo del flujo de trabajo de edición.