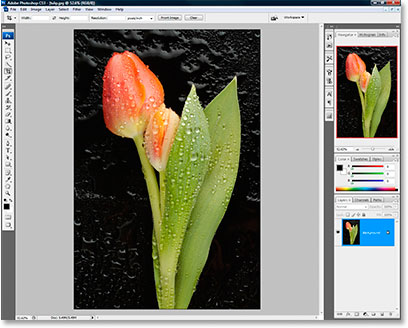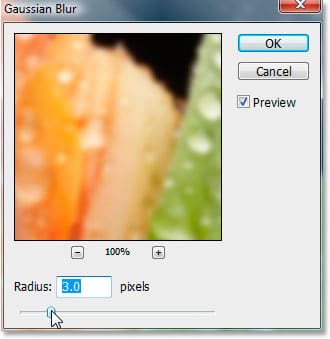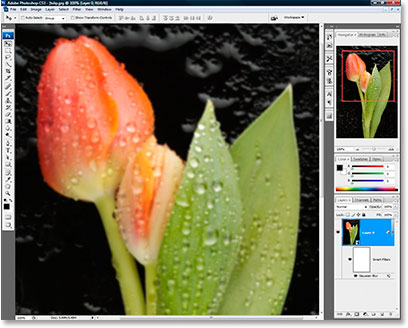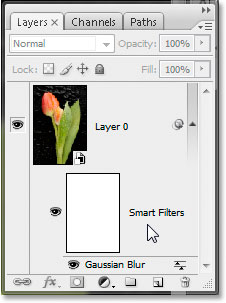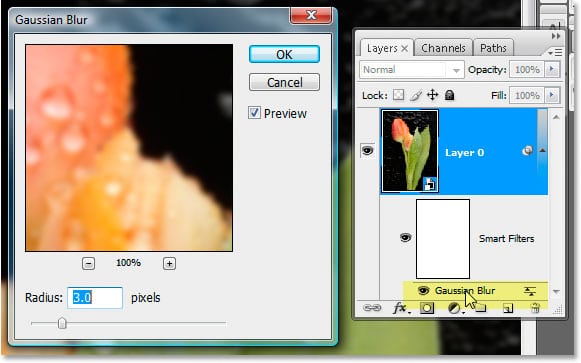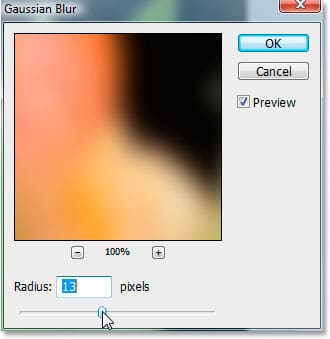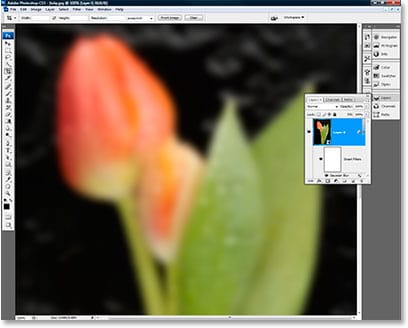En nuestro tutorial anterior de filtros inteligentes de Photoshop CS3, vimos lo fácil que es agregar y aplicar un filtro inteligente a una imagen dentro de Photoshop CS3 simplemente convirtiendo la capa en un objeto inteligente y luego aplicando cualquiera de los filtros de Photoshop al objeto inteligente en exactamente de la misma manera que aplicaría uno a una capa normal.
Dado que está aplicando el filtro a un objeto inteligente, Photoshop CS3 convierte automáticamente el filtro en un filtro inteligente para usted. ¡Eso es todo al respecto! Si te perdiste el tutorial, puedes compruébalo aquí.
Por supuesto, los filtros inteligentes son más que lo fáciles de aplicar. Una de las características principales de los filtros inteligentes es que puede volver atrás y cambiar la configuración de los filtros mucho después de haberlos aplicado por primera vez, o cambiarlos una y otra vez, con la frecuencia que desee, sin dañar los píxeles de la imagen de ninguna manera.
No solo eso, sino que los filtros inteligentes vienen con su propio modo de fusión y configuración de opacidad, completamente independientes del modo de fusión y la configuración de opacidad del objeto inteligente, por lo que tiene un control total sobre cómo se aplica el filtro. En este tutorial, veremos cómo volver atrás y editar la configuración de un filtro inteligente en Photoshop CS3, y en el siguiente tutorial, veremos cómo cambiar el modo de fusión del filtro y la configuración de opacidad.
Filtros inteligentes: Cambiar la configuración del filtro inteligente en cualquier momento que desee
Para empezar, aquí está la imagen que usaré, que es la misma imagen que en el tutorial anterior:
Ya cubrimos cómo aplicar un filtro inteligente en el tutorial anterior, así que avanzaremos bastante rápido aquí y seguiré adelante y convertiré la imagen en un objeto inteligente por mi cuenta, y luego agregaré un filtro inteligente a mi imagen. Asegúrese de consultar el tutorial anterior si no sabe de lo que estoy hablando.
Esta vez, agregaré un filtro de Desenfoque gaussiano, con un radio de 3 píxeles, como se muestra a continuación:
Esto le dio a la imagen un poco de desenfoque:
Y en mi paleta Capas, podemos ver que directamente debajo de mi capa de objeto inteligente, ahora tengo mi sección Filtros inteligentes, con el filtro Desenfoque gaussiano (que ahora es un filtro inteligente ya que se aplicó a un objeto inteligente) que se muestra debajo del miniatura de la máscara de filtro (el rectángulo blanco):
Hasta ahora todo va bien, excepto que he cometido un error. El efecto que busco en última instancia aquí es un brillo suave y agradable en la flor, y para lograr ese efecto, necesitaba difuminar la imagen más de lo que lo hice. En este punto, es posible que esté pensando «Bien, deshaga el efecto de filtro y vuelva a hacerlo. Gran cosa». Y en este caso particular, su pequeño problema de actitud sería perdonado, porque estaría en lo correcto. Fácilmente podría deshacer el Desenfoque gaussiano y rehacerlo con diferentes configuraciones.
Pero, ¿y si no pudiera deshacerlo tan fácilmente? ¿Qué pasaría si ya hubiera trabajado mucho más en la imagen que para deshacer y rehacer el filtro, tendría que retroceder y deshacer 10 o 20 pasos, o 50 pasos, o algo peor? ¿Qué pasaría si hubiera maximizado mis estados de historial y no hubiera forma de volver al paso en el que apliqué el filtro? ¿Entonces que?
Bueno, gracias a los filtros inteligentes, no es un problema en absoluto, porque puedo volver atrás cuando quiera y cambiar la configuración del filtro como si los hubiera configurado correctamente al principio, y sin causar ningún problema a mi imagen. Y es muy fácil de hacer. Sólo haga doble clic en el nombre del filtro en la sección Filtros inteligentes debajo del objeto inteligente, y aparecerá el cuadro de diálogo del filtro, lo que le permitirá realizar los cambios que necesite realizar. Eso es. ¡Es fácil!
Mira, te lo mostraré. Voy a hacer doble clic directamente donde dice «Desenfoque gaussiano» en la sección de Filtros inteligentes debajo de mi objeto inteligente (lo he resaltado en amarillo en la imagen de abajo), y cuando lo haga, nuevamente como puede ver en En la imagen de abajo, el cuadro de diálogo Desenfoque gaussiano vuelve a aparecer con la configuración de radio de 3 píxeles que había aplicado anteriormente:
Ahora puedo cambiar el radio de desenfoque a lo que quiera, como si fuera la primera vez que aplicaba el filtro y no causara ningún problema con mi imagen. Aumentaré el valor del radio a 13 píxeles esta vez, lo que me dará más efecto de desenfoque, y luego haré clic en Aceptar.
Y ahora tengo mucho más efecto de desenfoque agregado a mi imagen, que es exactamente lo que necesito para lograr mi efecto de brillo suave, y todo lo que tuve que hacer para cambiar la configuración de mi filtro fue hacer doble clic directamente en el nombre del filtro (en este caso, Desenfoque gaussiano), y el cuadro de diálogo del filtro volvió a aparecer, permitiéndome cambiar la configuración.
Si quiero (lo cual no quiero, en realidad, pero si lo hiciera), podría volver atrás y cambiarlos una y otra y otra vez, y los píxeles de mi imagen están completamente a salvo de daños.
La razón de esto es que los filtros inteligentes funcionan de manera muy similar a como lo hacen las capas de ajuste, ya que en realidad no alteran la imagen de ninguna manera. En su lugar, almacenan un montón de matemáticas (no se preocupe, no necesita lidiar con ellas) que Photoshop usa para mostrarnos una vista previa de cómo se vería nuestra imagen si estos cambios fueron realmente aplicados, sin tener que aplicarlos. Es algo bastante sorprendente, de verdad, pero todo lo que tú y yo necesitamos saber es que podemos hacer tantos cambios como queramos en la configuración de nuestro filtro inteligente, y nuevamente, todo lo que necesitas hacer es hacer doble clic directamente en el nombre del filtro para vuelva a abrir su cuadro de diálogo y luego haga clic en Aceptar una vez que haya realizado los cambios.
En nuestro próximo tutorial, terminaré mi efecto de brillo suave mostrando cómo cambiar el modo de fusión y la configuración de opacidad de un filtro inteligente dentro de Photoshop CS3.