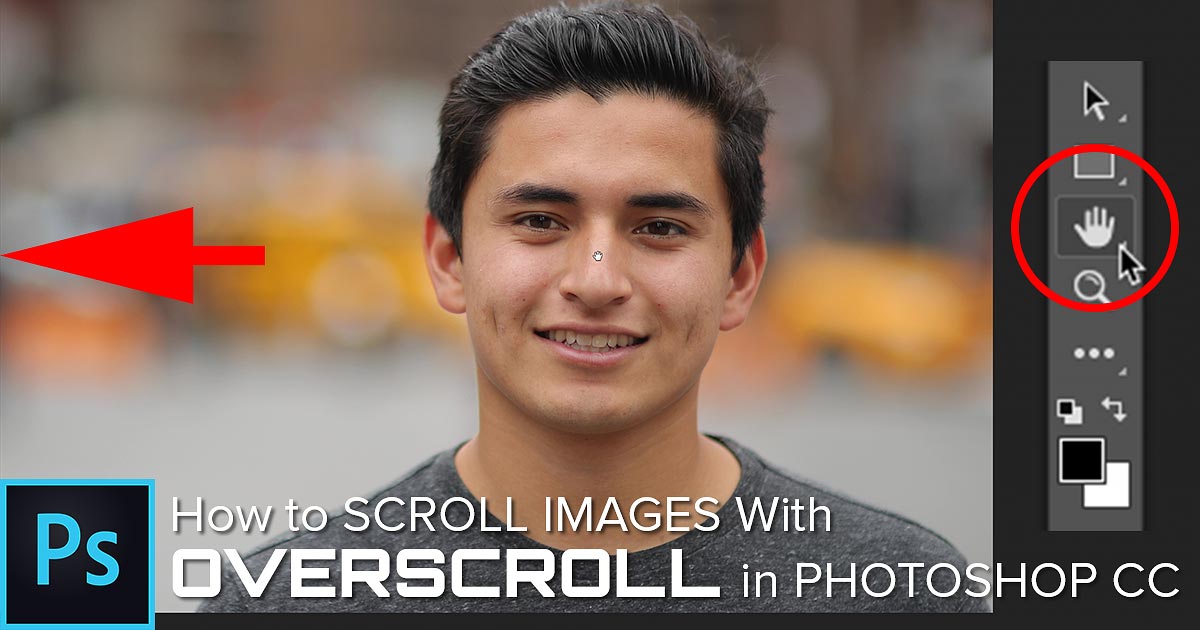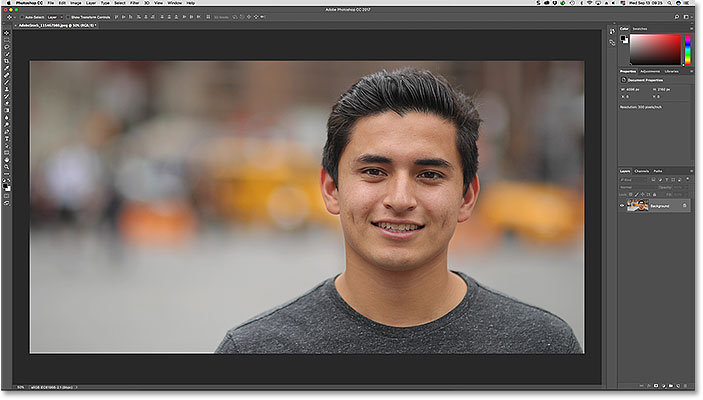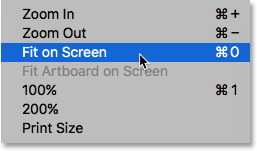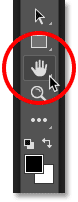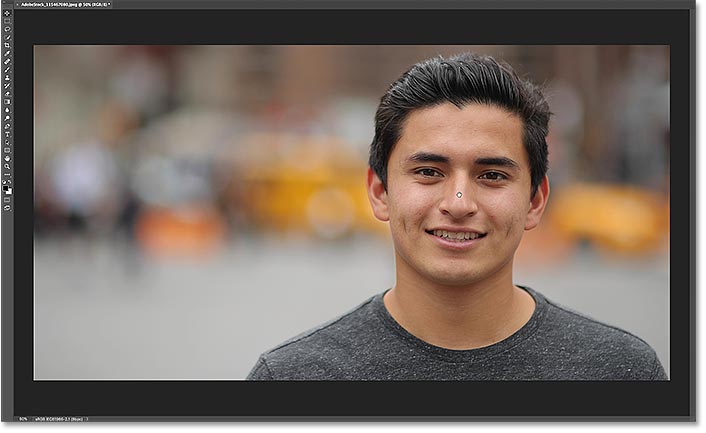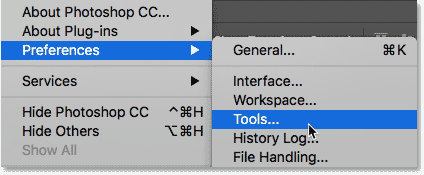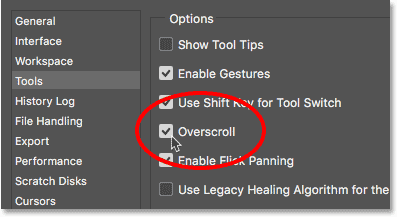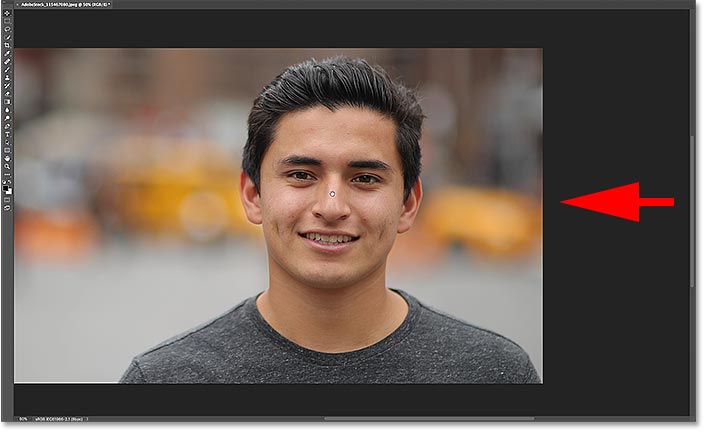Aprenda a usar Overscroll en Photoshop para desbloquear su imagen desde la ventana del documento para que pueda desplazarse y desplazarse por la imagen libremente, ¡incluso cuando está alejado! Parte 4 de nuestro capítulo sobre cómo navegar por imágenes en Photoshop.
Escrito por .
En este tutorial, aprenderemos cómo usar una gran función en Photoshop CC conocida como Overscroll. Presentado por primera vez en Photoshop CC 2014, Overscroll nos permite desplazar una imagen dentro de la ventana del documento incluso cuando la imagen completa está visible. Normalmente, Photoshop solo nos permite desplazar una imagen cuando nos acercamos lo suficiente como para que la imagen se vuelva demasiado grande para caber en la pantalla. Pero gracias a la función Overscroll, ahora podemos desplazar una imagen en cualquier nivel de zoom. ¡Vamos a ver cómo funciona!
Para seguir adelante, necesitará Photoshop CC. También querrá asegurarse de que su copia de Photoshop CC esté actualizada. Y para obtener los mejores resultados, querrá estar familiarizado con cómo hacer zoom y desplazar imágenes en Photoshop.
Esta es la lección 4 de 7 del Capítulo 4: Navegación por imágenes en Photoshop.
¡Empecemos!
Para empezar, sigue adelante y abre cualquier imagen. Aquí está la foto que usaré (foto de retrato de Adobe Stock):
Una imagen abierta en Photoshop CC. Crédito de la foto: Adobe Stock.
Table of Contents
Ajustar la imagen a la pantalla
Cuando abrimos una imagen por primera vez, Photoshop coloca toda la foto en la pantalla. Si ya ha ampliado el zoom, puede reducir rápidamente para ajustar su imagen dentro de la ventana del documento subiendo a la Vista menú en la barra de menú. A partir de ahí, elija el Encajar en la pantalla mando. También puede presionar el método abreviado de teclado para el comando Ajustar a la pantalla, Ctrl + 0 (Ganar) / Comando + 0 (Mac). De cualquier manera funciona:
Ir a Ver> Encajar en pantalla.
Desplazamiento de la imagen con la herramienta Mano
Para desplazar, o desplazar, una imagen en Photoshop, usamos el Herramienta de mano. Seleccione la herramienta Mano de la barra de herramientas. También puede cambiar a la herramienta de mano temporalmente manteniendo pulsado el barra espaciadora en tu teclado:
La herramienta Mano se encuentra cerca de la parte inferior de la barra de herramientas.
El problema: la imagen está bloqueada en su lugar
Normalmente, para desplazar una imagen dentro de la ventana del documento, todo lo que tenemos que hacer es hacer clic con la herramienta Mano y arrastrar la imagen. Pero de forma predeterminada, si nos alejamos lo suficiente como para que podamos ver la imagen completa en la pantalla, Photoshop no nos permitirá desplazarnos por ella. En cambio, bloquea la imagen en su lugar en el centro de la ventana del documento.
Observe que con mi imagen, el hombre de la foto se coloca a la derecha. Me gustaría mantener mi nivel de zoom actual, pero llevarlo al centro de la ventana del documento, donde me resultará más fácil trabajar. Pero debido a que estoy alejado y viendo la imagen completa, Photoshop no me deja moverla. Hacer clic y arrastrar con la herramienta Mano no tiene ningún efecto. La imagen está pegada en su lugar:
De forma predeterminada, Photoshop no desplaza una imagen cuando ya cabe en la pantalla.
Cómo activar Overscroll en Photoshop
En Photoshop CS6 y versiones anteriores, no había forma de desplazar una imagen cuando estaba alejado. Pero gracias a la nueva función Overscroll en Photoshop CC, ¡podemos! Encontrarás la opción Overscroll en las Preferencias de Photoshop. En una PC con Windows, vaya al Editar menú en la barra de menú, elija Preferenciasy luego elige Instrumentos. En una Mac, vaya al Photoshop CC menú, elija Preferenciasy luego elige Instrumentos:
La opción Overscroll se encuentra en la sección Herramientas de las Preferencias de Photoshop.
En la categoría Herramientas, busque la opción que dice Overscroll y haga clic dentro de su casilla de verificación para habilitarlo. Luego, haga clic en OK para cerrar el cuadro de diálogo Preferencias. Si más adelante decide que no le gusta la función Overscroll, siempre puede volver a la misma opción en Preferencias y deshabilitarla:
Utilice la casilla de verificación para activar o desactivar Overscroll.
Desplazamiento de la imagen con Overscroll
La función Overscroll de Photoshop desbloquea la imagen desde el centro de la ventana del documento, lo que nos permite desplazar la imagen incluso cuando estamos alejados. Con Overscroll activado, simplemente haga clic en la imagen con la herramienta Mano como lo haría normalmente y arrástrela con el mouse. Descubrirá que incluso si ya puede ver la imagen completa en su pantalla, aún puede moverla libremente para reposicionarla.
En mi caso, haré clic y arrastraré mi imagen una vez más con la herramienta Mano. Y esta vez, debido a que tengo Overscroll activado, Photoshop no tiene problemas para permitirme desplazar la imagen hacia la izquierda para poder mover al hombre al centro de la ventana del documento:
Con Overscroll habilitado, Photoshop le permite desplazarse y desplazarse libremente por la imagen en cualquier nivel de zoom.
A dónde ir después …
¡Y ahí lo tenemos! En la siguiente lección, aprenderemos cómo la función Vista de pájaro asombrosa pero oculta en Photoshop nos permite saltar instantáneamente de una parte de una imagen a otra cuando hacemos zoom.
Puede saltar a cualquiera de las otras lecciones en este capítulo Navegar por imágenes en Photoshop. ¡O visite nuestra sección Conceptos básicos de Photoshop para obtener más temas!