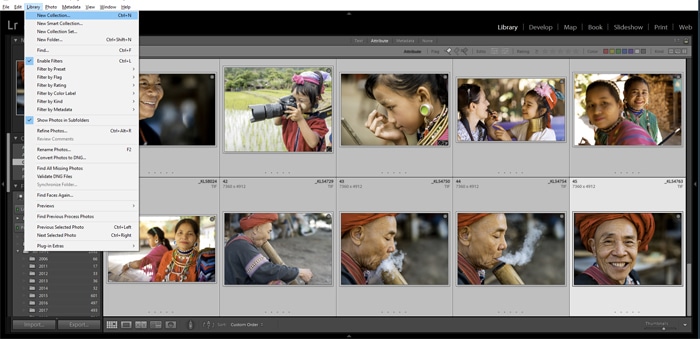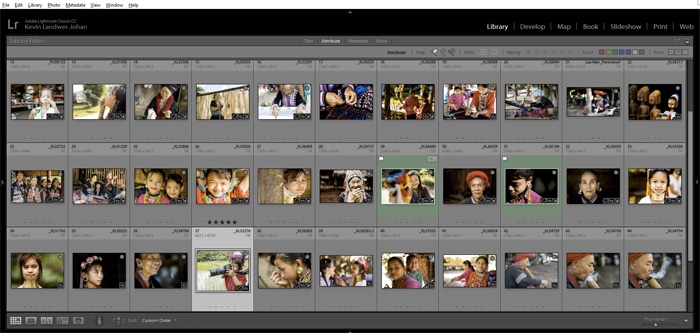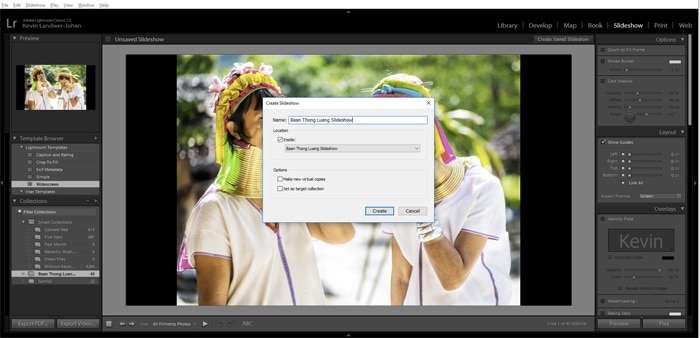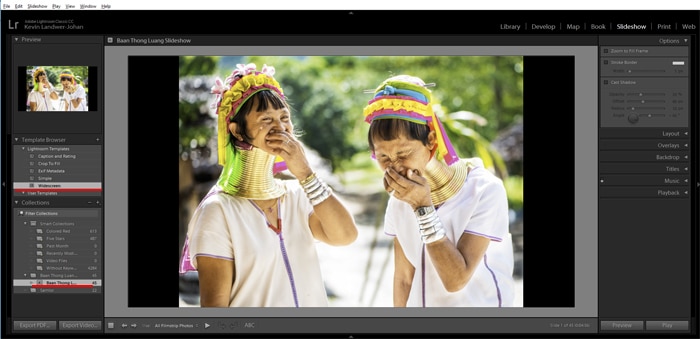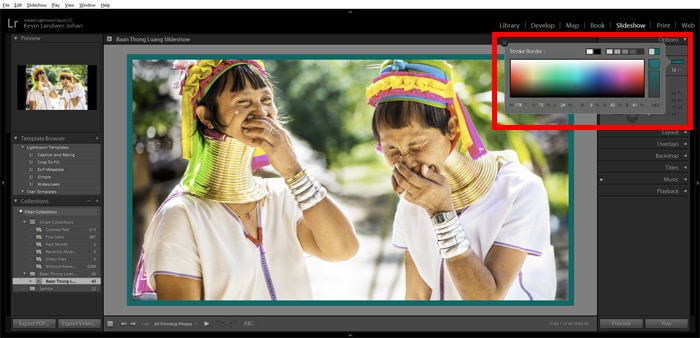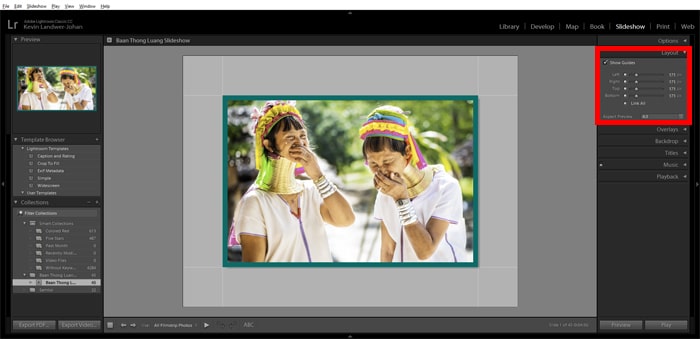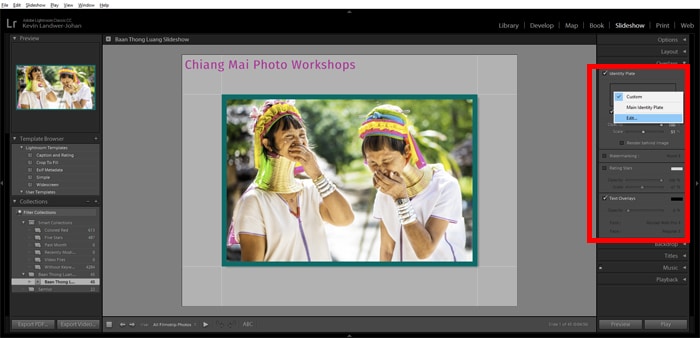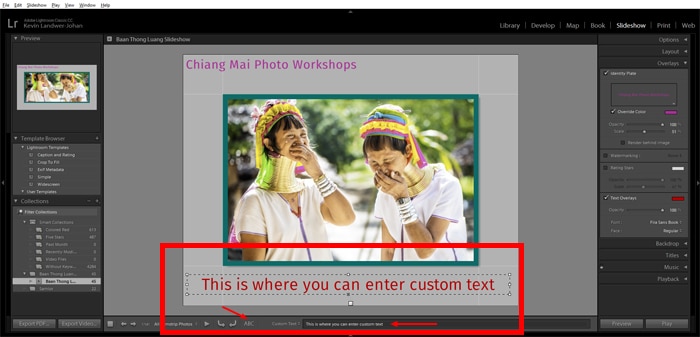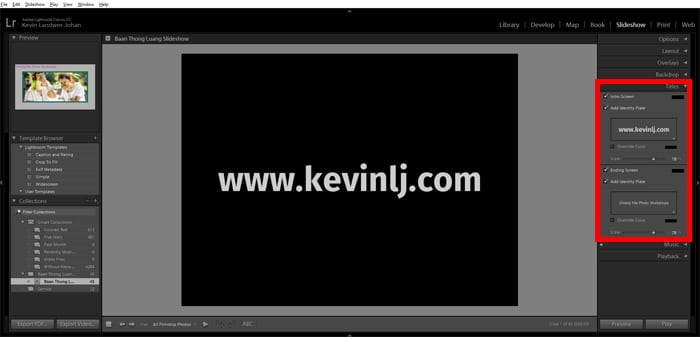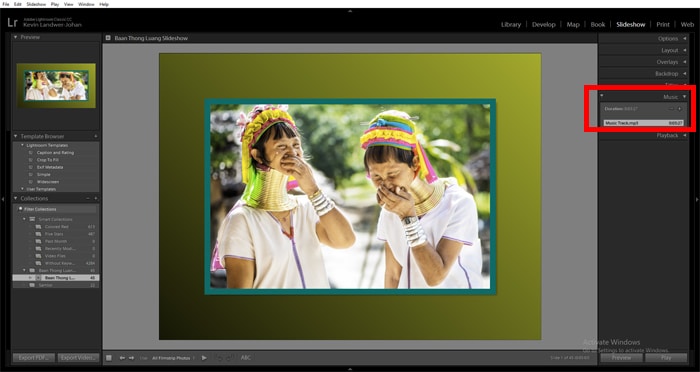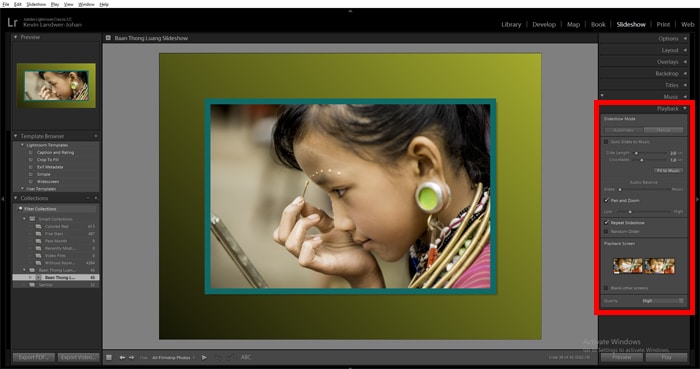Las presentaciones de diapositivas de Lightroom son una forma genial de compartir fácilmente colecciones de sus mejores fotos. Puede crear una presentación de diapositivas y agregar música de presentación de diapositivas para un impacto más creativo.
Todos queremos que la gente preste atención a las fotos que tomamos. A todo el mundo le encanta compartir sus imágenes en las redes sociales, pero es difícil lograr que la gente realmente note tus fotos. Haga una presentación de diapositivas simple para un mayor impacto. También puede crear una presentación de diapositivas de Photoshop.
Con una presentación de diapositivas de Adobe, también puede controlar la cantidad de tiempo que sus fotos permanecerán en la pantalla.
Aquí hay cinco sencillos pasos para crear su presentación de diapositivas con Adobe Lightroom.
Table of Contents
Paso 1: elige tus fotos
Usar el módulo Biblioteca de Lightroom es la forma más fácil de elegir fotos para su presentación de diapositivas.
En la vista de cuadrícula, seleccione las fotos que desea usar. Puede agregarlos a una colección rápida o una colección nueva.
Agregue las fotos seleccionadas a una colección rápida presione la tecla B. Una vez que los tenga en una colección rápida, puede crear una nueva colección.
Esto le permite mantener las fotos juntas y continuar trabajando con sus fotos seleccionadas en una fecha posterior.
Seleccione todas las fotos de su colección rápida y presione Ctrl + N para iniciar una nueva colección. También puede ir a Biblioteca en el menú superior y seleccionar Nueva colección en la parte superior del menú desplegable.
Nombra la colección de fotos para tu presentación de diapositivas. Se agregará al panel Colecciones a la izquierda de su pantalla.
Paso 2: Cura tu presentación de diapositivas de Lightroom
Elija el orden en que desea que aparezcan sus fotos en su presentación de diapositivas.
Este es un paso clave en la creación de una presentación de diapositivas que llamará la atención de la gente. Si el orden de tus fotos es aleatorio, parecerán inconexas. Tener un buen flujo en la secuencia de imágenes te ayudará a retener a tu audiencia por más tiempo.
Crea una presentación de diapositivas con un buen diseño. Busque similitudes entre sus fotos en composición, color y significado. O colóquelos en una serie natural si siguen una línea de tiempo de eventos. Es muy importante pensar detenidamente en su historia y en la forma en que se reproducirá la presentación de diapositivas.
En la Vista de cuadrícula de su colección, puede arrastrar y soltar cada imagen en la ubicación en la secuencia donde desea que se vea.
Paso 3: crea la presentación de diapositivas
Una vez que haya colocado sus fotos en una secuencia agradable, haga clic en Presentación de diapositivas en el menú superior. Esto abrirá una nueva vista en su ventana de Lightroom con diferentes paneles a la izquierda y a la derecha.
Si no ve estos paneles, presione las teclas F7 y F8 para abrirlos.
En la parte superior derecha del panel central, haga clic en Crear presentación de diapositivas guardada. Ponle un nombre a tu presentación de diapositivas y haz clic en Crear. Una vez que haya creado su presentación de diapositivas en Lightroom, todos los cambios que realice se guardarán automáticamente.
Paso 4: elija una plantilla de presentación de diapositivas
En el panel de la izquierda, verá el navegador de plantillas. Desde aquí puede elegir una de las plantillas existentes o crear la suya propia. Comenzar con una de las plantillas preestablecidas es fácil y puede realizar cambios en ella más tarde si lo desea.
Ejecute su presentación de diapositivas, o parte de ella, para ver cómo se verá. Esto demostrará la secuencia que ha elegido para sus fotos y cómo se verá la plantilla que ha elegido.
Paso 5: personalice su presentación de diapositivas de Adobe
Personalice su presentación de diapositivas ajustando la opción en el panel de la derecha. Aquí puede realizar cambios en:
- Opciones
- Diseño
- Superposiciones
- Fondo
- Títulos
- Música
- Reproducción
Echemos un vistazo a cada uno de estos.
Opciones
En el panel Opciones, puede seleccionar la forma en que desea que se muestren sus fotos en cada diapositiva.
Puede optar por que la foto ocupe todo el marco. También puede agregar un borde y una sombra si lo desea. Cada una de estas opciones contiene variables que puede controlar para obtener el aspecto que desee.
Si elige Zoom para llenar el marco, una sombra no será visible en la presentación de diapositivas, incluso si crea una.
Diseño
Aquí puede hacer un borde alrededor de sus diapositivas. Puede elegir cuánto espacio hay arriba y abajo y a cada lado de sus diapositivas.
Están vinculados de forma predeterminada, pero puede desvincularlos para personalizarlos más. Tal vez le gustaría dejar más espacio debajo de sus diapositivas que en la parte superior o en los lados.
En este panel, también puede seleccionar la relación de aspecto que desea usar.
Superposiciones
El panel Superposiciones le permite agregar elementos como una placa de identidad, marcas de agua y estrellas de clasificación. Estas opciones pueden ser útiles cuando comparte su presentación de diapositivas con clientes, por ejemplo, para una sesión de retrato o fotos de boda.
Para editar el texto de su placa de identidad, haga clic en el cuadro de texto del panel y luego en editar. Aquí puede cambiar el texto, la fuente y el tamaño.
Puede agregar texto superpuesto personalizado a cada diapositiva haciendo clic en ABC en la barra de herramientas debajo de la ventana principal de la diapositiva. Una vez que haya escrito su texto, puede cambiar su tamaño y colocarlo arrastrando el cuadro de texto en la diapositiva.
Fondo
Agregue un fondo sólido, degradado o fotográfico a sus diapositivas usando el panel Fondo.
Para agregar un aspecto degradado, use la opción Color Wash. Elija el color que mejor se adapte a sus imágenes y el color de fondo que desee.
Puede personalizar el color de fondo sólido dejando sin marcar la opción Lavado de color.
Agregar una foto u otra obra de arte en el fondo también es una opción. Si elige hacer esto, tenga cuidado de agregar una imagen que no distraiga de las fotos de su presentación de diapositivas.
Títulos
Aquí puede agregar títulos que aparecerán antes y después de su presentación de diapositivas de la misma manera que agregó y editó el texto en el panel Superposiciones.
Música
Elija música adecuada para crear el ambiente de su presentación de diapositivas de Lightroom. Es posible que deba encender el interruptor en el lado izquierdo del panel.
Esto le permitirá seleccionar un archivo MP3 de su disco duro.
Reproducción
Este es uno de los aspectos más importantes de su presentación de diapositivas de Lightroom. Aquí puede controlar las transiciones y cuánto tiempo permanecerá cada diapositiva en la pantalla.
Puede hacerlo de forma manual, automática o sincronizarlo con la pista de música que haya elegido.
Experimente con estas opciones tanto como desee hasta que obtenga el flujo perfecto. La opción de sincronizar tu música funcionará mejor con algunas canciones que con otras. Es posible que prefiera que cada diapositiva y transición tenga la misma longitud.
Ser intencional con esto es importante. Si el ritmo de la presentación de diapositivas de Lightroom es demasiado rápido o demasiado lento, afectará la forma en que su audiencia ve sus fotografías.
Conclusión
Hay muchas formas diferentes de crear y utilizar una presentación de diapositivas de Lightroom. Una vez que haya elegido las fotos que desea usar, Lightroom hace que el proceso sea fácil y bastante agradable.
Una vez que haya completado toda su edición, puede exportar su presentación de diapositivas como un video. También puede exportar su presentación de diapositivas de Lightroom como un archivo PDF que se puede convertir en un PowerPoint o una presentación de estilo similar.
Consulte nuestros artículos sobre cómo utilizar la herramienta Pincel de ajuste de Lightroom o cómo evitar estos 12 errores comunes de Lightroom que probablemente cometa a continuación.