De vez en cuando puede que tome una foto que le guste, pero sienta que le falta algo de impacto. Agregar un efecto de reflejo en Adobe Photoshop a menudo puede proporcionar más interés a una fotografía.
Hará que tus fotos de paisajes y arquitectura resalten realmente.
Es tan fácil como voltear una capa en Photoshop y hacer algunos ajustes más. Esto suele ser mucho más efectivo que intentar fotografiar un reflejo genuino.
También tienes más control sobre cómo se verá si lo haces en Photoshop.
Este tutorial de Photoshop está aquí para mostrarle cómo agregar un reflejo en Photoshop.

Hay muchos métodos para crear imágenes de reflexión en Photoshop. Cada paso tiene formas alternativas de lograr los mismos resultados.
En este artículo aprenderá cómo agregar un reflejo de agua a una imagen. Pasaremos por el proceso paso a paso.
Table of Contents
Paso 1. Elija una foto para agregar un reflejo
Hacer la elección correcta de la fotografía para crear un reflejo es un primer paso muy importante. No todas las fotos serán adecuadas.
Visualice previamente cómo se verá un reflejo de Photoshop en la foto. Si hay elementos en primer plano superpuestos en el área de la que desea hacer una imagen reflejada en Photoshop, esto será más complicado.
Elija una foto con una línea limpia en la parte inferior de la parte que desea reflejar. Esto significará que el resultado final puede tener un aspecto más realista.
Para este tutorial he elegido una foto de una casa al anochecer. He recortado la parte inferior de la foto donde no había nada de interés.
Si no lo hubiera recortado habría demasiado espacio oscuro entre la casa y el reflejo. Tenga esto en cuenta cuando elija una foto para usar.
Paso 2. Duplica el tamaño del lienzo
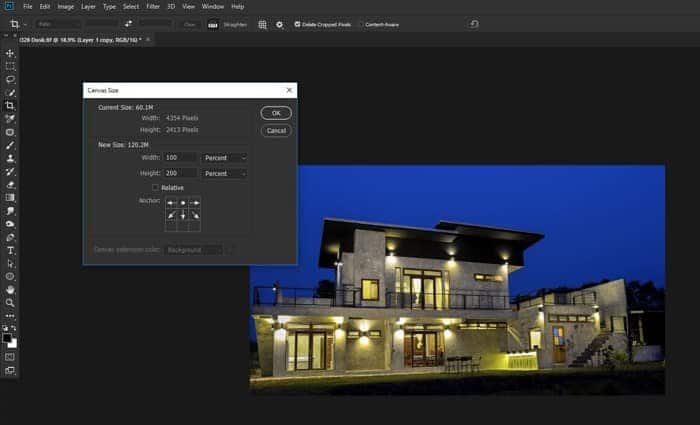
Abra la imagen que ha elegido. Ahora necesita duplicar el tamaño de su lienzo para dejar espacio para el reflejo de Photoshop. Ctrl + Alt + c abre la ventana de cambio de tamaño del lienzo.
Junto al cuadro de entrada Altura, haga clic en el menú desplegable y elija Porcentaje. Cambie el porcentaje de altura a 200.
En el diagrama de Ancla, haga clic en la flecha en la parte superior central. Esto significará que el nuevo espacio de lienzo se agregará debajo de su imagen.
Haga clic en Aceptar.
Paso 3.Haga una capa duplicada
Desbloquee la capa haciendo clic en el icono del candado en el Panel de capas. Duplica la capa seleccionando la capa y usando Ctrl + j en tu teclado.
Cambie el nombre de las capas para facilitar el seguimiento de con cuál está trabajando.
Haga que ambas capas sean Objetos Inteligentes haciendo clic derecho sobre ellas en el Panel de Capas y eligiendo Convertir en Objeto Inteligente.
Arrastre la capa duplicada al espacio debajo de su capa original.
Paso 4. Da la vuelta a la capa inferior y agrega desenfoque
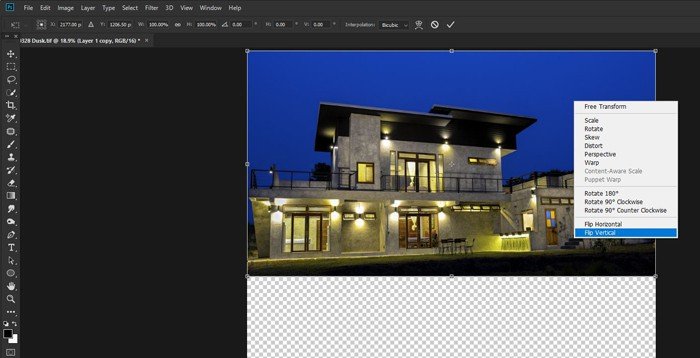
La capa inferior será tu reflejo, por lo que debes voltearla verticalmente. Haga esto usando la herramienta Transformar que puede iniciarse usando Ctrl + t en su teclado.
Haga clic derecho dentro de la imagen y seleccione Voltear verticalmente y presione Entrar en su teclado.
En el menú superior, elija Filtro> Desenfocar> Desenfoque de movimiento. Haga que el ángulo de 90 grados y la distancia sean un valor para que se vea bien.
Esto variará según el tamaño y la resolución de la imagen con la que esté trabajando. He establecido mi distancia de píxeles en 20 en este ejemplo.
Empuje la capa hacia arriba para que no haya espacio entre ella y la capa superior si es necesario.
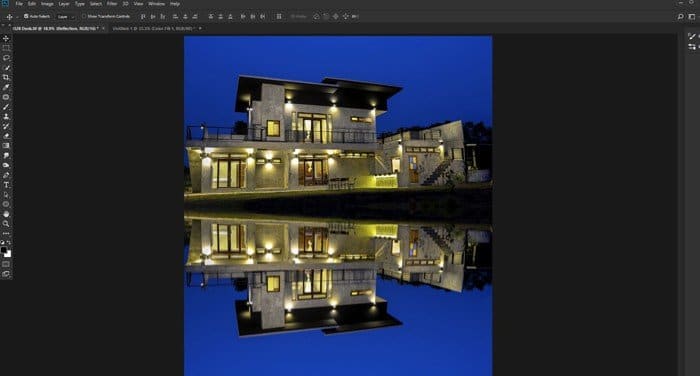
Paso 5. Cree un archivo nuevo
Ahora necesita crear un nuevo archivo que ayudará a que la reflexión sea más realista. No hagas este archivo demasiado grande. Haz que tenga la misma forma que tu imagen de reflejo pero un tamaño más pequeño, de lo contrario, es posible que Photoshop no pueda guardarla.
He hecho mío el 30% del tamaño de mi imagen de reflejo.
Seleccione la herramienta Relleno del cubo de pintura y rellene la imagen con negro. Desbloquee la capa de fondo haciendo clic en el icono del candado en el panel de capas.
Paso 6. Agregue ruido y desenfoque para obtener textura
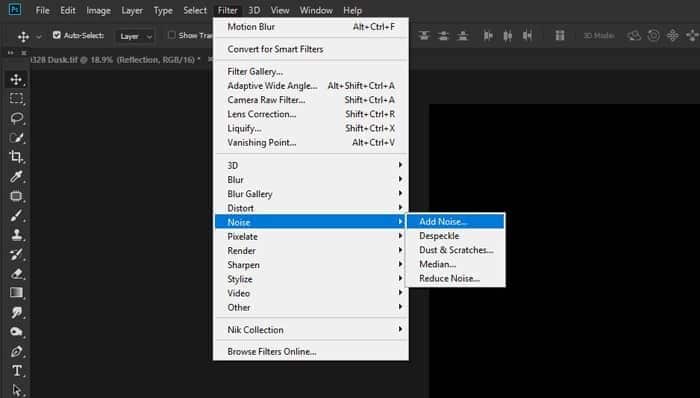
Ahora agregará algo de ruido a la capa negra y comenzará a construir una textura que agregará a su capa de reflexión.
En el menú superior, seleccione Archivador> Ruido> Agregar ruido. Haga la cantidad 400% y seleccione la casilla de verificación Uniforme. Haga clic en Aceptar.
A continuación, debe agregar un poco más de desenfoque. Seleccione Filtro> Desenfocar> Desenfoque gaussiano y establezca el Radio en 1,5 píxeles. Haga clic en Aceptar.
Verá un aspecto moteado en su imagen, pero aún no tiene la textura suficiente.
Paso 7. Relieve la textura

Abra el panel de canales y haga clic en el canal rojo. Elija Filtro en el menú superior y luego Estilizar> Relieve.
Establezca el Ángulo en 90, la Altura en 5 y la Cantidad en 500. Haga clic en Aceptar.
Ahora seleccione el canal verde y Filtro> Estilizar> Relieve en el menú superior. Establezca el Ángulo en 0, la Altura en 5 y la Cantidad en 500. Haga clic en Aceptar.
Encienda todos los canales haciendo clic en RGB. Regrese a su Panel de Capas, haga clic derecho en la capa y Convertir en Objeto Inteligente.
Paso 8. Estire la perspectiva
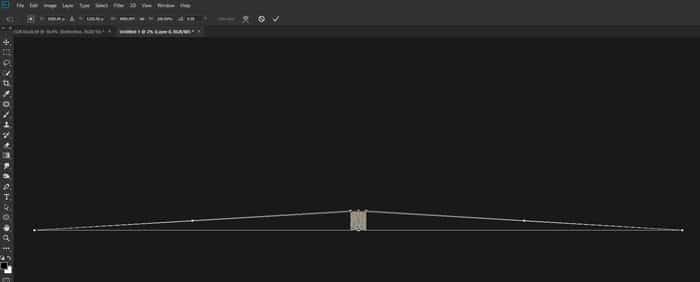
Con la capa seleccionada, presione Ctrl + t en su teclado para abrir la ventana Transformar. Haga clic derecho dentro de la imagen y elija Perspectiva.
Aléjate mucho para que tu imagen de ruido sea pequeña en tu monitor.
Haga clic en el controlador inferior izquierdo o inferior derecho en el cuadro Transformar y arrástrelo horizontalmente.
Esto estirará la base de la imagen y ayudará a distorsionar el ruido para que se vea natural cuando lo incorpore a su imagen reflejada.
Presione Enter y vuelva a acercar al 100% (Ctrl + Alt + 0 en su teclado).
Cambie el tamaño de la imagen de ruido para que ocupe un poco más que la mitad inferior del lienzo. Para hacer esto, presione Ctrl + t nuevamente y arrastre el controlador superior hacia abajo hasta casi la mitad.
Ahora podrá adaptarse a su capa de reflexión.
Nombre y guarde la imagen donde pueda ubicarla fácilmente para el siguiente paso.
Paso 9. Agregue una capa de desplazamiento
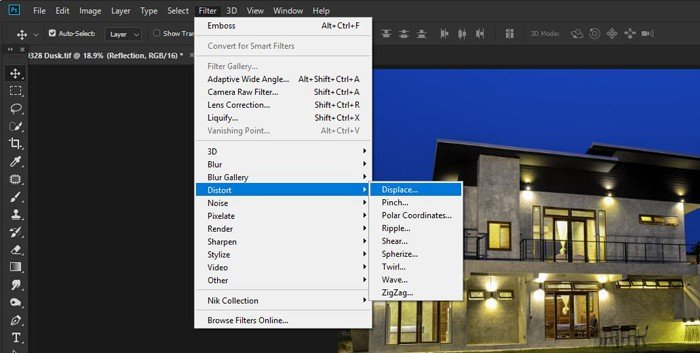
Vuelve a tu imagen principal. Haga clic en la capa de reflexión y duplíquela presionando Ctrl + j en su teclado. Nómbrelo Copia de reflexión.
Con la nueva capa seleccionada (que debería estar encima de la otra capa de reflexión), en el menú superior, elija Filtro> Distorsionar> Desplazar. Establezca las escalas vertical y horizontal en 10.
Es posible que deba cambiar esto si no se ve bien, ya que depende del tamaño y la resolución de la imagen.
Haga clic en Aceptar. Se abrirá una nueva ventana donde debe seleccionar la imagen de distorsión que acaba de crear y guardar. Esto agregará la textura que creó como una capa de desplazamiento.
Si el efecto dominó es demasiado grande o demasiado pequeño, deshaga ese paso. Vuelva a realizar el paso, pero esta vez elija un número mayor o menor para la escala de desplazamiento.
Experimente con esto hasta que esté satisfecho con su apariencia.
Paso 10. Modifica el reflejo
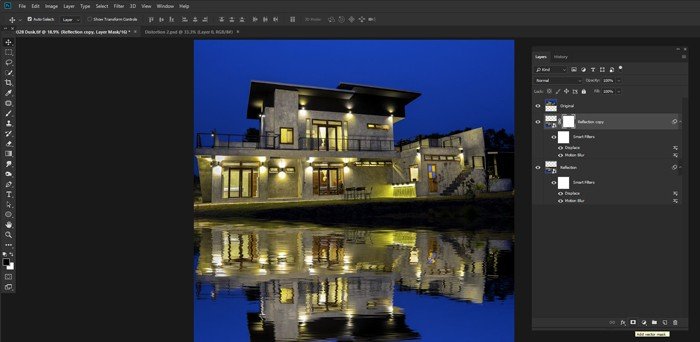
En su Reflection Copy Layer, haga clic en el icono de Máscara de capa en la parte inferior del Panel de capas. Seleccione la herramienta Pincel y establezca el color en negro.
Haga clic con el botón derecho en cualquier lugar de la imagen y configure el tamaño del pincel para que sea bastante grande y el control deslizante Dureza en 0%. Haga clic en cualquier lugar fuera de esa ventana para cerrarla.
Desde el panel de opciones sobre su imagen, establezca la opacidad del pincel al 20%. Ahora pinta de lado a lado sobre la mitad superior de tu capa reflectante donde se encuentra con la capa superior. Esto reducirá su opacidad en un 20%.
Sigue repitiendo esto hasta que tu reflejo se vea más natural. Asegúrese de tener su máscara de capa seleccionada y no su capa real.
Si ha seleccionado la capa, estará pintando un 20% de negro en lugar de borrar el 20%.
Al hacer esto, minimiza el efecto de las ondas, lo que produce una sensación de profundidad más natural.
Seleccione las dos capas inferiores, haga clic derecho sobre ellas en el Panel de capas y seleccione Combinar capas.
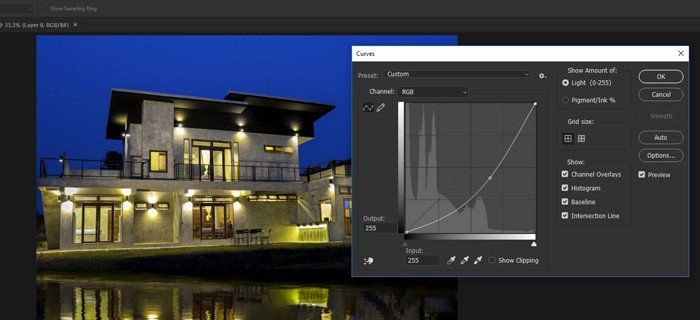
Por último, abra la ventana Curvas presionando Ctrl + m en su teclado. Haga clic y arrastre hacia abajo en el medio de la línea de ajuste de curvas.
Esto oscurecerá la capa de reflexión. Arrastre el ajuste de la curva lo suficientemente bajo para que parezca natural.
Un reflejo en el agua suele ser un poco más oscuro que lo que se refleja.
Recorta la parte inferior de la foto si es necesario.
Conclusión
Hacer un reflejo en Photoshop es a menudo mucho más fácil que capturarlo con la cámara. Puede mejorar una fotografía algo aburrida siguiendo estos sencillos pasos para crear una interesante imagen reflejada en Photoshop.
La clave real es elegir la imagen correcta, ya que no todas las fotos son adecuadas para crear un reflejo en Photoshop. A medida que experimente y gane experiencia con esta técnica, aprenderá fácilmente con qué fotos puede hacer que funcione bien.

Una vez que entiendas esta técnica y la hayas practicado un poco, podrás adaptarla a otro tipo de reflejos. Es posible que no desee agregar la distorsión que creó con la capa de desplazamiento.
Si deja este paso, obtendrá un reflejo más parecido a un espejo. Este puede ser un efecto interesante para productos y retratos.
Lo más importante que debe recordar es permanecer flexible y probar diferentes métodos de trabajo basados en este tutorial.
Hacer esto le ayudará a desarrollar su propio estilo de postprocesamiento creativo.
Para más Photoshop consejos, comprobar nuestro nuestro ¡próxima publicación sobre cómo voltear una imagen en Photoshop!


