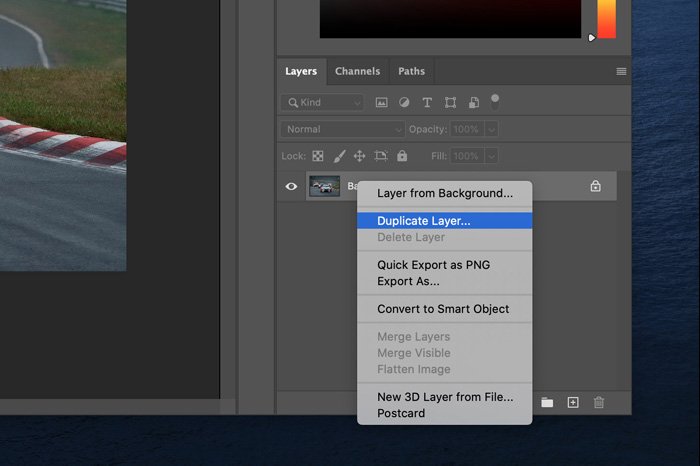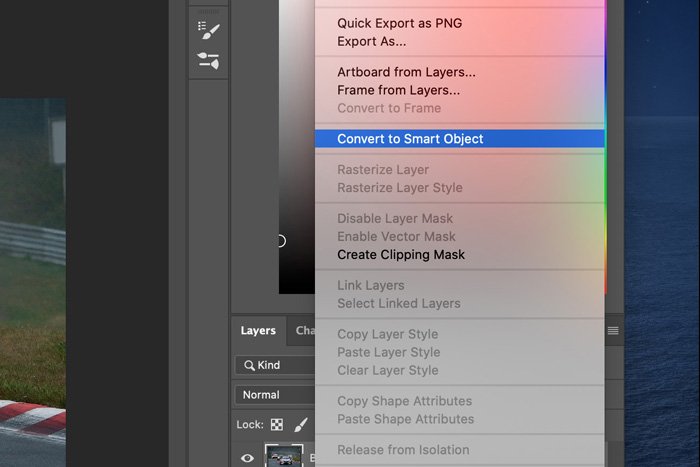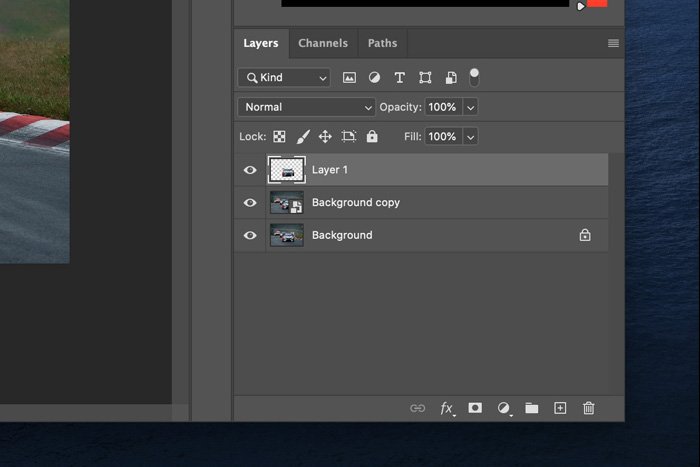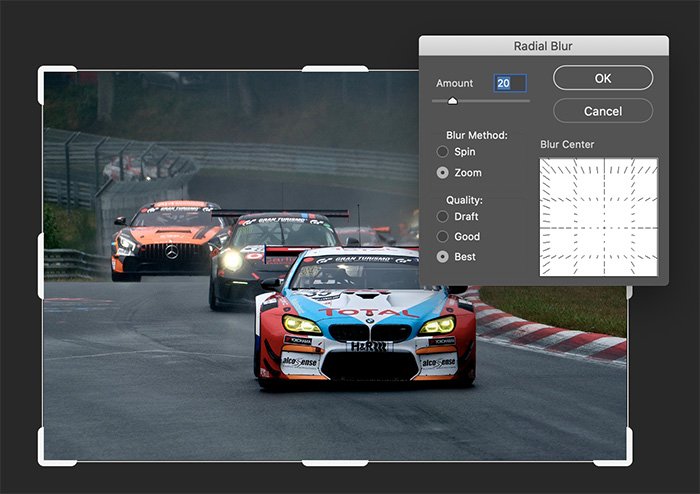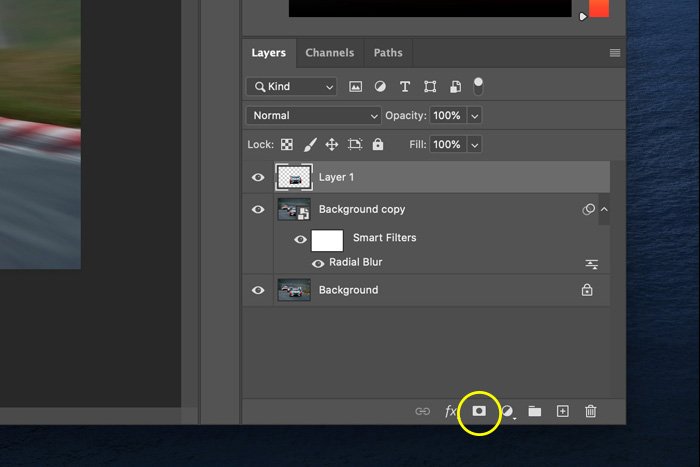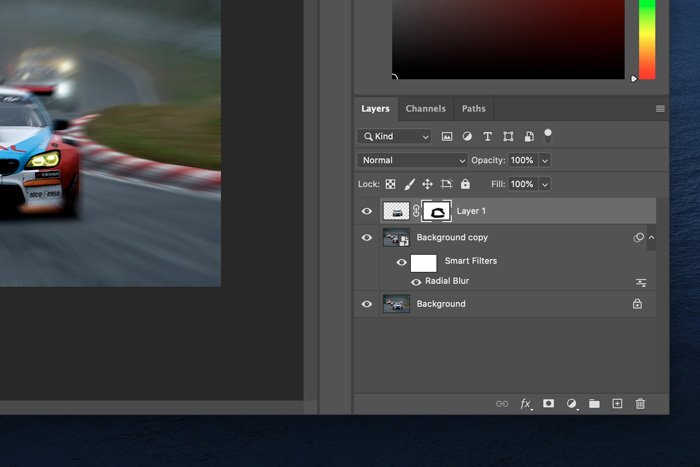Hay muchos efectos de desenfoque para elegir en Photoshop.
Si desea que sus fotos se vean más dinámicas, entonces el efecto Desenfoque radial de Photoshop es perfecto para llevar su fotografía al siguiente nivel. ¡Te mostramos cómo usarlo en unos sencillos pasos!
Table of Contents
Cómo crear un efecto de desenfoque radial en Photoshop
Hay algunas formas de agregar algo de movimiento a su foto en Photoshop. Encuentro que usar Radial Blur es rápido y sencillo.
Paso 1: duplica el fondo
Abra la imagen que desea utilizar en Photoshop. Haga clic derecho en la capa de fondo y seleccione «Duplicar capa …». Haga clic en Aceptar».
Paso 2: prepárese para los filtros inteligentes
Una desventaja de los filtros de desenfoque de Photoshop es que no puede ajustar la configuración después de aplicarlos. Afortunadamente, podemos solucionarlo usando filtros inteligentes.
Primero, necesitamos convertir la nueva capa en un objeto inteligente. Haga clic con el botón derecho en la capa y seleccione «Convertir en objeto inteligente».
Siempre que elijamos un filtro de Photoshop ahora, será un filtro inteligente que podremos ajustar en cualquier momento.
Paso 3: haga una selección del tema
Hagamos una selección del tema. Esta selección le permitirá controlar la cantidad de desenfoque radial que se aplicará.
Utilice su herramienta de selección de Photoshop favorita y haga una selección.
Use el atajo Cmd-J para copiar su selección a una nueva capa (Ctrl + J para Windows).
Paso 4: agregar efecto de desenfoque radial
Seleccione la capa de fondo duplicada y vaya a Filtro> Desenfocar y elija «Desenfoque radial». Aparecerá la ventana Radial Blur.
A continuación, seleccione el método de desenfoque. Puede elegir el método de desenfoque Girar o Zoom. En mi ejemplo, Zoom se verá mejor. Establezca la calidad en Mejor.
En el cuadro cuadrado, puede establecer dónde estará el centro del desenfoque en su imagen. Es molesto que no pueda ver una vista previa de la imagen.
Además, siempre es un cuadro cuadrado, sin importar la forma que tenga tu foto. Pero no se preocupe, por eso hemos creado un filtro inteligente. Siempre podemos reajustar el desenfoque.
Establece el centro del desenfoque. Por lo general, debería estar donde está el sujeto en tu foto. Haga clic en Aceptar». El fondo debería estar ahora borroso y el sujeto aún enfocado.
Paso 5: Ajuste del efecto de desenfoque radial
Seleccione la capa con el sujeto copiado. Haga clic en el icono «Agregar máscara de capa».
Seleccione el Pincel de pintura y establezca su color en Negro. Pinte sobre el tema. El pincel actuará como un borrador. Si configura el color en blanco, las áreas eliminadas volverán a aparecer. Verá los cambios en la miniatura de la máscara de capa.
Ahora, puede decidir cuánto desenfoque radial aplicar a su imagen.
Paso 6: reajuste el desenfoque radial
En cualquier momento, puede cambiar la cantidad o la forma del desenfoque en Photoshop. Simplemente haga doble clic en el icono de Filtro inteligente en el panel Capas. La ventana Radial Blur volverá a aparecer.
Guarde la imagen y listo.
Conclusión
Los filtros de desenfoque en Photoshop no solo están ahí para desenfocar caras o algo así. Puede ser súper creativo y agregar ese pequeño extra a su imagen con el efecto de desenfoque radial.
El Radial Blur es perfecto para agregar movimiento en la fotografía donde falta. Y no olvide utilizar filtros inteligentes para que pueda ajustar los filtros en cualquier momento que desee.
Ahora que domina el efecto de desenfoque radial de Photoshop, ¿por qué no echa un vistazo a nuestros tutoriales sobre cómo crear un efecto de desenfoque de movimiento, usar la herramienta de niveles de Photoshop o usar la deformación de perspectiva en Photoshop a continuación?